Cara terbaik untuk mengatasi masalah ini adalah dengan men-cache paket Ubuntu yang sedang diunduh. Jadi, ketika siapa pun di jaringan mengunduh paket Ubuntu, paket itu akan di-cache di server dan semua orang akan dapat menggunakan versi yang di-cache alih-alih mengunduh ulang paket yang sama. Ini akan menghemat banyak bandwidth internet serta meningkatkan kecepatan unduh paket dengan cepat.
Apt-Cacher-Ng adalah server cache paket yang menyimpan paket-paket Ubuntu secara otomatis dan melayaninya ketika paket yang sama diminta lebih dari sekali.
Pada artikel ini, saya akan menunjukkan cara mengkonfigurasi Ubuntu 18.04 LTS desktop atau server sebagai server cache paket Ubuntu dengan Apt-Cacher-Ng. Jadi, mari kita mulai.
Persyaratan:
Anda memerlukan Ubuntu 18.Server 04 LTS atau mesin desktop dengan konektivitas internet.
Mengonfigurasi Jaringan:
Anda harus mengonfigurasi IP statis pada mesin Ubuntu yang akan Anda konfigurasikan sebagai server cache paket.
Untuk melakukan itu, Anda perlu mengetahui nama antarmuka jaringan mesin Ubuntu Anda.
Anda dapat menemukan nama antarmuka jaringan mesin Ubuntu Anda dengan perintah berikut:
$ ip aDi sini, nama antarmuka jaringan adalah ens33. Saat ini, alamat IP yang ditetapkan untuk antarmuka jaringan ini adalah 192.168.20.160. Di sini, /24 setelah alamat IP berarti, itu a Kelas C alamat IP. Jadi, subnet masknya adalah 255.255.255.0
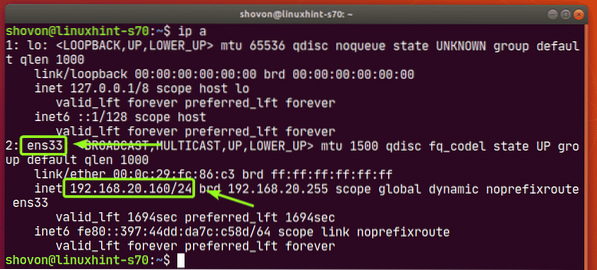
Anda dapat menemukan rute default dengan perintah berikut:
$ ip rute acaraSeperti yang Anda lihat, rute defaultnya adalah 192.168.20.2.

Tentu saja, informasi IP ini akan berbeda untuk Anda. Jadi, pastikan untuk mengubahnya sesuai kebutuhan.
Ubuntu 18.04 LTS desktop menggunakan Network Manager untuk mengelola antarmuka jaringan. Jadi, jika Anda ingin mengkonfigurasi Ubuntu 18.04 LTS desktop sebagai server cache paket Ubuntu, lalu baca artikel Configure Static IP on CentOS 8 untuk mengatur alamat IP statis.
Ubuntu 18.Server 04 LTS menggunakan Netplan secara default untuk mengelola antarmuka jaringan. Jadi, jika Anda ingin mengkonfigurasi Ubuntu 18.04 LTS server sebagai server cache paket Ubuntu, lalu baca Menyiapkan Alamat IP Statis dengan Netplan bagian artikel Instal Netplan di Ubuntu untuk mengatur alamat IP statis.
Menginstal Apt-Cacher-Ng:
Apt-Cacher-Ng tersedia di repositori paket resmi Ubuntu 18.04 LTS. Jadi, mudah dipasang.
Pertama, perbarui cache repositori paket APT dengan perintah berikut:
$ sudo apt update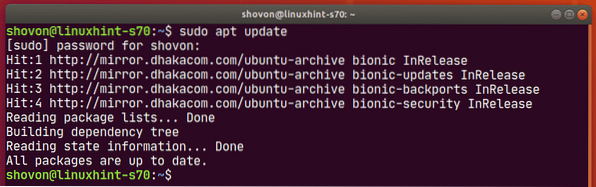
Sekarang, instal Apt-Cacher-Ng dengan perintah berikut:
$ sudo apt install apt-cacher-ng
Apt-Cacher-Ng harus diinstal.
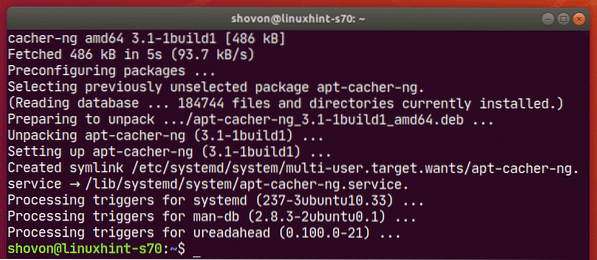
Sekarang, periksa status apt-cacher-ng layanan sebagai berikut:
$ sudo systemctl status apt-cacher-ng
apt-cacher-ng layanan adalah aktif (berjalan) seperti yang Anda lihat pada tangkapan layar di bawah ini. Itu juga diaktifkan (akan secara otomatis mulai pada startup sistem). Jadi, itu bagus.
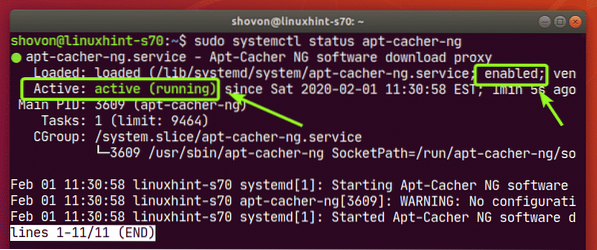
Untuk cache paket Ubuntu, tidak diperlukan konfigurasi lebih lanjut dari Apt-Cacher-Ng. Anda sekarang dapat mengonfigurasi mesin Ubuntu lainnya di jaringan untuk menggunakan server cache paket Apt-Cacher-Ng.
Mengonfigurasi Manajer Paket Ubuntu dengan Proxy:
Sekarang, di mesin Ubuntu lain di jaringan, buat file baru /etc/apt/apt.konf.d/02proksi sebagai berikut:
$ sudo nano /etc/apt/apt.konf.d/02proksi
Sekarang, ketik baris berikut dan simpan file dengan menekan
Memperoleh:http:Proxy “http://192.168.20.160:3142";
Pastikan untuk mengubah alamat IP ke alamat IP server cache Apt-Cacher-Ng Anda.
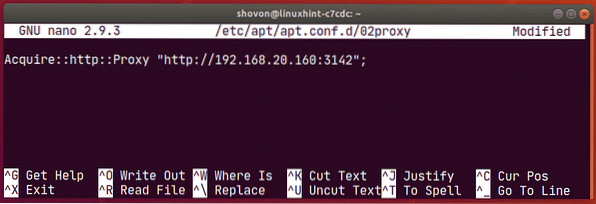
Sekarang, perbarui cache repositori paket APT dengan perintah berikut:
$ sudo apt update
Cache repositori paket APT harus diperbarui tanpa masalah.
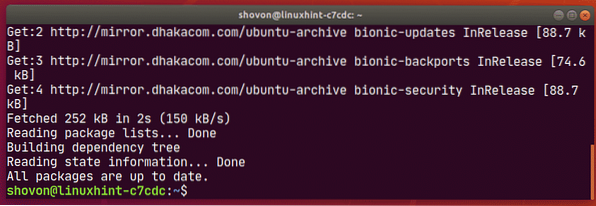
Sekarang, mari kita coba instal filezilla dari repositori paket resmi Ubuntu.
$ sudo untuk menginstal filezilla
tekan kamu lalu tekan
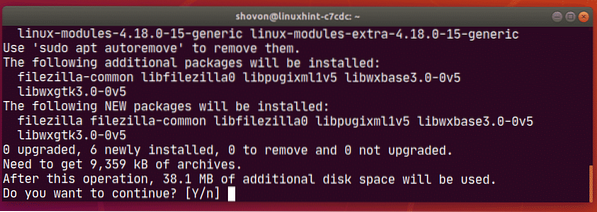
Filezilla dan semua paket ketergantungan harus diunduh dan diinstal tanpa masalah.
Seperti yang Anda lihat, butuh waktu sekitar 18 detik untuk mengunduh 9359 KB paket.
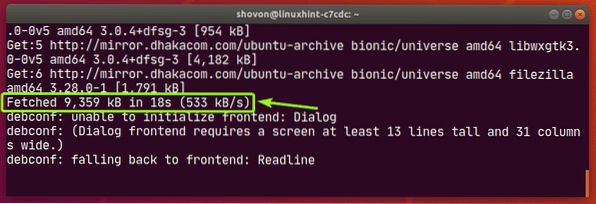
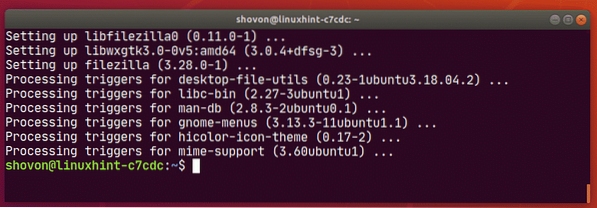
Sekarang, mari konfigurasikan mesin Ubuntu lain di jaringan untuk menggunakan server cache paket. Prosesnya sama seperti sebelumnya.
Buat file baru /etc/apt/apt.konf.d/02proksi sebagai berikut:
$ sudo nano /etc/apt/apt.konf.d/02proksi
Ketik baris berikut dan simpan file.
Memperoleh:http:Proxy “http://192.168.20.160:3142";
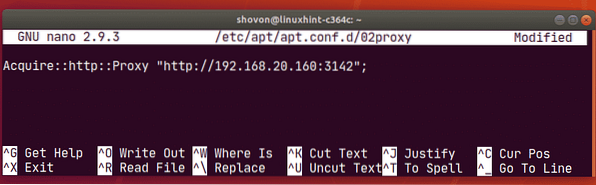
Sekarang, perbarui cache repositori paket APT sebagai berikut:
$ sudo apt update
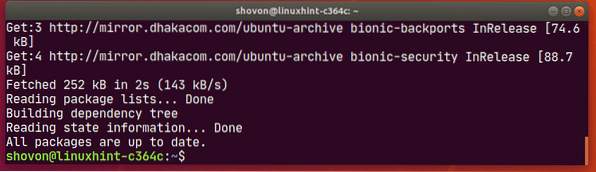
Sekarang, mari kita coba instal filezilla lagi dari repositori paket resmi Ubuntu.
$ sudo untuk menginstal filezilla
tekan kamu lalu tekan
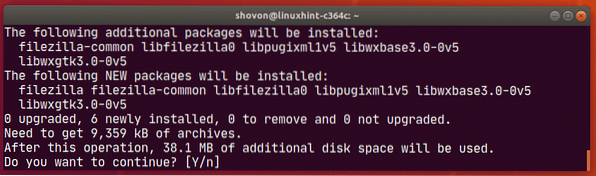
Filezilla dan semua paket ketergantungan harus diunduh dan diinstal.
Seperti yang Anda lihat, butuh waktu kurang dari satu detik untuk mengunduh paket yang sama dengan yang saya unduh sebelumnya. Jadi, server cache bekerja dengan sangat baik.
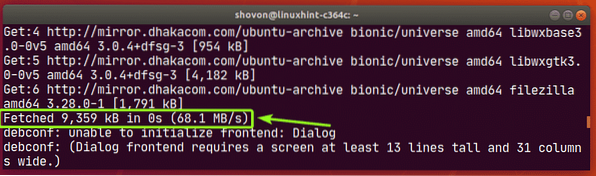
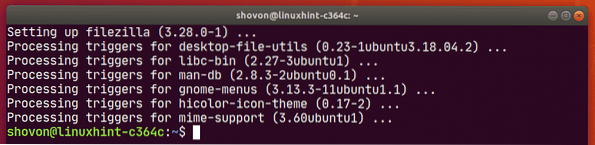
Pertama kali APT mencoba mengunduh paket, server cache paket mengunduh paket dari internet, mengirimkannya ke mesin Ubuntu yang memintanya dan menyimpannya dalam cache.
Ketika mesin Ubuntu lain meminta paket yang sama, server cache paket mengirim mesin Ubuntu versi cache-nya Ubuntu. Server cache tidak perlu mengunduh ulang paket yang sama karena sudah di-cache. Itu sebabnya kecepatan unduh meningkat dan hampir mengunduh paket secara instan.
Memeriksa Status Apt-Cacher-Ng:
Anda dapat mengunjungi halaman laporan Apt-Cacher-Ng http://192.168.20.160:3142/laporan-acng.html untuk melihat status caching paket Apt-Cacher-Ng.
Setelah Anda mengunjungi halaman tersebut, klik Hitung Data.
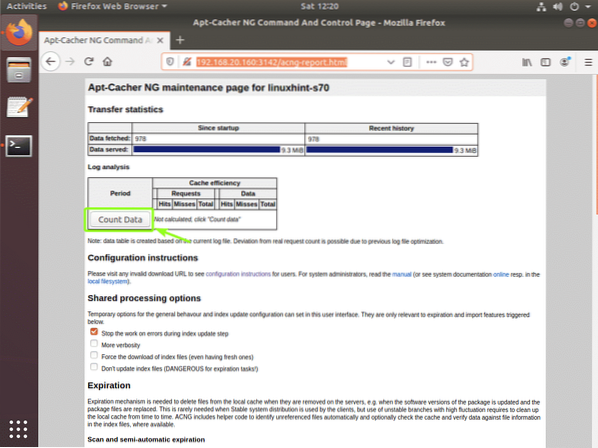
Seperti yang Anda lihat, halaman status Apt-Cacher-Ng menunjukkan unduhan paket dan status cache dengan baik dalam format tabel.
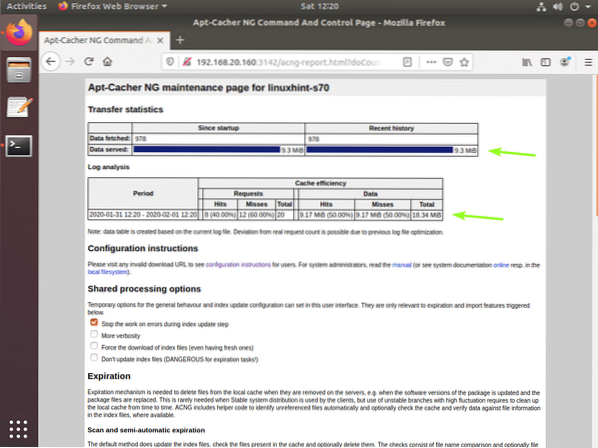
Jadi, begitulah cara Anda mengkonfigurasi Ubuntu 18.04 LTS server atau desktop sebagai server cache paket Ubuntu. Terima kasih telah membaca artikel ini.
 Phenquestions
Phenquestions


