Selain itu, mereka juga memberi kami kemampuan untuk menghubungkan beberapa perangkat ke Internet dengan bantuan satu titik akses, sedangkan, dalam kasus jaringan kabel, kami membutuhkan kabel terpisah untuk setiap perangkat. Oleh karena itu, sebagian besar orang saat ini lebih suka menggunakan jaringan Wi-Fi. Pada artikel ini, kami akan menjelaskan kepada Anda metode konfigurasi Wi-Fi di Debian 10.
Metode Konfigurasi Wi-Fi di Debian 10:
Untuk mengonfigurasi Wi-Fi di Debian 10, Anda perlu melakukan langkah-langkah berikut:
1.Klik pada Kegiatan tab yang terletak di desktop Anda dan kemudian ketik terminal di bilah pencarian yang muncul. Klik pada hasil pencarian untuk meluncurkan terminal. Jendela terminal yang baru dibuka ditunjukkan pada gambar di bawah ini:

2. Sekarang Anda perlu memeriksa status umum Pengelola jaringan. Untuk melakukan itu, ketik perintah berikut di terminal Anda dan kemudian tekan tombol Enter:
status umum nmcliPerintah ini, bersama dengan outputnya, ditunjukkan pada gambar berikut:

3. Setelah melakukan ini, Anda perlu melihat semua koneksi saat ini. Untuk melakukan itu, ketik perintah berikut di terminal Anda dan kemudian tekan tombol Enter:
acara koneksi nmcliPerintah ini, bersama dengan outputnya, ditunjukkan pada gambar di bawah ini:

4. Poin yang perlu diperhatikan di sini adalah bahwa Wi-Fi hanya dapat dikonfigurasi pada perangkat yang dikenali oleh Manajer Jaringan Anda. Untuk memastikannya, Anda perlu memeriksa status perangkat Anda. Untuk melakukan itu, Anda perlu mengetikkan perintah berikut di terminal Anda dan kemudian tekan tombol Enter:
status perangkat nmcliPerintah ini, bersama dengan outputnya, ditunjukkan pada gambar berikut:
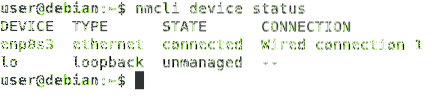
5. Setelah memastikan bahwa perangkat Anda dikenali oleh Manajer Jaringan, Anda perlu mencari semua jaringan Wi-Fi yang tersedia. Untuk melakukan itu, ketik perintah berikut di terminal Anda dan kemudian tekan tombol Enter:
daftar wifi dev nmcliSegera setelah perintah ini berhasil dijalankan, Anda akan dapat melihat daftar semua jaringan Wi-Fi yang tersedia beserta SSID-nya. Perintah ini juga ditunjukkan pada gambar di bawah ini:

6. Dari daftar jaringan Wi-Fi yang tersedia, Anda harus memilih jaringan yang ingin Anda sambungkan. Sekarang ketik perintah berikut di terminal Anda dan kemudian tekan tombol Enter:
nmcli con add con-name WiFi ifname wlan0 ketik wifi ssid SSID_OF_CHOSEN_NETWORKDi sini, ganti SSID_OF_CHOSEN_NETWORK dengan SSID jaringan yang Anda inginkan. Dalam contoh ini, saya ingin terhubung ke jaringan Wi-Fi dengan SSID “… ”. Oleh karena itu, saya telah mengganti SSID_OF_CHOSEN_NETWORK dengan “… ”. Perintah ini juga ditunjukkan pada gambar berikut:

7. Jika perintah ini berhasil dijalankan, Anda akan menerima pesan "Koneksi Berhasil Ditambahkan" seperti yang ditunjukkan pada gambar di bawah ini:

8. Sekarang Anda perlu mengatur kata sandi untuk jaringan Wi-Fi yang baru ditambahkan ini. Untuk melakukan itu, ketik perintah berikut di terminal Anda dan kemudian tekan tombol Enter:
nmcli con memodifikasi WiFi wifi-sec.psk PASSWORDDi sini, ganti PASSWORD dengan kata sandi pilihan Anda yang ingin Anda atur untuk jaringan Wi-Fi yang baru ditambahkan. Dalam contoh ini, saya ingin mengatur kata sandi saya sebagai "1234". Oleh karena itu, saya telah mengganti PASSWORD dengan “1234”. Jika perintah ini berhasil dijalankan, Anda akan selalu diminta untuk memasukkan kata sandi ini saat menghubungkan ke jaringan Wi-Fi yang baru ditambahkan. Perintah ini ditunjukkan pada gambar berikut:

9. Terakhir, Anda harus mengaktifkan koneksi Wi-Fi ini. Untuk melakukan itu, Anda perlu mengetikkan perintah berikut di terminal Anda dan kemudian tekan tombol Enter:
nmcli con up WiFiMenjalankan perintah ini akan membuat Anda siap untuk menggunakan jaringan Wi-Fi yang baru dikonfigurasi. Perintah ini juga ditunjukkan pada gambar di bawah ini:

Kesimpulan:
Dengan mengikuti metode yang dijelaskan dalam artikel ini, Anda dapat dengan mudah mengonfigurasi dan menggunakan Wi-Fi di Debian 10. Bersamaan dengan ini, Anda juga dapat mengetahui banyak hal lain dengan langkah-langkah yang dijelaskan dalam artikel ini. Misalnya, Anda dapat memeriksa status Manajer Jaringan Anda; Anda dapat memeriksa status perangkat Anda; Anda dapat memeriksa daftar semua jaringan Wi-Fi yang tersedia, dll. Singkatnya, metode ini sangat membantu dan nyaman untuk diikuti.
 Phenquestions
Phenquestions


