Banyak hal telah berubah sejak lahirnya exFAT pada tahun 2006, repositori Ubuntu sekarang hadir dengan paket yang mendukung sistem file seperti exFAT sehingga Anda dapat berbagi file di berbagai sistem operasi dengan mudah.
Tentang exFAT
sistem file exFAT adalah upaya Microsoft untuk merevitalisasi sistem file FAT (dan FAT32) kuno untuk mendukung perangkat USB. exFAT dirancang untuk secara khusus mengelola file pada media penyimpanan flash dengan penyimpanan ukuran besar, seperti penyimpanan USB eksternal dan kartu SD.
Ketika saya mengatakan perangkat penyimpanan besar, maksud saya perangkat dengan lebih dari sekadar penyimpanan mentah 4GiB. 4GiB adalah batas memori untuk sistem file FAT32 untuk mengatasi exFAT (atau FAT yang diperluas) yang dikembangkan oleh Microsoft. Mengapa tidak menggunakan NTFS, Anda mungkin bertanya?
Ketika exFAT dibuat, jauh di tahun 2006, sistem file overhead masih ada. Jadi NTFS bukanlah solusi yang layak untuk perangkat penyimpanan kecil karena NTFS sendiri memakan cukup banyak ruang. Selain itu, exFAT masih merupakan pilihan populer untuk sistem tertanam karena penggunaan daya yang rendah dan desain yang lebih sederhana yang dapat Anda terapkan pada tingkat firmware yang menghasilkan kinerja yang lebih baik.
Sementara sebagian besar drive eksternal sekarang NTFS, dan Anda mungkin lebih baik memformat yang lebih baru dalam format itu, kami masih memiliki cukup banyak perangkat yang berjalan di exFAT dan jadi lebih baik memiliki sistem yang kompatibel dengan exFAT daripada tidak memilikinya.
kompatibilitas exFAT
Jika Anda menempelkan drive USB yang diformat dengan sistem file exFAT ke, katakanlah, Ubuntu 18.04 sistem dan coba pasang, Anda akan mendapatkan kesalahan yang mirip dengan ini:
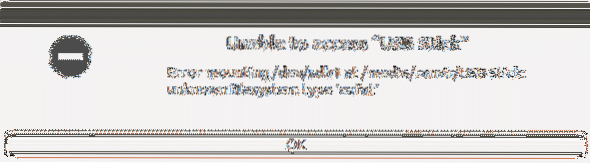
Untuk mengatasi masalah ini, kita cukup menginstal paket exfat-utilis yang memungkinkan kita untuk membuat, memberi label, membaca dan menulis sistem file exFAT ke node perangkat apa pun baik itu perangkat USB atau partisi hard disk.
$ sudo apt install exfat-utilsJika Anda hanya menginginkan kemampuan baca dan tulis, gunakan paket exfat-fuse saja.
$ sudo apt install exfat-fuseYang terakhir ini juga diinstal sebagai bagian dari ketergantungan exfat-utils sehingga Anda tetap dapat membaca dan menulis. Setelah paket itu diinstal, Anda dapat memasang perangkat USB Anda tanpa masalah menggunakan perintah mount menggunakan CLI atau cukup menggunakan GUI.

Either way, itu tidak memerlukan reboot dan merupakan prosedur yang cukup sederhana.
Tentang FUSE
Anda akan melihat bahwa drive exfat diberi nama exfat-fuse. Apa artinya? Filesystem in Userspace, atau FUSE, berarti bahwa program yang mengimplementasikan dan mengelola sistem file exfat berjalan di userspace sebagai lawan berjalan dalam mode Kernel.
Manajemen penyimpanan, seperti I/O dan manajemen memori, adalah tanggung jawab inti dari Kernel sistem operasi. Sistem file yang berbeda dalam etos UNIX datang sebagai modul kernel yang berbeda dan melakukan tugasnya dalam mode kernel itu sendiri. FUSE memungkinkan sistem file berjalan sebagai aplikasi biasa (seperti editor teks atau browser) di ruang pengguna dan FUSE, itu sendiri bertindak sebagai jembatan antara Kernel dan sistem file. Ini tidak berarti bahwa Anda dapat memformat perangkat sewenang-wenang tanpa hak akses root.
Untuk pengguna biasa, perbedaannya tanpa perbedaan, tetapi sistem memiliki cara yang halus untuk memecah dan mengetahui fakta sederhana tentang mode eksekusi dapat menghemat banyak kerumitan sysadmin yang penuh perhatian.
Membuat sistem file exFAT
Mari buat label GPT untuk stik USB dan format dengan sistem file exfat. Dengan asumsi Anda telah menginstal utilitas parted dan exfat-utils menggunakan perintah apt get yang sesuai, Anda siap untuk mengikuti langkah-langkah yang ditunjukkan di bawah ini.
Pertama, gunakan utilitas parted untuk memberi label GPT (atau MBR) pada perangkat USB. Kami berpegang teguh pada GPT karena ini adalah standar industri. Perangkat USB itu sendiri muncul di node perangkat /dev/sdb dan jika Anda berada di dobel, Anda dapat menggunakan perintah lsblk untuk mendaftar semua perangkat blok dan pilih salah satu yang mewakili kapasitas penyimpanan stik USB Anda. Setelah node perangkat diketahui, katakanlah itu /dev/sdb gunakan perintah berikut untuk membuka utilitas parted.
$ sudo parted -a optimal /dev/sdb(berpisah) mklabel gpt
Perintah kedua dengan membuat label gpt baru. Anda akan kehilangan semua data di stik USB Anda, jadi berhati-hatilah dan pastikan Anda memiliki cadangan! Kemudian gunakan perintah cetak untuk mengetahui ukuran perangkat penyimpanan Anda.
(berpisah) cetak
Pada tangkapan layar di atas, ukurannya 4010MB. Jadi mari kita buat partisi yang mencakup seluruh perangkat penyimpanan.
(terpisah) satuan MB(berpisah) mkpart primer 1 4009
Satu MB ruang yang tersisa sebelum dan sesudah adalah sesuatu yang bersikeras, dalam kasus khusus saya. Mengatakan "partisi tidak selaras untuk kinerja optimal" ketika saya menggunakan 0 4010 sebagai titik awal dan akhir untuk partisi saya. Anda mungkin harus bereksperimen dengan cara yang sama.
Setelah partisi dibuat, Anda dapat dengan aman keluar dari utilitas parted.
(berpisah) berhentiMendaftar perangkat blok, sekali lagi, akan menunjukkan kepada Anda partisi baru di bawah perangkat /dev/sdb, ini akan menjadi /dev/sdb1.
Sekarang kita cukup memanggil mkfs.utilitas exfat untuk memformat partisi ini dengan sistem file exfat.
$ sudo mkfs.exfat /dev/sdb1Anda dapat menulis beberapa file dummy ke perangkat ini, setelah memasangnya (pemasangan dapat dilakukan dengan mudah menggunakan GUI sistem file). Coba colokkan stik USB yang sama ke sistem Windows dan jika semuanya beres, maka Anda akan dapat membaca dan menulis ke perangkat ini tanpa masalah.
Utilitas exFAT
Jika Anda atau teman dan kolega Anda menggunakan perangkat Windows bersama mesin Linux, memformat setiap media penyimpanan dengan EXT2, EXT4, XFS atau ZFS atau sistem file UNIX lainnya mungkin bukan ide yang bagus.
Hal-hal bisa menjadi lebih buruk jika Anda menggunakan kartu SD yang diformat dengan salah satu sistem file ini dan digunakan di kamera Anda. Klik sepanjang hari tidak akan pernah dicatat dan Anda tidak akan menyadarinya. exFAT, seperti NTFS mudah didukung di Linux dan Windows dan secara aktif dikelola oleh Microsoft, memastikan jangkauan penerapan terluas.
Hal ini menjadikan exFAT sebagai jembatan yang andal untuk mentransfer data dari satu sistem ke sistem lainnya, dan kami harap panduan ini membantu Anda lebih memahami cara melakukannya.
 Phenquestions
Phenquestions


