Panduan ini akan mencakup instalasi Jenkins di Ubuntu 20.04. Kami juga akan membahas kebutuhan untuk memulai Jenkins, termasuk cara memulai server pengembangan dengan ubuntu dan mendaftar dengan akun pengguna administratif.
Bagaimana Jenkins bekerja?
Untuk menjelaskannya secara sederhana, Jenkins mengotomatiskan proyek Anda, yaitu pembangunan dan pengujiannya, dan pada gilirannya memfasilitasi integrasi berbagai perubahan yang muncul dengan perluasan cakupan proyek Anda. Ini juga memfasilitasi pengiriman berkelanjutan dari perangkat lunak yang diperbarui dengan menggabungkan beberapa alat pengujian dan penyebaran.
Jenkins dapat menghemat banyak waktu dan sumber daya organisasi Anda dengan plugin otomatisasinya yang mengintegrasikan seluruh siklus hidup proyek: membangun, menilai, mendemonstrasikan, mengemas, menyusun, dan menerapkan tahapan.
Ini mendukung Windows, Mac OS serta Linux/Unix OS dan dapat didistribusikan pada mesin yang berbeda.
Pengaturan kami
Di sini, di panduan ini, kami menggunakan server Ubuntu menggunakan akun pengguna akses sudo, dengan Oracle JDK 11 diinstal di server. Kami akan menggunakan paket yang diperbarui secara resmi untuk menginstal Jenkins.
Langkah 1: Mempersiapkan server
Kami akan mulai dengan menambahkan kunci repositori ke sistem, menggunakan perintah berikut:
$ wget -q -O - https://pkg.jenkins.io/debian-stable/jenkins.io.kunci | sudo apt-key add
Kemudian, lanjutkan dengan menambahkan alamat repositori paket Debian ke sumber server.daftar:
$ sudo sh -c 'echo deb http://pkg.jenkins.io/biner stabil debian/> /etc/apt/sources.daftar.d/jenkins.daftar'

Selanjutnya, beralih ke repositori baru menggunakan perintah berikut.
$ sudo apt update
Langkah 2: Instal Jenkins
Dengan server siap untuk instalasi, ketik perintah berikut untuk memulai instalasi:
$ sudo untuk menginstal Jenkins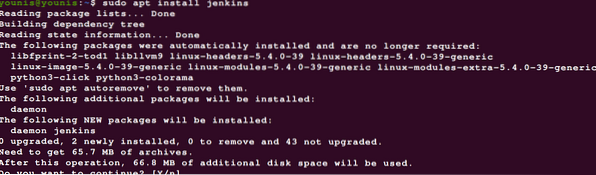
Instalasi bisa memakan waktu cukup lama. Jika diinstal dari paket yang dikelola proyek, itu harus memiliki semua fitur terbaru yang tersedia.
Langkah 3: Jalankan Jenkins
Ketik berikut ini untuk menjalankan jenkins:
$ sudo systemctl start JenkinsUntuk melihat output status, gunakan input status untuk melihat apakah startup berhasil:
$ sudo systemctl status Jenkins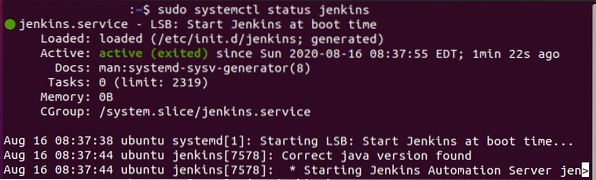
Jika Anda telah mengikuti petunjuk dengan benar sejauh ini, Anda akan melihat output yang sama seperti screenshot di atas.
Panel keluaran mengonfirmasi bahwa Jenkins diatur untuk memulai segera setelah mesin melakukan boot.
Meskipun kami telah mengkonfirmasi bahwa instalasi berhasil, kami harus mengubah pengaturan firewall kami untuk menautkan pengaturannya dari browser web.
Langkah 4: Konfigurasi firewall
Mari kita lakukan beberapa penyesuaian pada firewall terlebih dahulu. Pengaturan default pada Jenkins menjalankannya pada port 8080. Untuk mengakses port itu, ketik berikut ini:
$ sudo ufw izinkan 8080
Ini akan mengaktifkan firewall jika tidak diaktifkan sebelum instalasi.
$ sudo ufw izinkan OpenSSH

Periksa pembaruan status menggunakan:
$ sudo ufw status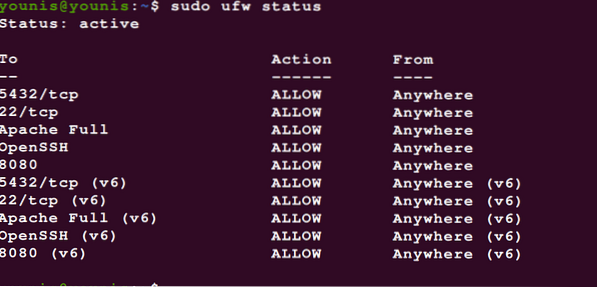
Lihat bagaimana port 8080 terbuka untuk akses lalu lintas dari seluruh web.
Sekarang kami telah menginstal Jenkins di server kami dan menyesuaikan firewall kami, kami akhirnya dapat melanjutkan untuk menyesuaikan Jenkins.
Langkah 4: Sesuaikan pengaturan Jenkins
Sebelum kami menyiapkan penginstal, kami harus mengakses port 8080 Jenkins dengan kredensial kami. Ini akan membawa Anda ke panel Unlock Jenkins, di mana Anda akan melihat di mana kata sandi awal berada.
Beralih ke jendela terminal dan panggil kata sandi dengan perintah cat:
$ sudo cat /var/lib/jenkins/secrets/initialAdminPassword
Catat atau simpan kata sandi yang ditampilkan di jendela, buka kotak dialog kata sandi Administrator dan tempel di sana. Selanjutnya, Anda akan ditanya apakah Anda ingin menyesuaikan plugin untuk menginstal sendiri atau menggunakan plugin default.
Di sini, kami cukup mengklik tombol instal, seperti yang Anda lihat. Setelah penginstal selesai, itu akan menampilkan prompt di mana kredensial pengguna admin pergi. Anda dapat menggunakan kata sandi alfanumerik 32 karakter dan melanjutkan sebagai admin atau membuat pengguna baru sebagai berikut:.
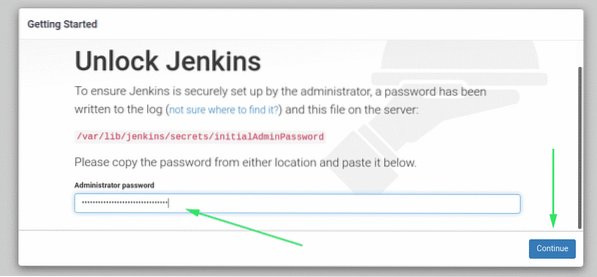
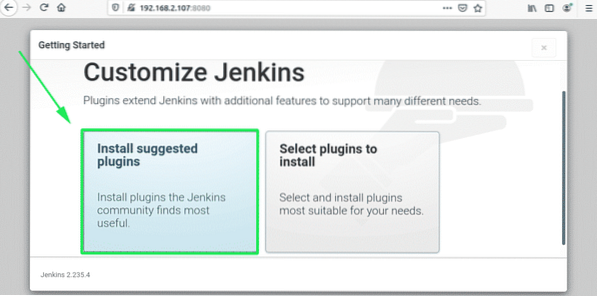
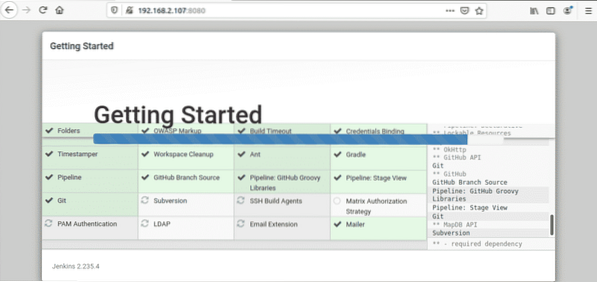
Kemudian, Anda akan ditampilkan 'Konfigurasi Instans' panel, tempat Anda akan mengonfirmasi URL untuk instance Jenkins Anda. Anda dapat mengonfirmasi dengan nama domain server Anda, atau alamat IP-nya:
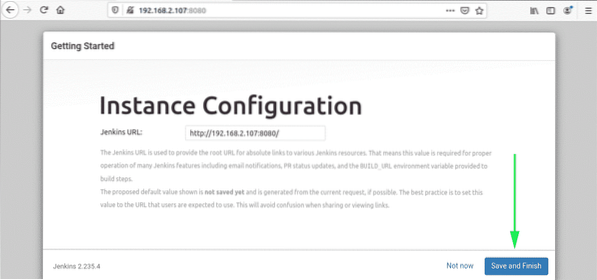
Setelah mengkonfirmasi info yang diperlukan, Anda dapat keluar dengan mengklik tombol Simpan dan Selesai. Anda akan menerima pesan yang mengatakan sesuatu sebagai berikut:
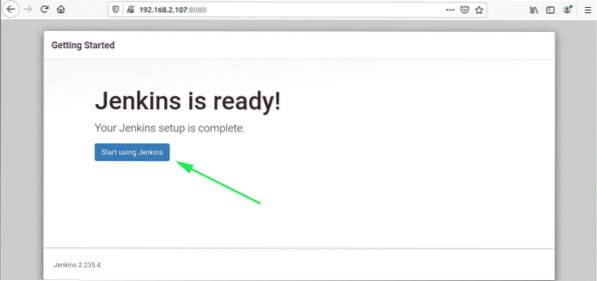
Kunjungi dasbor Jenkins dengan mengklik tombol Start using the Jenkins .

Jika Anda telah mengikuti langkah-langkah di atas dengan benar, Anda harus menginstal Jenkins versi terbaru di sistem Anda.
Membungkus sesuatu
Dalam artikel ini, kita telah melihat Jenkins, instalasinya, dan paket-paket yang diperlukan. Saya harap tutorial ini bermanfaat bagi Anda dan membantu Anda menjalankan Jenkins di Ubuntu 20.04 server.
 Phenquestions
Phenquestions


