Ubuntu hadir dengan utilitas pencadangan dan pemulihan yang dikenal sebagai "Déjà Dup.”Alat pencadangan dinonaktifkan oleh pengaturan default. Tutorial di bawah ini akan memandu Anda dalam menyiapkan cadangan file dan folder ke lokasi penyimpanan serta menjelaskan cara mengembalikan data dari cadangan saat diperlukan.
Ini menggunakan duplikasi sebagai backend. Berikut adalah fitur-fiturnya yang signifikan.
Fitur Alat Cadangan Ubuntu Ubuntu
1. Lokasi penyimpanan
Penyimpanan cadangan dapat diatur di lokasi berikut:
- Folder lokal: Ini adalah mesin yang sama tempat file dan folder asli berada.
- Server Jaringan: Sebaiknya simpan data backup tersebut pada jaringan yang aman agar data tersebut tidak hilang jika komputer asli rusak.
- Google Drive: Jika Anda memiliki akun Google Drive, Anda juga dapat menggunakannya untuk cadangan. Karena pencadangan dilakukan melalui internet, Anda harus memiliki kecepatan unggah dan unduh yang layak untuk menggunakan layanan ini secara efisien.
- awan berikutnya: Mirip dengan Google Drive, Anda dapat menggunakan layanan NextCloud untuk digunakan sebagai lokasi cadangan. Sekali lagi, Anda harus memiliki koneksi internet yang baik untuk menggunakan ini.
2. Enkripsi Aman
Alat Déjà Dup mengenkripsi data cadangan, dan oleh karena itu, meskipun jatuh ke tangan yang salah, itu tidak langsung berguna.
3. Kompresi data
Selain mengenkripsi data, ia juga menggunakan algoritme kompresi untuk membuat data menempati lebih sedikit ruang disk di lokasi pencadangan.
4. Pencadangan Inkremental
Saat file dan folder dicadangkan, alat dengan cerdas mencatat properti dan hanya mencadangkan data yang dimodifikasi alih-alih mengganti seluruh data. Menghemat banyak waktu dan bandwidth, terutama jika lokasi cadangan adalah lokasi jaringan.
5. Pencadangan Otomatis
Meskipun Anda dapat kapan saja membuat cadangan secara manual, ada opsi untuk menjadwalkan pencadangan otomatis dan melupakannya.
Mengatur Pencadangan File dan Folder
Langkah 1) Buka "Aktivitas," cari "Cadangan", dan luncurkan alat "Cadangan".
Langkah 2) Tab "Ikhtisar" menunjukkan status alat saat ini. Secara default, tidak akan ada pencadangan yang dijadwalkan, Anda juga tidak akan melihat pencadangan yang diambil sebelumnya.
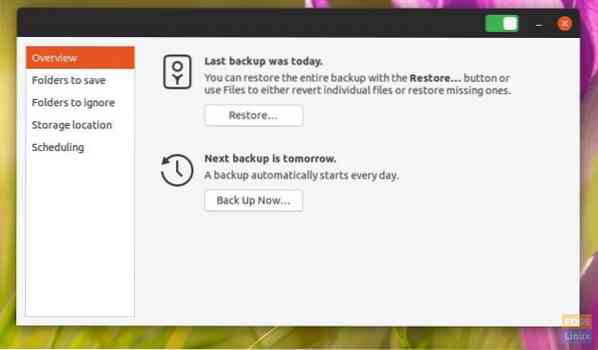
Langkah 3) Klik "Folder untuk menyimpan" untuk menambahkan file dan folder yang ingin Anda backup. Secara default, alat akan mencantumkan lokasi "Beranda". Anda dapat menghapus dengan memilihnya dan kemudian mengklik tombol “-”. Demikian pula, gunakan tombol + untuk menambahkan file dan folder. Misalnya, saya telah menambahkan folder "FLORIDA-ATLANTA TRIP" ke dalam daftar.
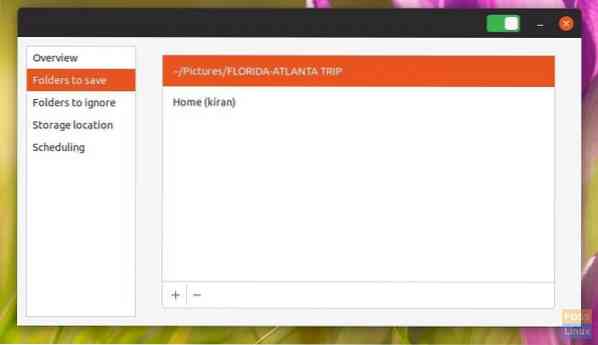
Langkah 4) Tab "Folder untuk diabaikan" memungkinkan Anda menambahkan folder yang ingin Anda kecualikan dari cadangan. Misalnya, jika "Home" diambil sebagai cadangan, Anda mungkin ingin membatalkan folder "Downloads", yang biasanya diisi dengan semua jenis data dan dapat dihindari untuk menghemat ruang disk dan bandwidth. "Sampah" adalah lokasi lain yang ingin Anda hindari.
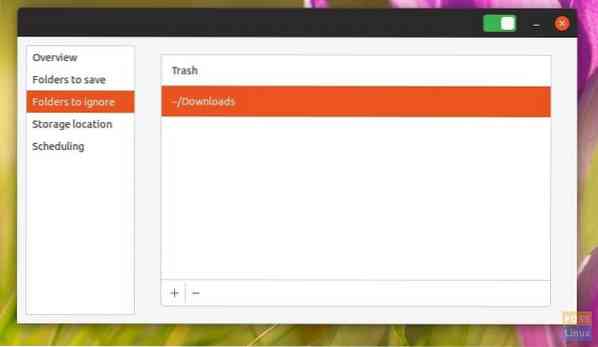
Langkah 5) Klik "Lokasi penyimpanan" untuk mengatur lokasi data cadangan. Seperti dibahas di atas, ada beberapa lokasi pencadangan termasuk penyimpanan lokal, Jaringan, Google Drive, atau layanan NextCloudCloud. Opsi ini langsung These. Pilih opsi pilihan Anda dan lanjutkan dengan petunjuk di layar.
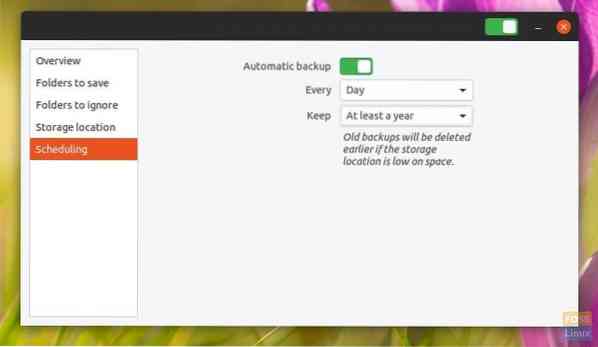
Langkah 6) Terakhir, tab "Penjadwalan" adalah lokasi yang harus Anda aktifkan untuk mengatur pencadangan otomatis.
Segera setelah Anda mengubah Pencadangan otomatis” ke posisi AKTIF, alat pencadangan akan meminta Anda untuk menginstal “Duplicity.”Ini adalah backend dari alat pencadangan. Silakan dan klik "Instal" diikuti dengan kata sandi root untuk menyelesaikan instalasi.
Anda dapat memilih cadangan mingguan atau cadangan harian. Juga, Anda dapat mengatur berapa lama Anda ingin menyimpan data yang dicadangkan. Anda akan mendapatkan pilihan dari "Selamanya," "Setidaknya satu tahun," atau "Setidaknya enam bulan.”
Memulihkan dari Cadangan
Sekarang setelah Anda mengaktifkan alat pencadangan, Anda harus menunggu hingga proses pencadangan selesai untuk dapat menggunakan fungsi pemulihan. Saat cadangan diambil, tombol "Pulihkan" di tab "Ringkasan" akan tersedia.
Langkah 1) Klik "Pulihkan".
Langkah 2) Sebuah dialog akan muncul menanyakan di mana file cadangan Anda disimpan ("Lokasi cadangan").
Langkah 3) Pilih dari dropdown atau pilih "Lainnya ...".
Langkah 4) Pada layar yang sama ini, pilih apakah Anda mengenkripsi cadangan atau tidak. Klik "Teruskan".
Langkah 5) Pilih tanggal yang ingin Anda pulihkan. Biasanya, Anda dapat membiarkan ini saja, karena defaultnya adalah cadangan terbaru. Klik "Teruskan".
Langkah 6) Pilih tempat untuk memulihkan. Klik "Teruskan".
Langkah 7) Tinjau pilihan Anda dan klik "Pulihkan".
Tunggu hingga proses selesai.
Kesimpulan
Déjà Dup adalah alat pencadangan praktis yang disertakan bersama Ubuntu. Fitur cadangan inkrementalnya berfungsi dengan baik dan menghemat banyak sumber daya. Fitur enkripsi dan kompresi adalah sesuatu yang harus dimiliki setiap alat pencadangan akhir-akhir ini. Bagian terbaik dari alat ini adalah kemampuan untuk mencadangkan data ke layanan cloud secara gratis.
 Phenquestions
Phenquestions



