Itulah salah satu aturan dasar menggunakan sistem operasi atau internet secara umum. Jika Anda menggunakan perangkat modern apa pun, kemungkinan perangkat tersebut dapat rusak atau tidak dapat digunakan. Linux tidak berbeda.
Mungkin ada contoh di mana Anda menginstal paket yang membuat instalasi Linux Anda rusak. Singkatnya, ada yang bisa salah, jadi Anda harus selalu melakukan backup.
Seperti Windows, Ubuntu juga dilengkapi dengan fitur backup yang disebut TimeShift. Cara kerjanya mirip dengan Pemulihan Sistem di Windows atau Mesin waktu di macOS.
Pergeseran waktu adalah alat gratis untuk digunakan yang memungkinkan Anda mengambil pengaturan dan file sistem cadangan. Dengan melindungi file penting ini, Anda selalu dapat memulihkannya jika terjadi kesalahan. Namun, alat ini tidak ada untuk melindungi file Anda, termasuk gambar, musik, dan dokumen.
Memasang Timeshift
Langkah pertama yang akan kita ambil adalah menginstal Timeshift. Memasangnya sangat mudah. Yang perlu Anda lakukan adalah mengunduhnya melalui repositori Debian dan Ubuntu.
Untuk menambahkan repositori, ketik perintah di terminal.
sudo add-apt-repository -y ppa:teejee2008/ppa
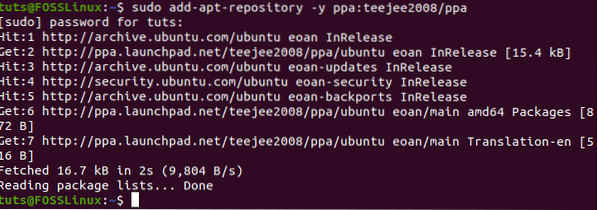
Selanjutnya, jalankan pembaruan yang tepat untuk memperbarui paket sistem.
sudo apt update
Setelah semuanya selesai, sekarang saatnya untuk menginstal Timeshift.
sudo apt install timeshift
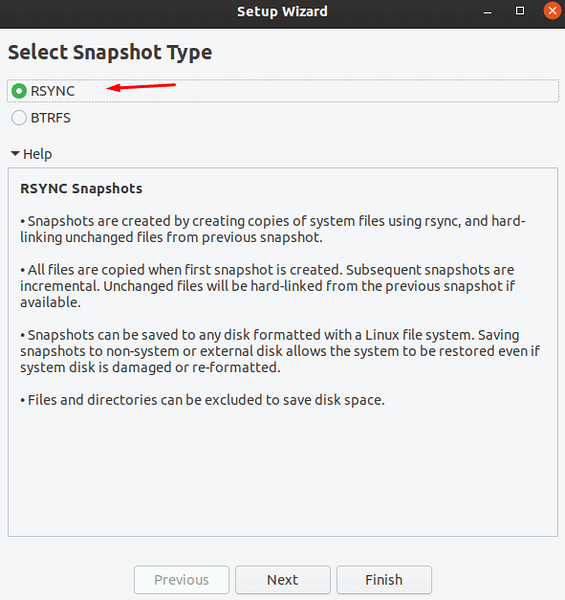
Belajar tentang Timeshift
Timeshift menawarkan dua mode untuk membuat snapshot sistem file tambahan - snapshot rysnc+hardlinks dan BTRFS.
Perbedaan utama antara kedua mode pencadangan adalah cara mereka membuat dan menyimpan cadangan. Misalnya, Mode BTRFS, ia menggunakan fitur bawaan dari sistem file BTRFS. Jika mode BTRFS digunakan, maka snapshot yang dibuat seharusnya hanya didukung pada sistem dengan tata letak subvolume tipe Ubuntu.
Mode RSYNC membuat cadangan dengan bantuan tautan keras dan rysnc. Dalam hal ini, setiap snapshot adalah cadangan penuh. Cadangan ini dapat dengan mudah dijelajahi menggunakan pengelola file juga. Juga, jika Anda membuat beberapa mode RSYNC, maka cadangan menghemat ruang disk dengan melewatkan file yang sama.
Saat Anda membuka Timeshift, Anda akan diminta untuk memilih jenis snapshot. Ada juga bagian bantuan di mana wizard pengaturan memberi tahu Anda tentang setiap jenis snapshot.
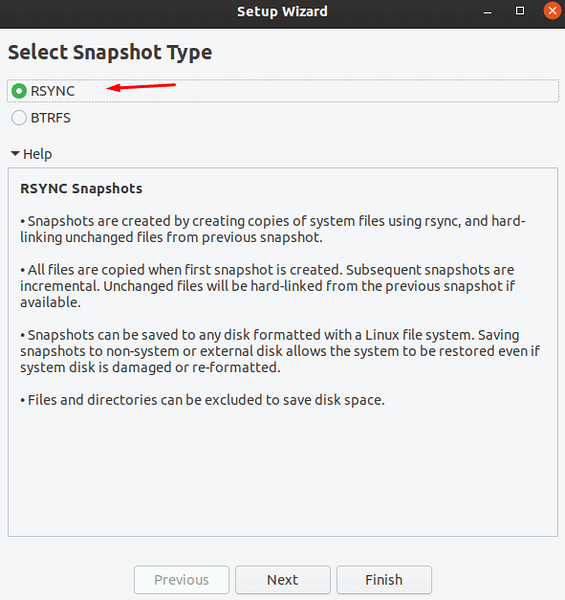
Kemudian meminta Anda untuk memilih lokasi snapshot. Anda juga dapat membatalkan wizard dan melakukan semua hal ini nanti.
Membuat cadangan
Untuk membuat cadangan, Anda perlu mengklik buat, seperti yang ditunjukkan di bawah ini.
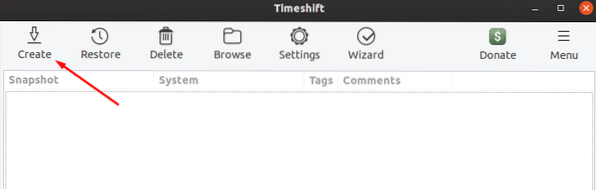
Selanjutnya, ia menanyakan tentang level snapshot snapshot. Level ini digunakan untuk menentukan seberapa sering sistem harus mengambil snapshot.
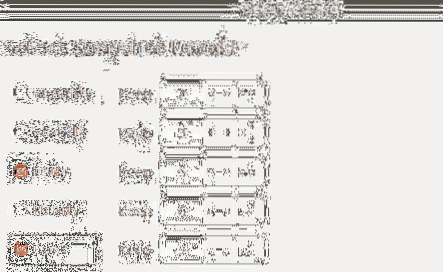
Sekarang klik Selesai untuk memulai proses. Setelah selesai, itu harus mulai membuat snapshot. Dan, itu harus terdaftar di bawah jendela snapshot.
Memulihkan snapshot
Memulihkan snapshot semudah membuatnya. Untuk memulai, Anda harus memilih snapshot dari daftar snapshot dan kemudian klik "pulihkan".”
Setelah selesai, jendela snapshot pemulihan akan terbuka di mana ia akan menanyakan di mana Anda ingin file dipulihkan. Setelah lokasi ditetapkan, klik berikutnya untuk memulai lari kering. Dalam proses kering, Timeshift membandingkan data dengan rysnc dan memverifikasi file dan direktori.
Selanjutnya, itu akan meminta Anda untuk mengkonfirmasi tindakan. Akhirnya, ini menunjukkan penafian, dan segera setelah Anda mengklik tombol "berikutnya", proses pemulihan akan dimulai.
Perlu beberapa waktu untuk menyelesaikannya. Harap bersabar.
Kesimpulan
Sangat penting untuk sering mencadangkan file Anda. Dengan menggunakan Timeshift, Anda mendapatkan ketenangan pikiran bahwa Anda memiliki opsi pemulihan saat bencana menyerang sistem Linux Anda. Menggunakan TimeShift adalah cara mudah untuk membuat snapshot dan memulihkannya saat diperlukan.
 Phenquestions
Phenquestions



