Seperti olahraga lainnya, penyiaran e-sports menjadi populer. Pemirsa e-sports telah meningkat dalam beberapa tahun terakhir karena keterlibatan yang luar biasa dari penggemar game. Media arus utama mulai menunjukkan minat pada game karena jumlah penontonnya yang banyak. Platform terkenal Amazon, Twitch, adalah salah satu platform streaming terkenal. Selain Twitch, platform lain seperti YouTube, Facebook, Streamlabs, dan Discord juga digunakan oleh para gamer untuk melakukan streaming game. Anda bahkan dapat mempublikasikan rekaman permainan Anda di Youtube.
Seperti yang kita semua tahu bahwa Windows dan konsol game adalah platform game yang disukai dan diterima, tetapi Linux sekarang perlahan-lahan mengambil langkah dan menjadi platform game populer ketiga, berkat dukungan Steam dan banyak produsen perangkat keras modern untuk Linux. Ada perpustakaan besar permainan di Linux, beberapa memiliki dukungan asli, dan beberapa bekerja menggunakan plugin pihak ketiga. Panduan ini akan fokus pada cara merekam game dan streaming di Linux. Mari kita periksa cara membuatnya bekerja:
Menginstal Perangkat Lunak Siaran Terbuka - OBS di Ubuntu 20.04, 20.10:
Pertama, kita membutuhkan program yang dapat melakukan streaming dan merekam juga. OBS adalah aplikasi penyiaran dan perekaman terkenal yang bersifat open-source dan lintas platform. Proses instalasi OBS mirip dengan instalasi program lain di Linux.
Langkah 1:
OpenGL 3.2 diperlukan agar program OBS dapat bekerja di Linux.
Gunakan perintah yang disebutkan di bawah ini untuk memeriksa OpenGL:

Jika ada kesalahan, untuk memperbaikinya, coba instal utilitas Mesa menggunakan perintah yang ditunjukkan di bawah ini:
$ sudo apt install mesa-utils
Mesa adalah pustaka grafis 3D sumber terbuka yang membantu dalam merender grafis 3D pada platform yang berbeda dengan menerapkan OpenGL.
Langkah 2:
Ada beberapa pendekatan untuk mendapatkan OBS di Ubuntu. Pertama cukup buka Ubuntu Software Store dan cari "OBS" dan instal.

Itu bisa dilihat di aplikasi.
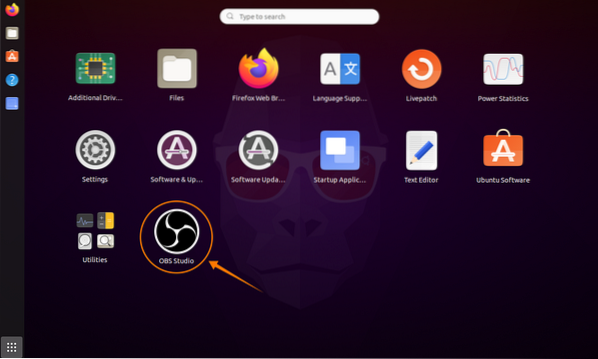
Pendekatan kedua untuk menginstal OBS adalah melalui terminal. Gunakan perintah yang disebutkan di bawah ini untuk menambahkan repositori:
$ sudo add-apt-repository ppa:obsproject/obs-studio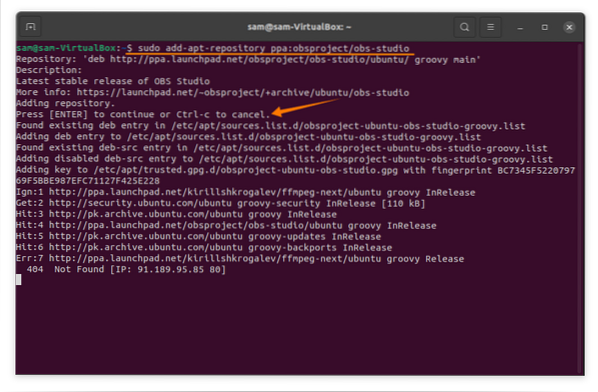
Setelah itu, perbarui daftar paket menggunakan:
$ sudo apt updateUntuk menginstal program OBS, gunakan:
$ sudo apt install obs-studio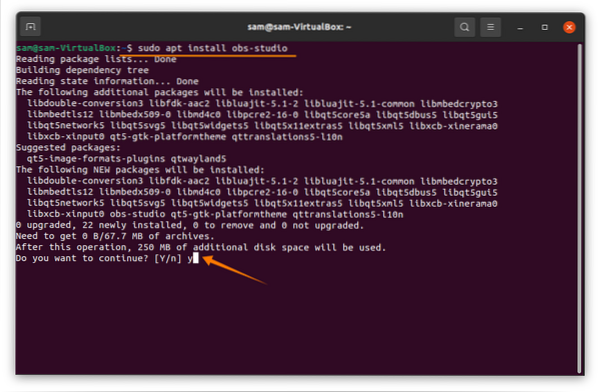
Buka:

Menyiapkan OBS untuk streaming dan merekam di Ubuntu 20.04, 20.10:
OBS telah membuat prosedur pengaturannya cukup mudah. Ini akan meminta Anda "Wizard Konfigurasi Otomatis" saat pertama kali dibuka. Jika karena alasan tertentu Anda tidak dapat melihatnya, klik pada alat dan kemudian "Wizard Konfigurasi Otomatis":

Hal pertama, "Jendela Konfigurasi Otomatis" akan ditampilkan adalah "Informasi penggunaan".”Informasi penggunaan hadir dengan dua opsi. Karena kami merekam dan streaming, maka opsi pertama akan dicentang. Klik tombol "Selanjutnya":
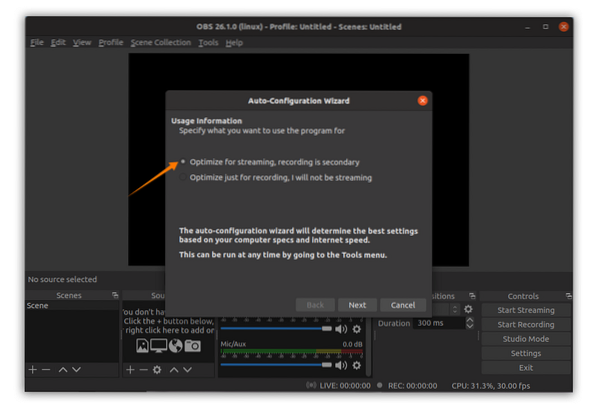
Sekarang, sesuaikan pengaturan video, misalnya, kecepatan bingkai dan resolusi dasar sesuai dengan kemampuan perangkat keras:
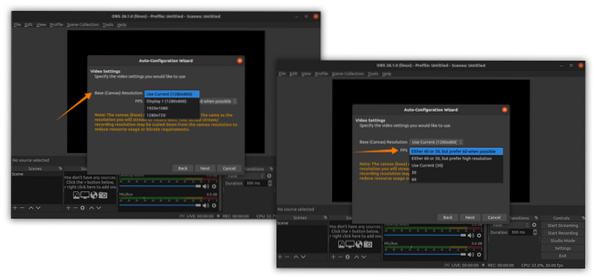
Setelah itu, wizard akan memberi Anda layanan streaming yang berbeda; Pilih satu. Saya memilih kedutan; itu akan meminta kunci streaming; klik pada tombol get stream seperti yang ditunjukkan pada gambar di bawah ini:
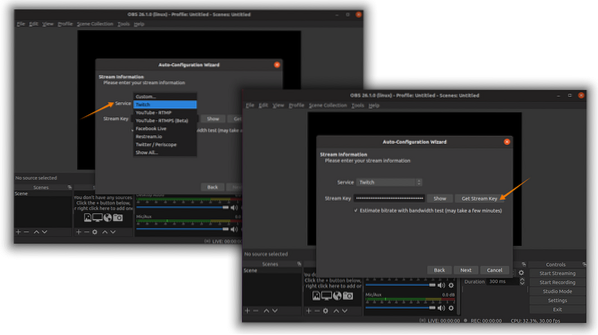
Untuk mendapatkan kunci aliran, Anda harus memiliki akun Twitch: login dan menuju ke "Dasbor Pembuat" dengan mengklik ikon pengguna, dan kemudian di tab "Preferensi", "Kunci Stream Utama" dapat ditemukan seperti yang ditunjukkan pada gambar-gambar:
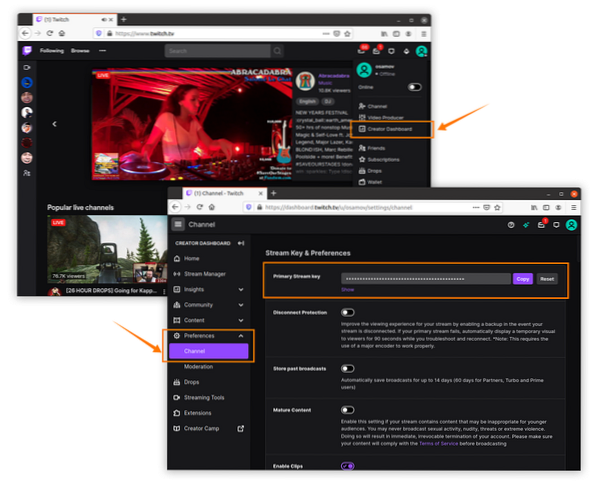
Salin kunci streaming, dan tempel di OBS seperti yang ditampilkan pada gambar di atas. Setelah itu, OBS akan melakukan berbagai dan tes untuk pengaturan yang ideal:
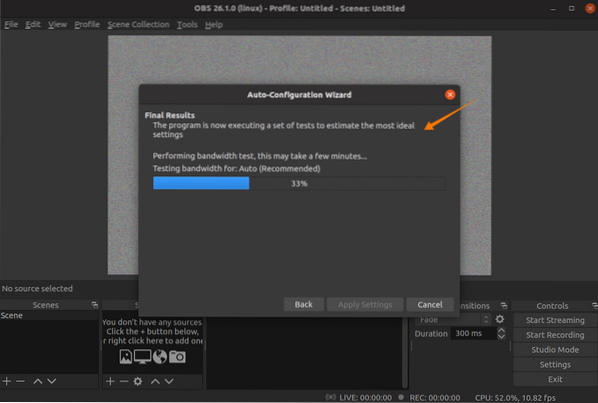
Setelah selesai, ini akan menampilkan perkiraan konfigurasi untuk sistem. Anda dapat menekan "Terapkan Pengaturan" atau kembali ke pengaturan tweak:
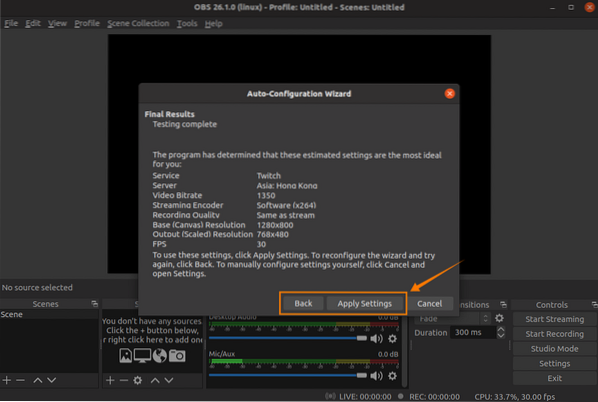
Pengaturannya sudah hampir selesai. Tetapi pengaturan ini selanjutnya dapat diubah dalam opsi "Pengaturan" juga. Klik "File" dan kemudian "Pengaturan":
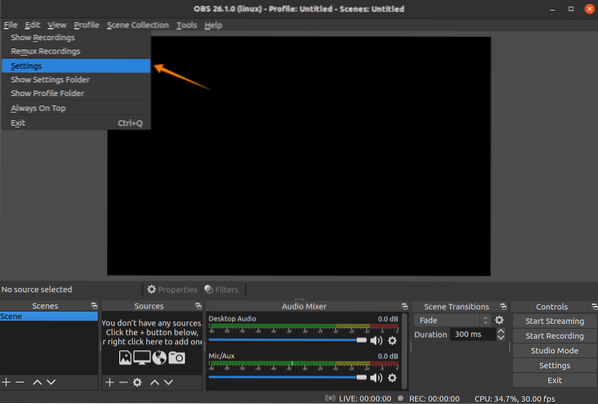
Di tab "Umum", Anda dapat mengubah bahasa, tema, dan mengaktifkan atau menonaktifkan berbagai opsi; lihat gambar:

Di tab "Stream", platform streaming dapat diubah. Disarankan untuk meninggalkan server "Otomatis":
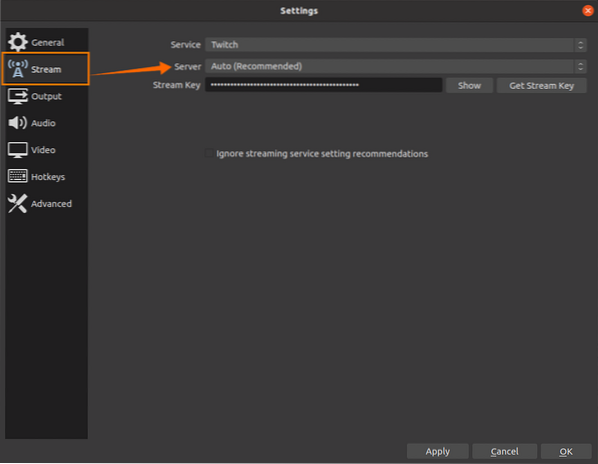
Di tab "Output", ada dua opsi utama; yang pertama adalah “Sederhana,” dan yang kedua adalah “Lanjutan.Pengaturan output "Sederhana" dapat dilihat pada gambar berikut, di mana opsi streaming dan perekaman tertentu diberikan untuk dimodifikasi. Encoder, bit rate audio, jalur penyimpanan, format perekaman, dan kualitas dapat dimodifikasi di sini:
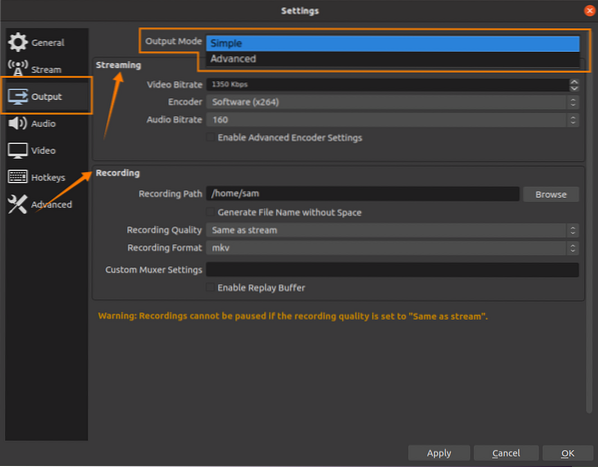
Pengaturan sederhana sesuai tetapi jika Anda ingin mengubah pengaturan output lebih lanjut, buka Pengaturan "Lanjutan". Dalam pengaturan lanjutan, banyak opsi lain yang dapat dimodifikasi, termasuk pengaturan saluran audio khusus. Saat merekam, audio ucapan dan audio game dapat direkam pada 2 saluran berbeda yang membantu dalam mengedit rekaman yang direkam:
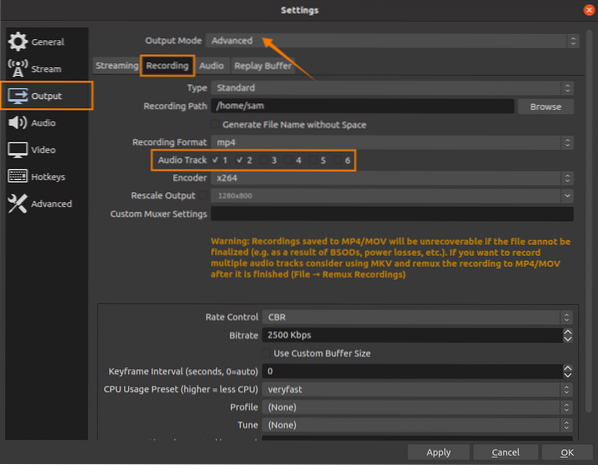
Tombol pintas memainkan peran penting saat streaming atau merekam game; OBS memiliki tab khusus dalam pengaturan untuk mengatur hotkey sesuai kenyamanan Anda:

Setelah mengatur waktu OBS untuk memulai streaming/rekam. Di jendela utama, "Adegan" mewakili kanvas; kanvas ini dapat diubah ukurannya dan diposisikan ulang:

Di jendela sumber, berbagai sumber dapat ditambahkan, misalnya:
- Cuplikan Layar
- Tangkapan Audio
- Gambar (Hamparan)
- Teks
- Perangkat Perekam Video
- Peramban
Klik pada "+” untuk menambahkan sumber:
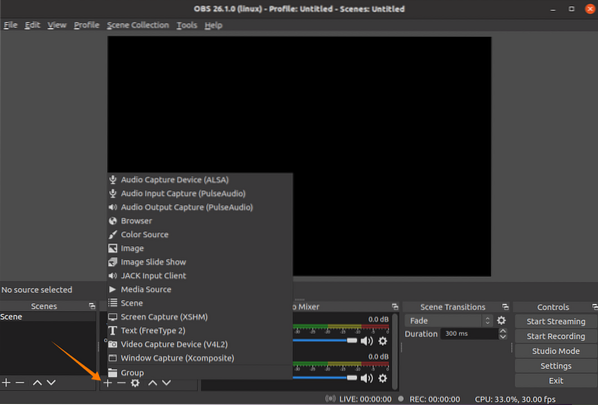
Untuk menambahkan tangkapan layar, klik opsi "Tangkapan Layar"; beberapa jendela akan muncul, pertahankan pengaturan default, dan tekan "OK.” Untuk membuat kursor mouse terlihat, centang opsi “Capture Cursor”.
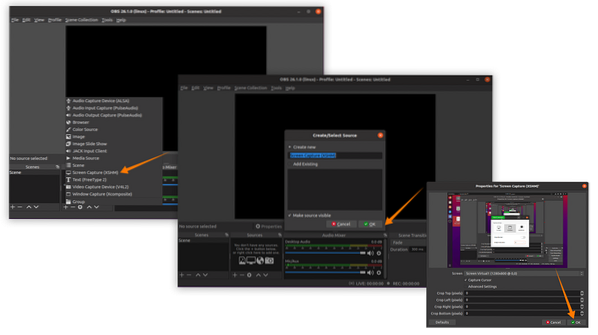
Sumber tangkapan layar telah ditambahkan; sumber lain seperti audio juga dapat ditambahkan jika Anda telah memasang mikrofon dengan sistem. Jika Anda ingin melakukan perekaman dan streaming, pertama-tama klik tombol "Mulai Merekam" dan kemudian "Mulai Streaming" atau tekan tombol pintas yang ditetapkan:
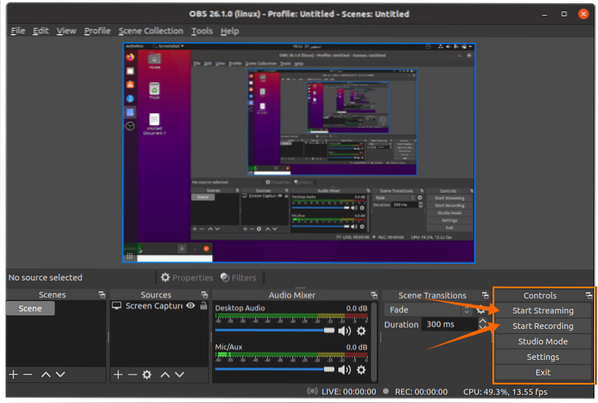
Status streaming dapat dilihat di bilah bawah:

Sekarang waktunya untuk bermain game; OBS akan melakukan tugasnya.
 Phenquestions
Phenquestions


