Untuk memahami tujuan artikel ini, pertama-tama kita harus membahas empat istilah kunci yang terkait dengannya: media, file media, Ubuntu, dan Chromecast. Media adalah outlet komunikasi yang bertanggung jawab untuk penyimpanan dan pengambilan data. Proses penyimpanan dan pengambilan data selaras dengan encoding dan decoding data. Data ini ada dalam empat bentuk utama: audio, video, gambar, dan dokumen. Jenis data media yang disebutkan identik dengan file media.
Encoding dan decoding membantu menjaga integritas file media ini selama manipulasi atau aksesnya. Ubuntu adalah sistem operasi open-source berbasis Linux yang dapat meng-host file media dalam jumlah tak terbatas yang diinstal pada mesin dengan penyimpanan yang sangat besar. Namun, Ubuntu sebenarnya tidak meng-host file media. Ini mencerminkan status dan lokasi penyimpanannya pada monitor layar mesin atau komputer. Pengguna yang diautentikasi dapat dengan mudah mendapatkan akses dan memanipulasi status file-file ini jika memungkinkan.
Chromecast adalah gadget elektronik yang memungkinkan transmisi file media secara mulus dari ponsel cerdas atau komputer Anda ke layar target dengan perangkat keras dan fungsionalitas HDMI. Ini adalah jembatan yang memungkinkan transmisi media antara smartphone atau komputer dan unit tampilan lainnya.
Logika Chromecast Sederhana

Karena Chromecast adalah jembatan media, Chromecast perlu terhubung ke unit tampilan yang ditargetkan. Unit tampilan ini dapat berupa TV pintar atau komputer lain. Chromecast dicolokkan ke port HDMI unit layar melalui kabel konektor HDMI yang terpasang padanya. Pengaturan konfigurasi awal ini adalah semua yang Anda butuhkan untuk mulai mentransmisikan media. Pengaturan ini menetapkan fungsi perangkat kendali jarak jauh pada ponsel atau komputer Anda. Ponsel atau komputer Anda akan bertanggung jawab untuk memulai transmisi media yang akan melalui Chromecast dan akhirnya mencerminkan konten target di unit tampilan Anda.
Agar Chromecast dapat berkomunikasi dengan ponsel cerdas atau perangkat keras komputer Anda, keduanya harus berada di bawah jaringan yang sama. Karena fokus utama kami adalah menggunakan Ubuntu untuk mentransmisikan media melalui Chromecast ke unit tampilan, secara default, Chromecast biasanya siap untuk pemasangan jaringan. Namun, mesin Ubuntu kami mungkin mendengar tentang Chromecast untuk pertama kalinya. Dalam hal ini, kami perlu memperkenalkannya ke Chromecast melalui jaringan ini.
Nyalakan mesin Ubuntu dan Chromecast dan sambungkan mesin Ubuntu Anda ke siaran jaringan dari Chromecast. Pengupasan jaringan ini semudah menghubungkan ponsel atau laptop Anda ke pemutar Bluetooth saat Anda ingin mendengarkan musik.
Setelah koneksi jaringan antara Ubuntu dan Chromecast berhasil, kita dapat mulai mengonfigurasi cara kita ke media casting. Namun, pemenuhan koneksi jaringan ini dan keberhasilan pemasangan lebih lanjut mengungkapkan beberapa cara alternatif di mana Ubuntu dapat mengirimkan media ke Chromecast. Mode casting media ini tersedia di Ubuntu, dan kita akan melihat masing-masing dari mereka.
Casting Media Dari Ubuntu ke Chromecast Menggunakan Terminal
Penggunaan Ubuntu CLI (Command Line Interface) atau terminal adalah salah satu cara keren untuk mentransmisikan video online atau offline Anda ke Chromecast. Video online dapat berasal dari pemandangan seperti YouTube atau Netflix, sedangkan video offline Anda adalah video yang disimpan di direktori film atau musik komputer dan perangkat penyimpanan eksternal.
Selain itu, Anda juga dapat mentransmisikan file audio atau bahkan file foto dan menikmati tayangan slide mereka dengan ketenangan yang santai. Namun, karena kami berada di terminal atau CLI, keberhasilan upaya casting media kami tidak akan langsung, dan pada saat yang sama, itu tidak akan rumit. Kami akan membutuhkan bantuan dari program yang terkenal sukses dalam casting media di Ubuntu. Program ini adalah mkchromecast. Ini adalah alat casting media yang memiliki reputasi baik, terutama untuk file audio dan video. Langkah pertama adalah menginstalnya di sistem OS Ubuntu kami.
Luncurkan terminal Anda dan pastikan Anda adalah pengguna Sudoer atau Anda memiliki hak istimewa Sudo karena sistem Ubuntu Anda akan memerlukan beberapa otentikasi sebelum memungkinkan Anda untuk menginstal apa pun. Sebelum kita lupa, memperbarui sistem Ubuntu Anda harus mendahului instalasi perangkat lunak atau aplikasi apa pun.
Ini adalah cara yang baik untuk menjaga rumah tangga Ubuntu kami dan memastikan bahwa aplikasi dan fitur perangkat lunak yang sudah diinstal dalam keadaan stabil dan berfungsi sesuai kebutuhan.
tuts@FOSSlinux:~$ sudo apt update
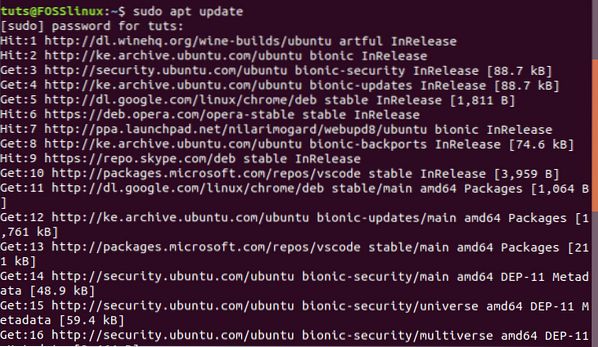
Kita sekarang dapat menginstal mkchromecast
tuts@FOSSlinux:~$ sudo apt install mkchromecast
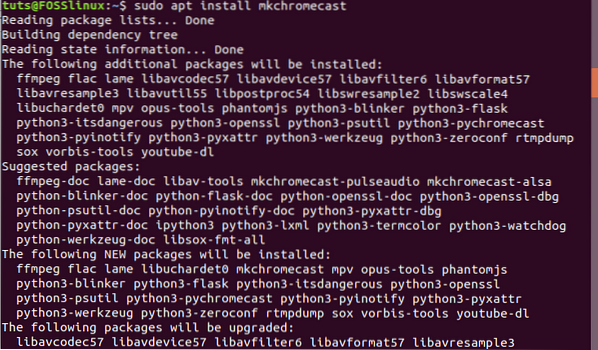
Proses instalasi ini akan memakan waktu kurang dari satu menit.
Karena mesin Ubuntu dan gadget Chromecast Anda sudah terhubung dan dipasangkan di jaringan yang sama pada tahap ini, mkchromecast program yang kami instal sekarang akan membantu kami mengungkapkan perangkat media yang aktif di jaringan pasangan kami. Perintah berikut harus mencantumkannya di terminal kami.
tuts@FOSSlinux:~$ mkchromecast -t
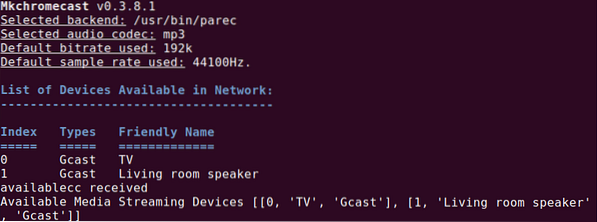
Sambungan yang berhasil dan pemasangan mesin Ubuntu Anda ke jaringan Chromecast akan menampilkan ikon Chromecast di sudut kanan atas lingkungan desktop Ubuntu Anda. Ini adalah area lingkungan desktop yang sama di mana Anda mungkin menemukan ikon Wi-Fi dan Daya mesin Anda. Mengklik ikon Chromecast akan menampilkan opsi menu yang luas. Pilih opsi pertama. Ini akan memulai pencarian untuk perangkat streaming media yang tersedia. Anda seharusnya dapat melihat daftar perangkat yang terhubung ke jaringan Anda.
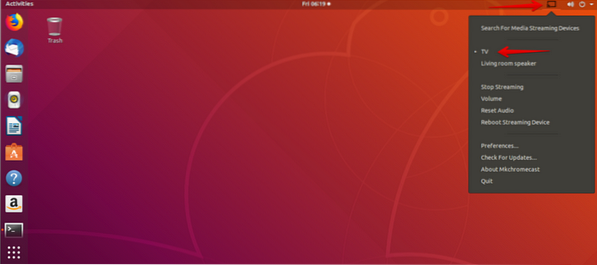
Dalam kasus kami, kami memiliki televisi dan Pembicara ruang tamu sebagai perangkat yang terdaftar di jaringan Chromecast. Kami sekarang cukup nyaman untuk memilih salah satu dari dua perangkat ini, tergantung pada jenis media yang ingin kami transmisikan. Kami akan pergi dengan televisi perangkat untuk media video, dan untuk media audio, kami akan menggunakan Pembicara ruang tamu.
Mentransmisikan Video Lokal Dari Ubuntu ke Chromecast Menggunakan Terminal
Sistem Ubuntu Anda juga dapat mentransmisikan video lokal ke Chromecast. Untuk mencapai tujuan ini, kita masih perlu menggunakan terminal Ubuntu kita dan juga meminjam keahlian dari mkchromecast aplikasi yang kami instal sebelumnya. Kembali ke terminal Anda dan ketik perintah berikut sambil mengikuti aturan sintaks yang ditampilkan.
tuts@FOSSlinux:~$ mkchromecast --video -i [jalur/ke/anda/lokal/video]
Contoh jalur pada sistem Ubuntu kami dapat berupa seperti berikut:
/rumah/ tuts/Unduhan\linux.mp4
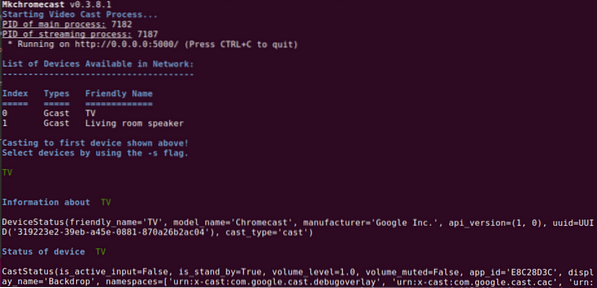
Tangkapan layar di bawah ini tentang beberapa mkchromecast keluaran perintah menyampaikan beberapa informasi menarik. Anda seharusnya dapat menangkap fragmen informasi penting berikut yang diekstraksi dari keluaran terminal.
-
- Alamat IP TV (perangkat media streaming tampilan kami)
-
- Alamat IP lokal Ubuntu karena kami tidak berada di jaringan berbasis internet
-
- Jenis media adalah video MP44. Kecocokan yang benar dengan jenis media jalur video yang kami tambahkan sebelumnya.
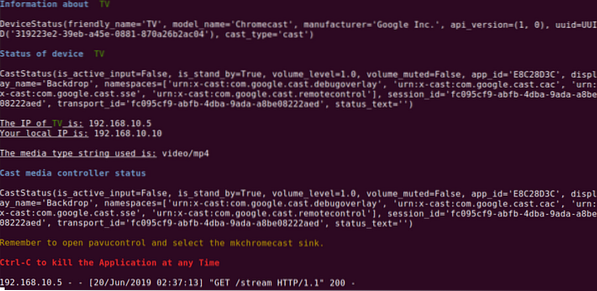
Karena kami sekarang dapat menikmati streaming video lokal kami dari layar smart TV, Anda juga harus mempelajari penyesuaian yang diperlukan yang memungkinkan Anda untuk mentransmisikan video streaming online seperti yang ada di YouTube. Langkah ini mudah ketika Anda mengetahui URL yang tepat dari video yang ingin Anda transmisikan. Sintaks perintah untuk mencapai media ini dilemparkan melalui mkchromecast programnya adalah sebagai berikut:
tuts@FOSSlinux:~$ mkchromecast -kamu [url video online asli] --video
SEBUAH mkchromecast perintah ke video YouTube yang sebenarnya harus seperti berikut:
tuts@FOSSlinux:~$ mkchromecast -y https://www.Youtube.com/watch?v=yGVgKJTJkQo --video
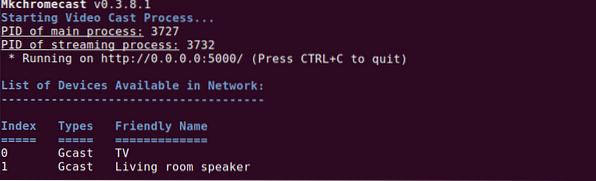
Namun, Anda harus mencatat bahwa pendekatan untuk casting video ini, terutama ketika berhadapan dengan video YouTube, adalah jalan dua arah. Contoh pertama dari perintah mengunduh videocast yang dimaksud dan menyimpannya di . Anda Unduhan direktori. Contoh kedua dan terakhir yang mengikuti adalah mentransmisikan file video yang diunduh ke Chromecast.
Tweak perintah terakhir tentang menggunakan mkchromecast untuk mentransmisikan media dari terminal Anda adalah cara menghentikan gips media agar tidak berjalan. Di sini, Anda tidak perlu memasukkan perintah apa pun dan seperti gambar di atas, menggunakan pintasan keyboard Ctrl+Cseharusnya cukup. Anda sekarang telah menguasai casting media dari terminal Ubuntu.
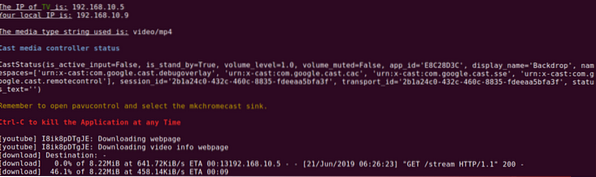
Casting Media Dari Ubuntu ke Chromecast Menggunakan VLC Player
Jika Anda bukan pengguna Linux tingkat lanjut atau tidak terlalu tertarik dengan manuver culun baris perintah Ubuntu, ada pendekatan sederhana dan langsung untuk mentransmisikan media Anda. Semua orang akrab dengan metrik stabilitas dan kinerja pemutar media VLC yang terkenal. Selain itu, tidak ada rutinitas konfigurasi kompleks yang terlibat bagi Anda untuk mulai mentransmisikan media Anda ke Chromecast. Kompleksitas VLC ada pada desain fungsionalnya, tetapi bukan tata letak antarmuka penggunanya. Oleh karena itu, pemutar media ini dikemas dengan dukungan bawaan untuk Chromecast.
Empat langkah sederhana berikut adalah satu-satunya yang perlu Anda ambil untuk berhasil menggunakan VLC Ubuntu Anda untuk mentransmisikan media ke Chromecast.
-
- Langkah pertama adalah meluncurkan pemutar media VLC. Anda dapat meluncurkannya dengan menggunakannya untuk memutar file video yang ingin Anda transmisikan ke Chromecast.
-
- Pada bilah menu VLC, silakan navigasikan ke Pemutaran tab dan klik di atasnya.
-
- Itu Pemutaran tab harus mengungkapkan daftar menu tarik-turun. Arahkan ke perender opsi, yang juga akan membuka menu samping. Isi menu samping ini adalah daftar perangkat Chromecast aktif yang terhubung ke jaringan Anda.
-
- Langkah terakhir adalah memilih perangkat casting pilihan Anda tergantung pada file media yang telah Anda buka di VLC. Terakhir, perangkat streaming media yang dipilih akan memutar atau menampilkan media yang ditransmisikan.
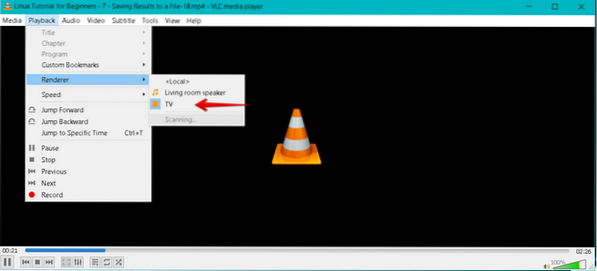
Jika Anda selesai melakukan casting, Anda dapat mengakhiri koneksi cast hanya dengan menutup pemutar media VLC Anda.
Mentransmisikan Media Dari Ubuntu ke Chromecast Menggunakan Google Chrome
Kandidat terakhir kami di tutorial media casting adalah peramban Google Chrome. Potensi transmisi medianya sangat terkait dengan video online dan bukan video yang disimpan di . Anda Unduhan map. Langkah-langkah yang harus diikuti untuk mencapai transmisi media yang sukses dari Google Chrome Ubuntu ke Chromecast adalah sebagai berikut.
-
- Langkah pertama sudah jelas; Anda harus mengaktifkan dan menjalankan Google Chrome di OS Ubuntu Anda. Anda kemudian harus menemukan tautan video yang Anda sukai dan membukanya dari browser Chrome.
-
- Di pojok kanan atas browser, Anda akan melihat tiga titik vertikal yang mewakili menu browser. Klik item menu dan lihat daftar menu yang tersedia available.
-
- Anda harus dapat mengidentifikasi Pemeran item menu pada daftar menu itu. Klik di atasnya, dan acara pemeran media yang Anda harapkan akan dimulai.
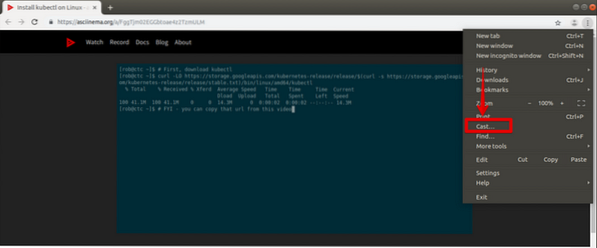
-
- Di sudut kanan atas browser Anda yang sama, selain tiga titik vertikal yang mewakili menu utama browser Anda, ikon lain akan muncul. Ini adalah ikon Chromecast (1). Anda harus melanjutkan dan mengkliknya dengan mouse komputer Anda atau perangkat penunjuk yang tersedia. Menu pop-up akan muncul dengan sendirinya dengan item menu lainnya.
-
- Menu Chromecast yang Anda buka memiliki dua opsi utama; perangkat casting dan sumber casting. Pada akhirnya, kami memilih selected Cperangkat asting (2), yang mana televisi. Ini akan menjadi perangkat tampilan tautan video pemeran kami dari browser chrome. Itu sumber pengecoran (3) adalah tab pemeran dipilih dari sumber menu drop down. Itu karena kami mentransmisikan media video dari tab browser google chrome.
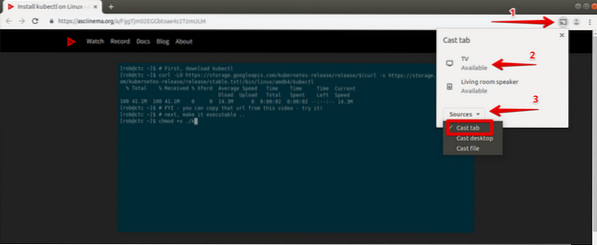
Tautan video aktif akan mentransmisikan atau mencerminkan konten medianya di perangkat Chromecast (TV) yang kami pilih untuk digunakan. Namun, untuk sumber casting dari sumber menu tarik-turun, perangkat Chromecast akan, secara default, menggunakan with tab pemeran pilihan jika Anda tidak membuat pilihan.
Akhirnya, setelah Anda selesai dengan eksperimen casting media dari browser chrome Anda, Anda mungkin perlu mencabut stekernya. Anda dapat menutup tab dengan tautan video aktif, atau Anda dapat menavigasi ke ikon Chromecast di jendela kanan atas browser Anda. Anda akan menemukan berhenti casting opsi yang ditautkan dengan perangkat casting (TV) yang saat ini aktif di dalam item menunya.
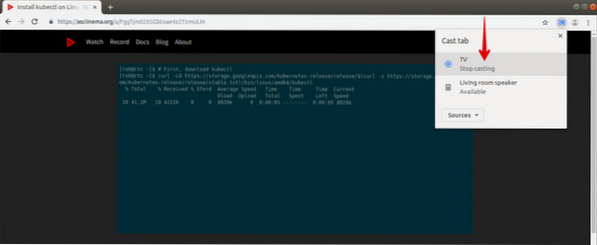
Eksperimen transmisi media Anda dari sistem Ubuntu kesayangan Anda ke perangkat Chromecast apa pun kini telah selesai. Berhasil menguasai teknik casting media ini tidak lagi menjadikannya sebagai eksperimen tetapi sebuah pengalaman. Anda sekarang adalah jack tiga perdagangan yang melibatkan terminal Ubuntu, pemutar media VLC, dan kecakapan transmisi media browser Google Chrome. Anda sekarang dapat dengan nyaman mentransmisikan media online dan offline terlepas dari apakah media tersebut ada di internet atau perangkat penyimpanan eksternal.
Catatan Akhir
Beberapa persyaratan harus dipenuhi agar Anda dapat terus mendapatkan pengalaman Chromecast yang tak ternilai. Jika Anda ingin mencoba mentransmisikan media dengan perangkat seluler Anda pada satu titik, maka Android 6.0 atau lebih baru adalah persyaratan OS untuk ponsel dan tablet Android.
Namun, kami terutama perlu mempertimbangkan perangkat keras dan persyaratan siaran karena mereka terkait dengan tujuan utama artikel ini. HDCP adalah yang pertama dalam daftar ini. Ini menunjukkan Perlindungan Konten Digital bandwidth tinggi High. HDCP internal untuk TV Anda harus versi 1.3 atau lebih tinggi. Jika Anda ingin mentransmisikan media dengan konten 4K, maka versi HDCP harus minimal 2.2. Selain itu, selain spesifikasi HDCP yang disebutkan, perangkat casting (TV) Anda harus berkemampuan 4K. Akan lebih baik jika Anda juga mempertimbangkan untuk bekerja dengan setidaknya koneksi internet berkecepatan tinggi 20Mbps. Jika Anda merasa nyaman dengan alternatif konten 4K, TV berkemampuan HDR harus memenuhi kebutuhan konten HDR (High Dynamic Range) Anda.
 Phenquestions
Phenquestions



