Artikel ini akan menjelaskan kepada Anda cara mengubah zona waktu secara manual pada sistem Ubuntu Anda melalui GUI dan baris perintah. Anda dapat menggunakan salah satu cara ini berdasarkan preferensi Anda untuk mengubah zona waktu.
Perhatikan bahwa, kami telah menjalankan perintah dan prosedur yang disebutkan dalam artikel ini di Ubuntu 20.04 sistem.
Lihat zona waktu saat ini Via GUI
Untuk melihat informasi zona waktu saat ini melalui GUI, ikuti langkah-langkah di bawah ini:
Tekan tombol super pada keyboard Anda dan ketik tanggal dan waktu. Jika muncul hasil seperti berikut, klik tombol Tanggal Waktu di depan utilitas Pengaturan.
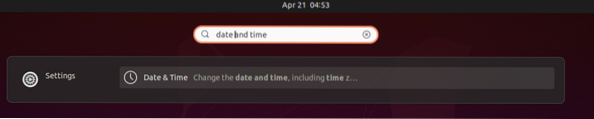
Sekarang utilitas Pengaturan akan terbuka di Tanggal dan waktu tampilan, di mana Anda dapat melihat zona waktu sistem Anda saat ini.
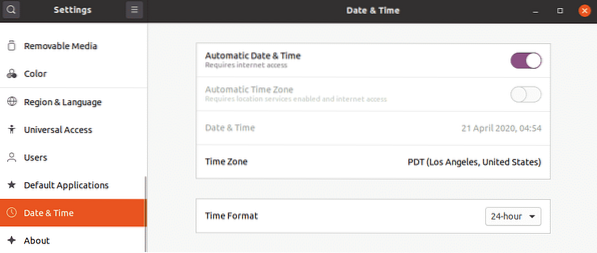
Lihat zona waktu saat ini Via Command line
Buka Terminal baris perintah di OS Ubuntu Anda baik melalui menu klik kanan atau melalui pintasan keyboard Ctrl + Alt + T.
Kemudian di Terminal, jalankan perintah berikut untuk melihat informasi zona waktu saat ini:
$timedatectl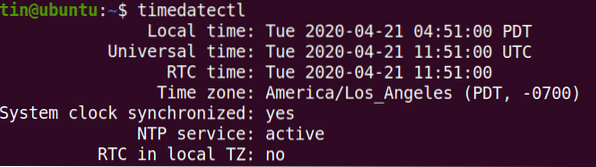
Di output, Anda akan melihat zona waktu saat ini serta detail lain tentang sistem Anda.
Anda juga dapat menemukan zona waktu saat ini dari sistem Anda dengan melihat /etc/waktu setempat mengajukan. Untuk melakukannya, gunakan ls perintah sebagai berikut:
$ls -l /etc/localtime
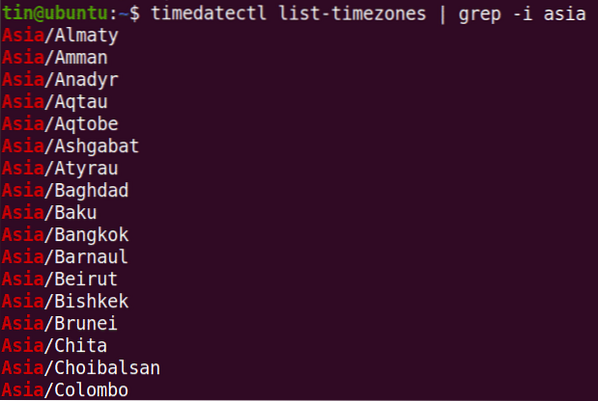
Ubah zona waktu Via GUI
Untuk mengubah zona waktu sistem Anda melalui GUI, buka utilitas Pengaturan dalam tampilan Tanggal & Waktu sebagai berikut.
Sekarang putar sakelar sakelar Zona Waktu Otomatis untuk menggesernya ke posisi mati, jika dihidupkan. Kemudian klik Zona waktu opsi untuk mengubah zona waktu sistem Anda.
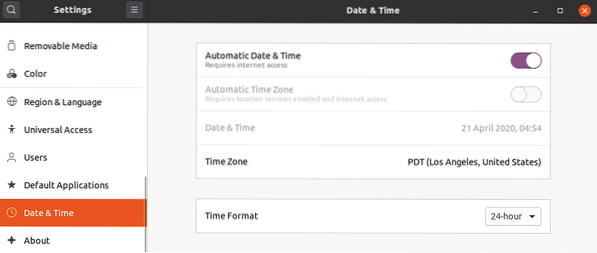
Di peta berikut, cari zona waktu secara manual dengan mengetikkan kata kunci yang relevan di bilah pencarian. Anda juga dapat menggunakan kursor mouse di peta untuk menemukan zona waktu Anda.
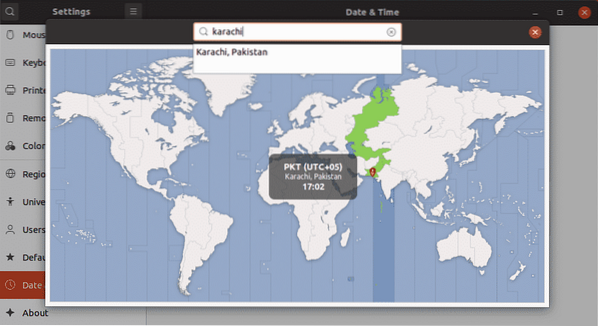
Setelah memilih zona waktu, tutup jendela. Sekarang zona waktu baru akan diatur di sistem Anda.
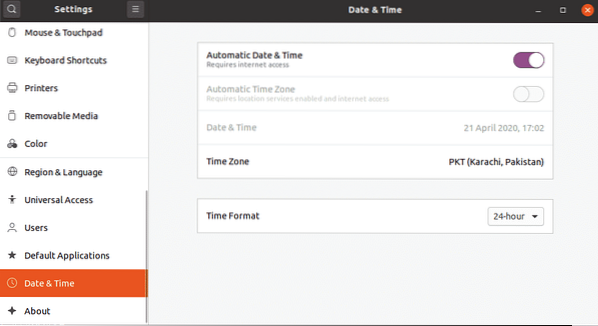
Ubah zona waktu Via Command line
Untuk membuat daftar zona waktu yang terkait dengan wilayah tertentu, gunakan sintaks berikut:
$ timedatectl daftar-zona waktu | grep -i [zona]Misalnya, untuk membuat daftar semua zona waktu khusus untuk wilayah Asia, perintahnya adalah:
$ timedatectl daftar-zona waktu | grep -i asiaUntuk mengubah zona waktu sistem Anda melalui baris perintah, ikuti prosedur sederhana di bawah ini:
Di sini, kami akan mengubah zona waktu sistem kami menjadi Pakistan/Karachi. Untuk melakukannya, Anda harus terlebih dahulu menghapus tautan ke file waktu lokal menggunakan perintah berikut di Terminal:
$ sudo batalkan tautan /etc/localtimeSekarang, Anda dapat mengatur zona waktu baru untuk sistem kami. Untuk itu, gunakan sintaks berikut di Terminal:
$ sudo ln -s /usr/share/zoneinfo/[TimeZone] /etc/localtimeDalam kasus kami, perintahnya adalah:
$ sudo ln -s /usr/share/zoneinfo/Europe/Istanbul /etc/localtimeSekarang zona waktu baru sistem Anda akan diubah. Untuk memverifikasi zona waktu baru, jalankan perintah berikut:
$timedatectl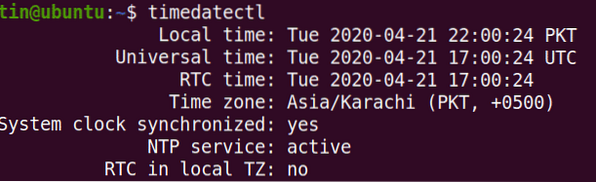
Itu saja yang ada untuk itu! Pada artikel ini, Anda telah mempelajari cara melihat dan mengubah zona waktu di Ubuntu 20.04 sistem melalui GUI dan baris perintah. Saya harap ini akan membantu jika Anda harus mengonfigurasi zona waktu yang benar di sistem Ubuntu Anda.
 Phenquestions
Phenquestions


