Panduan ini akan menunjukkan kepada Anda cara memeriksa versi Ubuntu yang diinstal pada sistem Anda your.
Versi Ubuntu
Ubuntu memiliki dua jenis rilis: stabil dan LTS. Sebagian besar waktu, rilis LTS (Dukungan Jangka Panjang) diprioritaskan. Ini adalah rilis Ubuntu "tingkat perusahaan" yang didukung hingga rilis LTS berikutnya keluar. Dalam kasus rilis stabil normal, mereka tidak didukung untuk jangka waktu yang lama.
Sekarang, kita akan berbicara tentang penomoran versi Ubuntu. Nomor versi Ubuntu mengikuti "YY".struktur MM”. Misalnya, Ubuntu 18.04 dirilis pada April 2018.
Untuk pemahaman yang lebih baik dan lebih mendalam tentang siklus rilis Ubuntu, lihat halaman resmi Ubuntu tentang siklus rilis. Ada berbagai alat yang dapat Anda gunakan untuk memeriksa versi instalasi Ubuntu saat ini yang sedang Anda gunakan. Tergantung pada UI alat, fungsi ini akan dibagi menjadi dua kategori: CLI (Command-Line Interface) dan GUI (Graphical User Interface).
Periksa Versi Ubuntu menggunakan CLI
lsb_release
Fungsi lsb_release adalah alat khusus yang disertakan dengan Ubuntu (dan berbagai distro lainnya) untuk melaporkan informasi khusus distro.
Untuk memeriksa versi Ubuntu, jalankan perintah berikut. Perintah ini mengembalikan laporan komprehensif tentang sistem Anda.
$ lsb_release -a
Jika Anda tidak tertarik dengan laporan yang lebih rumit, gunakan tanda “-d” untuk mempersempitnya ke versi sistem saja. Keluarkan perintah berikut untuk melakukannya:
$ lsb_release -d
neofetch
Neofetch adalah skrip bash yang ringan dan dapat disesuaikan untuk mengambil info sistem. Dibandingkan dengan lsb_release, keluaran neofetch lebih hidup dan menawan. Selain itu, neofetch menawarkan banyak opsi untuk menyesuaikan informasi yang dilaporkan.
Pertama, instal neofetch di Ubuntu. Ini tersedia langsung dari repositori default Ubuntu.
$ sudo apt update && sudo apt install neofetch -y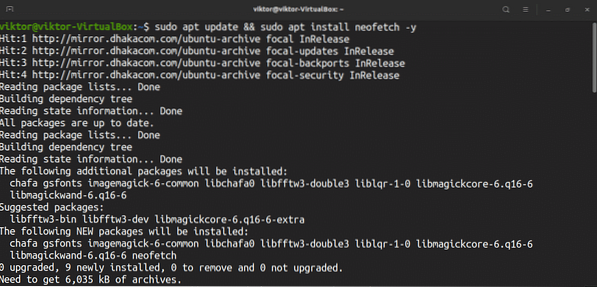
Luncurkan neofetch.
$ neofetch
Ingin mengubah ikon distro ASCII? Gunakan flag “-ascii_distro”, diikuti distro target, sebagai berikut:
$ neofetch --ascii_distro SteamOS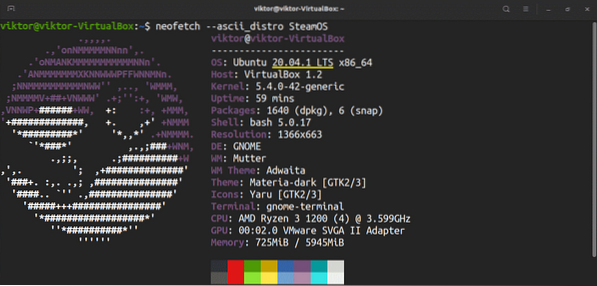
Jika gambar ASCII tidak penting bagi Anda, maka Anda dapat menghapusnya dari output.
$ neofetch --off
Ada banyak opsi yang tersedia yang didukung neofetch. Jika Anda tertarik, Anda dapat melihat wiki kustomisasi neofetch di GitHub.
tangkapan layar
Mirip dengan neofetch, screenfetch adalah alat lain yang memanfaatkan skrip bash untuk melaporkan informasi tentang sistem Anda. Namun, tidak seperti neofetch, screenfetch hadir dengan fitur yang lebih sedikit. Jika Anda mencari kesederhanaan, maka screenfetch mungkin adalah cara yang tepat.
Seperti neofetch, screenfetch juga tersedia dari repositori default Ubuntu. Jalankan terminal dan instal screenfetch.
$ sudo apt update && sudo apt install screenfetch -y
Luncurkan tangkapan layar.
$ tangkapan layar
Untuk menghapus logo distro ASCII, gunakan flag “-n”.
$ tangkapan layar -n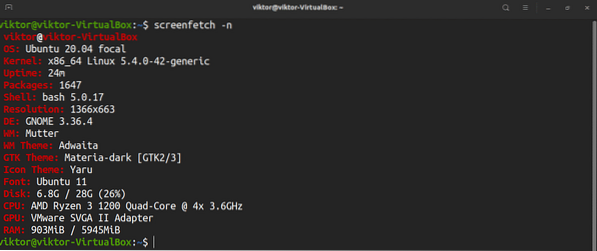
Untuk mendapatkan logo distro ASCII hanya sebagai output, gunakan flag “-L”.
$ tangkapan layar -L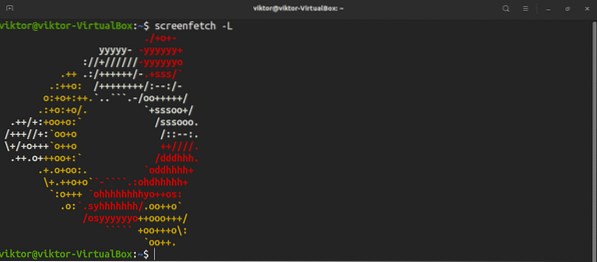
File Sistem
Ada juga file tertentu yang berisi informasi tentang sistem. Isi file-file ini akan mengungkapkan informasi tentang distro Linux yang Anda jalankan di sistem Anda.
File /etc/issue berisi teks identifikasi sistem. Bagian pertama dari konten adalah apa yang akan kita lihat. Jalankan perintah berikut untuk mengambil file /etc/issue:
$ cat /etc/issue
File lain untuk diperiksa adalah file /etc/os-releaserelease. File ini berisi banyak informasi tentang sistem. Namun, ini hanya tersedia di Ubuntu 16.04 atau sistem yang lebih baru.
$ cat /etc/os-release
nama host ectl
Perintah hostnamectl adalah alat yang didedikasikan untuk menanyakan dan mengubah nama host sistem dan pengaturan terkait. Namun, perintah ini juga dapat digunakan untuk memeriksa versi Ubuntu yang dijalankan oleh sistem Anda. Agar metode ini berfungsi, Anda harus menjalankan Ubuntu 16.04 atau versi yang lebih baru di sistem Anda.
Keluarkan perintah berikut di terminal:
$ hostnameectl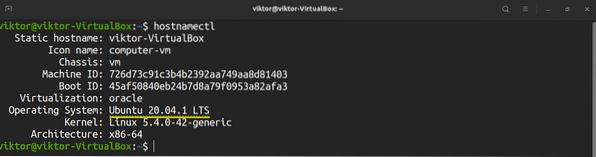
Periksa Versi Ubuntu Menggunakan GUI
Jika Anda tidak tertarik menjalankan perintah di terminal, jangan khawatir! Sejak Ubuntu 18.04, GNOME adalah lingkungan desktop default. GNOME menawarkan cara yang sangat sederhana untuk memeriksa informasi sistem.
Pertama, luncurkan GNOME “Pengaturan.”
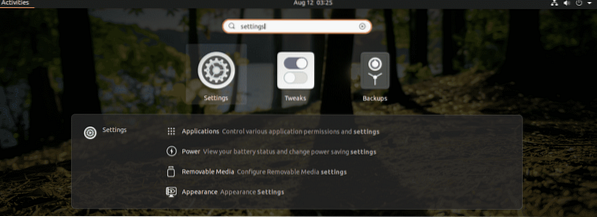
Dari panel kiri, gulir ke bawah dan pilih "Tentang".”
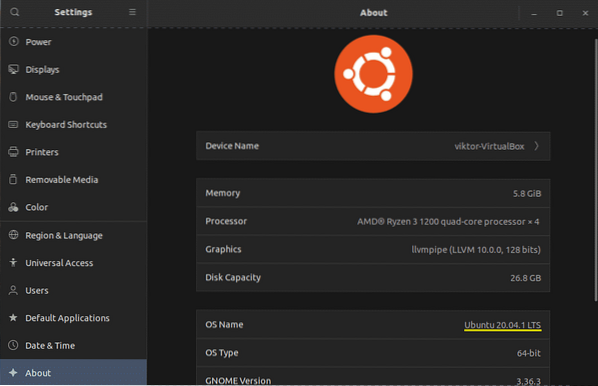
Semua yang perlu Anda ketahui tentang sistem Anda, termasuk versi Ubuntu yang sedang berjalan, harus ada di sini.
Pikiran Akhir
Sementara distro Ubuntu diperbarui setiap beberapa bulan atau tahun, paket individu yang terdiri dari distro diperbarui lebih sering. Penting untuk menjaga agar sistem Ubuntu Anda tetap mutakhir dengan semua paket stabil terbaru. Ini memastikan stabilitas dan keamanan sistem terbaik. Pelajari cara memperbarui semua paket di Ubuntu di sini.
Nikmati!
 Phenquestions
Phenquestions


