Untuk setiap rilis versi baru, pengembang Ubuntu menggunakan tahun dan bulan rilis sebagai nomor versi. Misalnya, rilis Ubuntu terbaru - 20.04 Focal Fossa - dirilis pada April 2020.
Di Linux, Anda dapat memperoleh informasi tentang versi OS yang diinstal melalui berbagai metode. Ini termasuk mendapatkan versi melalui GUI dan baris perintah. Metode GUI hanya menampilkan nomor versi parsial, seperti "18".04.” Untuk mendapatkan nomor versi lengkap, seperti “18.04.1,” gunakan metode baris perintah.
Artikel ini akan menjelaskan cara mendapatkan informasi versi Linux menggunakan GUI dan baris perintah. Kami telah menjalankan perintah dan prosedur yang disebutkan dalam artikel ini di Ubuntu 20.04 LTS. Dalam kasus Ubuntu 20.04, “20.04” adalah nomor versi lengkap, sebagai titik rilis 20.04.1 belum sampai.
Periksa Versi Ubuntu melalui Antarmuka Pengguna Grafis
Anda dapat memperoleh informasi versi OS Ubuntu Anda melalui utilitas Pengaturan. Untuk membuka utilitas Pengaturan, klik kanan desktop dan pilih Pengaturan dari menu. Atau, Anda dapat mencari dan membuka utilitas Pengaturan dengan menekan tombol Windows dan mencari melalui bilah pencarian.
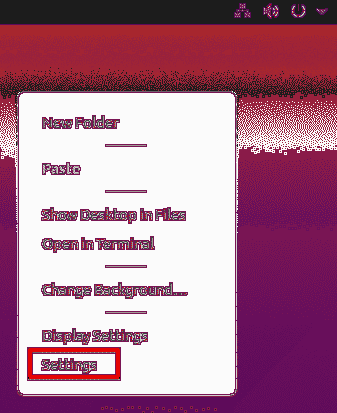
Di utilitas Pengaturan, gulir ke bawah dan klik pada Tentang tab.
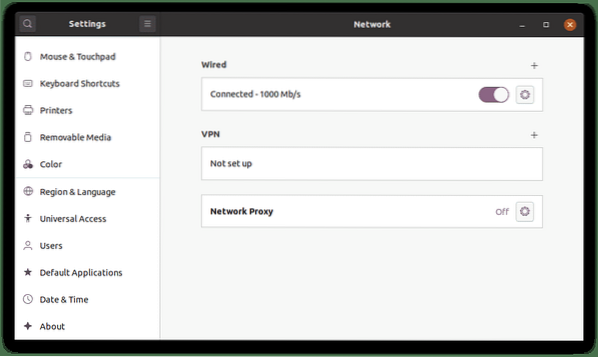
Dalam Tentang jendela, Anda akan melihat informasi versi di Nama OS garis, yaitu 20.04, dalam kasus kami.
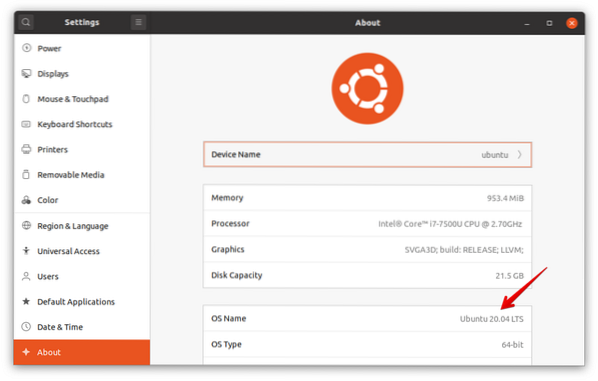
Anda juga akan menemukan beberapa informasi lain, seperti memori yang tersedia, prosesor, grafik, jenis OS, dan ukuran disk.
Periksa Versi Ubuntu melalui Command Line
Ada beberapa cara untuk mendapatkan informasi versi Ubuntu Anda melalui baris perintah. Untuk membuka aplikasi Terminal baris perintah di sistem Ubuntu Anda, gunakan: Ctrl+Alt+T pintasan keyboard.
Metode #1: Menggunakan Perintah lsb_release
Dengan perintah lsb_release, Anda dapat memperoleh beberapa informasi tentang sistem Ubuntu Anda, termasuk nomor versi.
Gunakan perintah lsb_release dengan tombol -a untuk melihat informasi versi lengkap, bersama dengan informasi relevan lainnya:
$ lsb_release -a
Saat Anda menggunakan perintah lsb_release dengan sakelar -d, jendela hanya akan menampilkan nomor versi.
$ lsb_release -d
Dari output di atas, Anda akan melihat nomor versi di Deskripsi garis, yang dalam sistem kami adalah 20.04.
Metode #2: Menggunakan File /etc/issue
File /etc/issue digunakan untuk menampilkan pesan login. Secara default, file ini berisi informasi nomor versi. Untuk menemukan nomor versi sistem Ubuntu Anda dengan metode ini, gunakan perintah cat untuk melihat file /etc/issue:
$ cat /etc/issue
Metode #3: Menggunakan File /etc/os-release
File /etc/os-release adalah tempat penyimpanan data identifikasi OS, termasuk informasi tentang versi OS. Untuk memeriksa versi OS yang Anda gunakan, lihat file /etc/os-release menggunakan perintah cat:
$ cat /etc/os-releaseDi output, Anda akan melihat nomor versi OS Anda, bersama dengan informasi lain yang relevan.
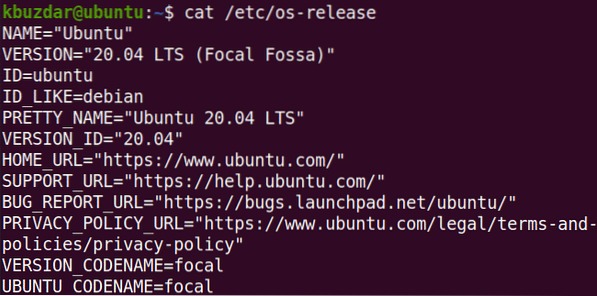
Metode #4: Menggunakan Perintah hostnamectl
Perintah hostnamectl biasanya digunakan untuk mencari dan mengubah nama host suatu sistem. Perintah ini juga dapat digunakan untuk memeriksa versi OS yang Anda gunakan.
$ hostnameectlBersamaan dengan versi OS, perintah ini juga menampilkan versi kernel, seperti yang Anda lihat pada tangkapan layar berikut:.
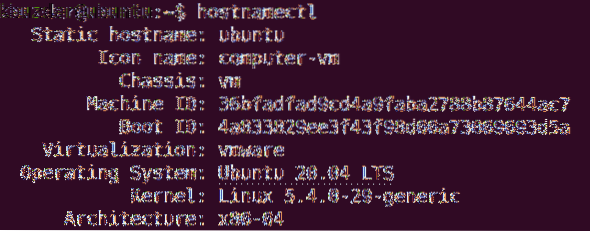
Pada artikel ini, kami membahas cara memeriksa versi sistem operasi Ubuntu yang berjalan di mesin Anda menggunakan. Saya harap Anda menikmati artikelnya dan merasa berguna untuk kebutuhan Anda!
 Phenquestions
Phenquestions


