Cara Memeriksa RAM di Ubuntu 18.04
Random Access Memory atau RAM singkatnya, adalah bagian yang sangat penting dari komputer manapun. Jika Anda telah membeli komputer Ubuntu pra-konfigurasi baru atau Virtual Private Server (VPS) dan Anda tidak tahu informasi apa pun tentang berapa banyak RAM yang dimilikinya, berapa banyak yang digunakan, kecepatan RAM yang terpasang, jenis RAM, maka artikel ini untuk Anda. Pada artikel ini, saya akan menunjukkan cara mengetahui informasi tentang RAM atau memori yang terpasang di Ubuntu 18.04 dan juga cari tahu apakah Anda memiliki masalah dengan RAM yang terpasang. Mari kita mulai.
Memeriksa Ukuran dan Ketersediaan RAM
Anda dapat memeriksa berapa banyak RAM yang telah Anda instal di Ubuntu 18 Anda.04 mesin menggunakan perintah berikut:
$ gratis -h
Seperti yang dapat Anda lihat dari bagian yang ditandai pada tangkapan layar di bawah, total RAM yang terpasang di Ubuntu 18 saya.04 mesin adalah 1.9 Giga Byte (GB).

Anda juga dapat mengetahui berapa banyak RAM yang digunakan dan berapa banyak RAM yang tersedia menggunakan Gratis perintah.
Seperti yang dapat Anda lihat dari bagian yang ditandai pada tangkapan layar di bawah, RAM yang digunakan pada Ubuntu 18 saya.04 mesin adalah 1.5 Giga Bytes (GB) dan RAM yang tersedia atau gratis adalah 258 Mega Bytes (MB).

Memeriksa Jenis dan Kecepatan RAM
Ada berbagai jenis RAM yang tersedia di pasaran. Sebagai contoh, DDR1, DDR2, DDR3 dan DDR4. DDR di sini berarti Tingkat Data Ganda. Pada saat penulisan ini, jenis RAM yang paling banyak digunakan adalah DDR3 dan DDR4. Ada juga jenis memori lain untuk perangkat portabel seperti SDRAM, DRAM dll.
Setiap RAM atau modul memori saat ini memiliki profil yang berbeda. Masing-masing profil ini menentukan kecepatan clock di mana RAM harus dijalankan.
Anda dapat memeriksa jenis RAM yang telah Anda instal di Ubuntu 18.04 mesin menggunakan perintah berikut:
$ sudo dmidecode --type memori | kurang
Anda akan melihat jendela berikut seperti yang ditunjukkan pada tangkapan layar di bawah ini. Ini banyak informasi. Anda dapat menekan tombol
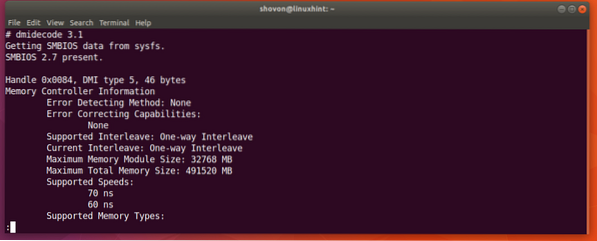
Cukup gulir ke bawah sedikit dan Anda akan menemukan informasi tentang RAM Anda. Seperti yang Anda lihat dari tangkapan layar di bawah, jenis RAM yang terpasang di Ubuntu 18 saya.04 mesin adalah DRAM.
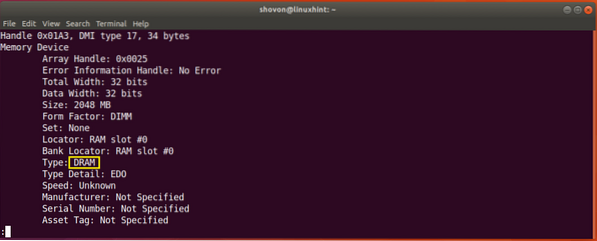
Anda juga dapat mengetahui kecepatan clock atau kecepatan RAM yang terpasang pada mesin Anda menggunakan kode dmide perintah. Seperti yang Anda lihat dari bagian yang ditandai pada tangkapan layar di bawah. Saya tidak memiliki kecepatan RAM saya yang tercantum di sini karena saya menggunakan Mesin Virtual. Tapi di komputer sungguhan, seharusnya sekitar 1333 MHz atau semacamnya.
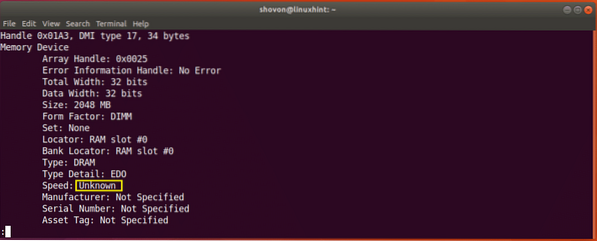
Memeriksa RAM untuk Kesalahan
Terkadang RAM Anda mungkin mengalami banyak masalah karena perangkat semikonduktor seperti RAM sangat rapuh. Anda dapat memeriksa RAM Anda untuk kesalahan.
Di Ubuntu 18.04, Anda dapat menggunakan memtester utilitas baris perintah untuk memeriksa RAM Anda untuk kesalahan. memtester tidak diinstal di Ubuntu 18.04 secara default. Tetapi tersedia di repositori paket resmi Ubuntu 18.04.
Pertama perbarui cache repositori paket Ubuntu 18 Anda.04 mesin dengan perintah berikut:
$ sudo apt-get update
Cache repositori paket harus diperbarui.
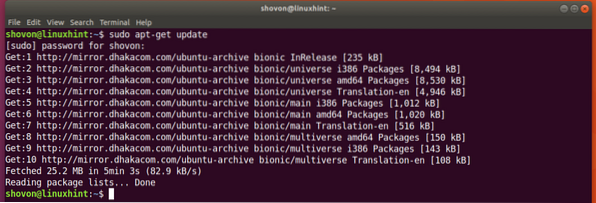
Sekarang Anda dapat menginstal memtester di Ubuntu 18.04 dengan perintah berikut:
$ sudo apt-get install memtester
memtester harus dipasang.
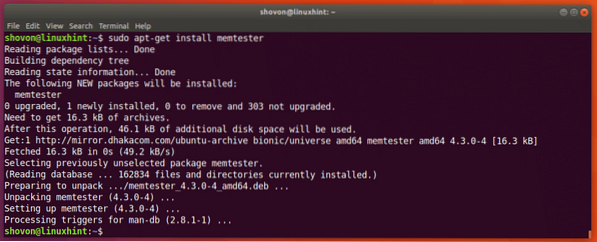
Sekarang kamu bisa lari memtester perintah untuk memeriksa memori sebagai berikut:
$ sudo memtester UKURAN PERALIHANSini UKURAN adalah jumlah memori untuk dialokasikan dan diuji menggunakan memtester utilitas. iterasi adalah angka yang menentukan berapa kali Anda ingin memtester untuk menguji memori yang dialokasikan.
Sebagai UKURAN kamu bisa memakai B untuk Byte, K untuk Kilobyte, saya untuk Megabyte dan G untuk Gigabytes.
Katakanlah Anda dapat mengalokasikan 100 Megabyte dalam RAM dan memeriksanya dua kali. Anda dapat menjalankan perintah berikut untuk melakukannya:
$ sudo memtester 100 juta 2
Seperti yang dapat Anda lihat dari tangkapan layar di bawah, memtester program sedang menguji RAM.
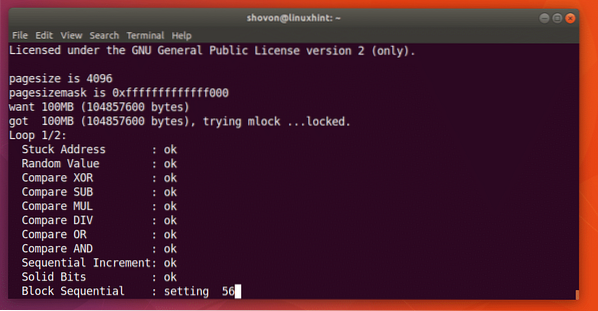
Kapan memtester perintah selesai, seperti yang Anda lihat dari tangkapan layar di bawah, semua tes berhasil. Itu berarti RAM tidak memiliki kesalahan. Anda tentu saja dapat mengalokasikan lebih banyak memori sekaligus untuk melakukan tes menyeluruh.
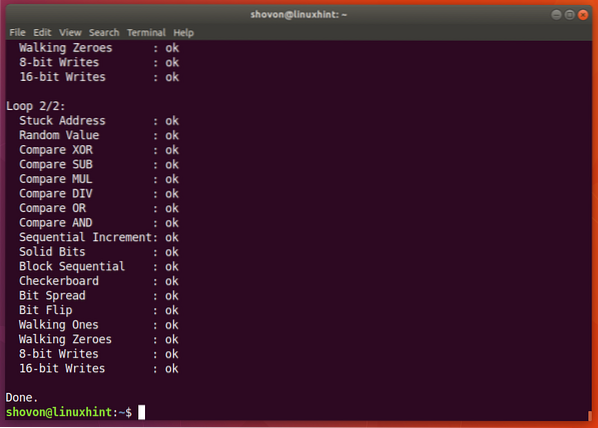
Satu-satunya kelemahan dari memtester utilitasnya adalah Anda tidak dapat mengalokasikan lebih banyak RAM daripada yang tersedia secara gratis.
Kamu bisa memakai memtest86+ untuk melakukan pemeriksaan RAM Anda lebih teliti thorough. Itu tidak memiliki batasan seperti memtester. Itu diinstal secara default di Ubuntu 18.04.
Cukup reboot mesin Ubuntu Anda dan dari menu GRUB, pilih Tes memori (memtest86+).
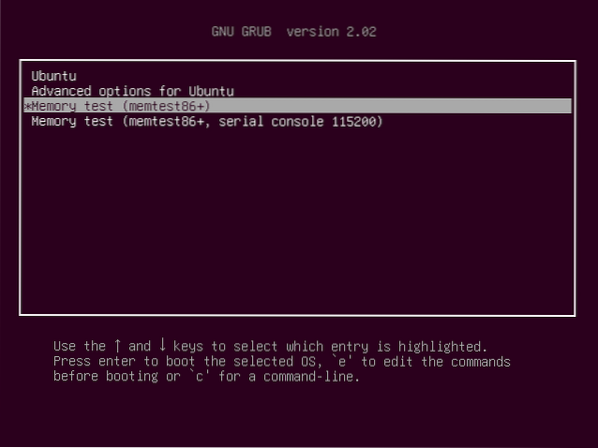
Anda akan melihat jendela berikut. Sekarang tekan F1 pergi ke Mode Gagal-Aman.
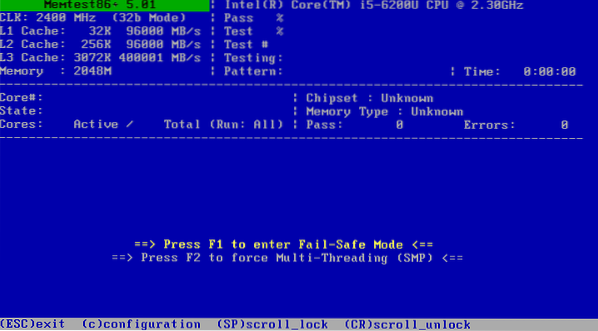
memtest86+ harus mulai memeriksa RAM Anda untuk kesalahan seperti yang Anda lihat dari tangkapan layar di bawah.
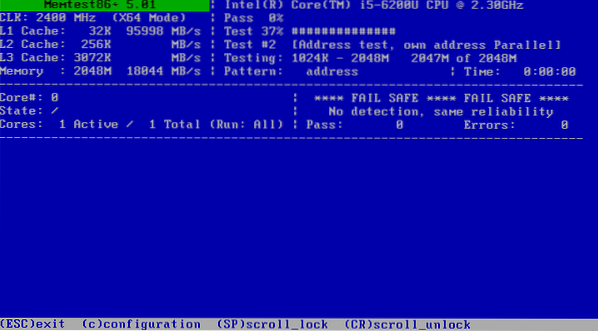
Begitulah cara Anda mengetahui informasi berbeda tentang RAM dan memeriksa kesalahan RAM di Ubuntu 18.04 Bionic Berang-berang. Terima kasih telah membaca artikel ini.
 Phenquestions
Phenquestions

