Mulai dari Ubuntu 18.04 LTS, Ubuntu menggunakan Netplan untuk mengkonfigurasi antarmuka jaringan secara default.
Pada artikel ini, saya akan menunjukkan cara menggunakan Netplan di Ubuntu 18.04 LTS.
Mari kita mulai!
File Konfigurasi Netplan:
Di Ubuntu 18.04 LTS, file konfigurasi Netplan YAML ditempatkan di /etc/netplan/ direktori. Untuk mengonfigurasi antarmuka jaringan, Anda harus membuat atau memodifikasi file YAML yang diperlukan di direktori ini.
File konfigurasi YAML memiliki .yaml perpanjangan. File konfigurasi YAML Netplan default /etc/netplan/50-cloud-init.yaml digunakan untuk mengkonfigurasi antarmuka jaringan menggunakan Netplan.
Konfigurasi Antarmuka Jaringan melalui DHCP dengan Netplan:
Di bagian ini, saya akan menunjukkan cara mengkonfigurasi antarmuka jaringan melalui DHCP di Ubuntu dengan Netplan.
Pertama, temukan nama antarmuka jaringan yang ingin Anda konfigurasikan dengan perintah berikut:
$ ip aSeperti yang Anda lihat, saya memiliki satu kartu antarmuka jaringan (NIC) yang terpasang di Ubuntu 18 saya.04 mesin LTS bernama ens33. Itu tidak memiliki alamat IP yang dikonfigurasi sekarang. Jadi, mari gunakan Netplan untuk mengkonfigurasinya melalui DHCP.
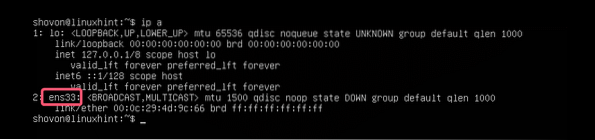
Untuk mengkonfigurasi antarmuka jaringan ens33 melalui DHCP menggunakan Netplan, buka file konfigurasi Netplan default di Ubuntu 18.04 LTS /etc/netplan/50-cloud-init.yaml dengan perintah berikut:
$ sudo nano /etc/netplan/50-cloud-init.yaml
Anda akan melihat jendela berikut.

Sekarang tambahkan baris berikut di jaringan bagian.
ethernet:ens33:
dhcp4: ya
Sini, dhcp4: ya artinya, gunakan DHCP untuk protokol IPv4 untuk mengkonfigurasi antarmuka jaringan ens33.
CATATAN: Indentasinya sangat berguna. Pastikan Anda membuat indentasi setiap baris dengan benar. Ini akan membuat sintaks lebih jelas dan lebih nyaman untuk mata.
Akhirnya, file konfigurasi akan terlihat seperti ini.
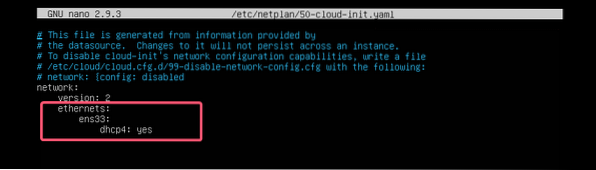
Sekarang, tekan
Hal yang baik tentang Netplan adalah sebelum Anda menerapkan perubahan, Anda dapat memastikan file konfigurasi tidak memiliki kesalahan ketik atau kesalahan lainnya dengan perintah berikut:
$ sudo netplan cobaSekarang tekan

Jika semuanya baik-baik saja, Anda harus melihat Konfigurasi diterima pesan seperti yang ditandai pada tangkapan layar di bawah ini.
Jika ada masalah dengan file konfigurasi, Anda akan melihat pesan kesalahan yang sesuai di sini.

Fitur ini pasti akan membantu Anda menghindari kesulitan yang rumit untuk melacak masalah masa depan dengan file konfigurasi Netplan.
Terakhir, terapkan perubahan secara permanen menggunakan Netplan dengan perintah berikut:
$ sudo netplan berlaku
Seperti yang Anda lihat, antarmuka jaringan ens33 dikonfigurasi melalui DHCP.

Menyiapkan Alamat IP Statis dengan Netplan:
Jika Anda ingin mengatur IP statis pada antarmuka jaringan Anda menggunakan Netplan, maka bagian ini adalah untuk Anda.
Anda dapat secara manual mengatur alamat IP, server nama, gateway, dll. antarmuka jaringan Anda menggunakan Netplan.
Katakanlah, Anda ingin mengonfigurasi antarmuka jaringan Anda ens33 sebagai berikut:
Alamat IP statis: 192.168.10.33Subnetmask: 255.255.255.0
Gerbang: 192.168.10.1
Server DNS: 192.168.10.1
Pertama, periksa konfigurasi jaringan dari ens33 antarmuka jaringan dengan perintah berikut:
$ ip aIni untuk membantu Anda memverifikasi bahwa pengaturan antarmuka jaringan benar-benar berubah.
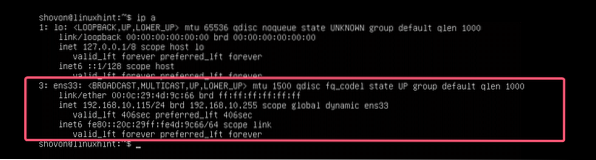
Sekarang, edit file konfigurasi Netplan YAML, /etc/netplan/50-cloud-init.yaml, dengan perintah berikut:
$ sudo nano /etc/netplan/50-cloud-init.yamlJika Anda telah mengikuti saya sepanjang artikel, maka file konfigurasi harus seperti ini. Sekarang, hapus garis seperti yang ditandai pada tangkapan layar di bawah.

Dan ketikkan baris seperti yang ditandai pada tangkapan layar di bawah ini.
CATATAN: Ingat, lekukan sangat penting untuk file YAML. Jika Anda lupa membuat indentasi dengan benar, Netplan tidak akan mengizinkan Anda menerapkan file konfigurasi configuration. Jadi, Anda harus membuat indentasi setiap langkah dari file konfigurasi YAML, seperti yang ditunjukkan pada gambar di bawah.
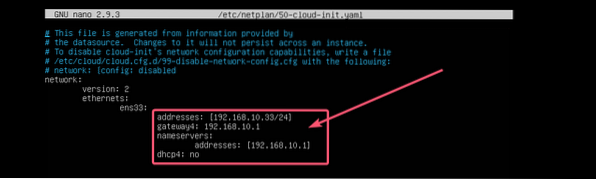
Sekarang, tekan
Sekarang, periksa apakah ada kesalahan dalam file konfigurasi dengan perintah berikut:
$ sudo netplan coba
Lalu tekan

Seperti yang Anda lihat, file konfigurasi diterima.

Terakhir, terapkan file konfigurasi dengan perintah berikut:
$ sudo netplan berlaku
Alamat IP berubah seperti yang diharapkan.
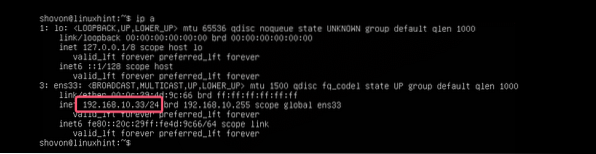
Gateway juga diatur dengan benar.

Serta server DNS.

Jadi, begitulah cara Anda menginstal dan menggunakan Netplan di Ubuntu untuk mengkonfigurasi antarmuka jaringan menggunakan file YAML. Jika Anda ingin mempelajari lebih lanjut tentang Netplan, silakan kunjungi situs web resmi Netplan di https://netplan.io.
Terima kasih telah membaca artikel ini.
 Phenquestions
Phenquestions


