Secara default, Ubuntu Live USB berbasis sesi, yang berarti Anda dapat mem-boot Live USB dan melakukan apa pun yang Anda butuhkan (seperti menginstal aplikasi, menulis dan menyimpan file, mengubah beberapa pengaturan Ubuntu). Setelah Anda mematikan mesin Anda, Anda akan kehilangan semua perubahan. Setiap kali Anda me-reboot Live USB Anda, itu akan kembali ke status baru.
Bagaimana jika Anda perlu melanjutkan pekerjaan Anda dan melanjutkan dari tempat Anda tinggalkan di drive USB Live Ubuntu?? Temui Ubuntu Live USB dengan penyimpanan persisten.
Ubuntu Live USB dengan penyimpanan persisten mengalokasikan ruang permanen saat membuat drive USB Langsung. Setiap perubahan yang Anda buat akan disimpan di penyimpanan permanen ini. Juga, setiap kali Anda me-reboot Live USB, Anda akan dapat mengakses penyimpanan permanen ini dan semua file yang disimpan di dalamnya.
Menggunakan Ubuntu Live USB dengan fitur penyimpanan persisten sangat berguna. Anda dapat menggunakan USB ini di sejumlah PC, dan yang terpenting adalah Anda tidak perlu menginstal Ubuntu dari awal setiap kali Anda memutuskan untuk menggunakan Live USB.
Ada beberapa pertimbangan atau batasan yang perlu diperhatikan:
- Anda tidak akan dapat mengubah file sistem Ubuntu
- Anda tidak akan dapat melakukan beberapa peningkatan sistem
- Anda tidak dapat menginstal driver perangkat keras apa pun
Namun, Anda dapat memperbarui aplikasi yang paling banyak diinstal. Jadi, Anda harus memastikan bahwa Anda memiliki versi terbaru dari aplikasi pilihan Anda yang disertakan dalam Live USB.
Dalam panduan ini, kami akan memandu Anda membuat Ubuntu Live USB dengan penyimpanan persisten. Yang Anda butuhkan hanyalah PC dengan Ubuntu atau Windows yang sudah menjalankan (Kami akan menunjukkan cara membuat Live USB di kedua sistem operasi.) di samping drive USB dengan penyimpanan yang cukup, dalam tutorial kami, kami telah menggunakan USB dengan ukuran 32 GB.
Membuat Live USB Ubuntu dengan Penyimpanan Persisten
Langkah 1. Dari situs web resmi Ubuntu, unduh ISO Ubuntu yang akan Anda gunakan selama instalasi.
Langkah 2. Kami akan menggunakan alat mkusb untuk membuat Ubuntu Live USB kami dengan penyimpanan persisten. Karena alat mkusb tidak disertakan secara default dalam instalasi Ubuntu, jadi kita perlu menambahkan repositorinya untuk memberi tahu Ubuntu dari mana menginstal mkusb.
sudo add-apt-repository ppa:mkusb/ppa
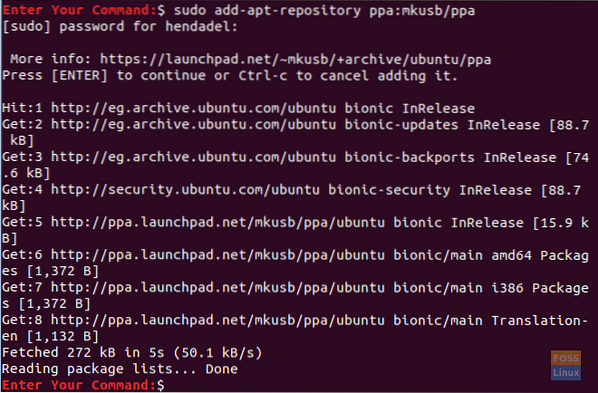
Langkah 3. Refresh daftar paket Ubuntu Anda menggunakan perintah berikut following.
sudo apt update

Langkah 4. Sekarang mari kita instal paket mkusb.
sudo apt install --install-recommends mkusb mkusb-nox usb-pack-efi
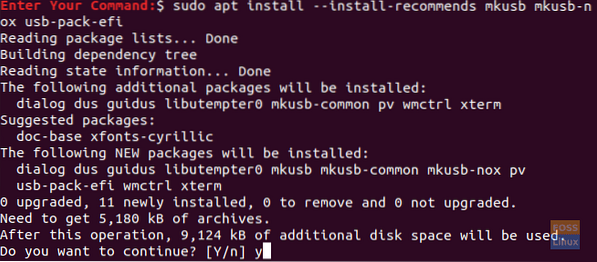
Langkah 5. Selanjutnya, kita akan menggunakan lsblk, yang mencantumkan semua perangkat blok yang terpasang ke PC Anda.
lsblk
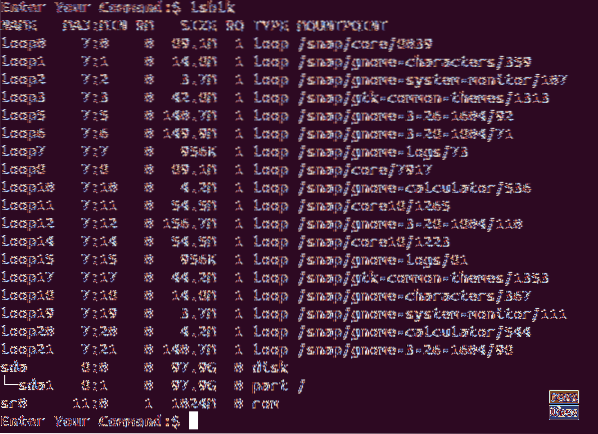
Langkah 6. Colokkan USB flash drive Anda ke PC Anda dan jalankan kembali perintah sebelumnya. Periksa perbedaan output pada tangkapan layar di bawah ini.
lsblk

Seperti yang Anda lihat pada tangkapan layar di atas, ada catatan baru untuk drive USB.
Langkah 7. Karena paket mkusb telah berhasil diinstal, buka tab aktivitas Anda dari kiri atas desktop Anda.
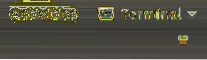
Langkah 8. Cari alat mkusb dan buka.

Langkah 9. Pesan konfirmasi yang menanyakan apakah Anda perlu menjalankan mkusb dus (yang merupakan singkatan dari DHai kamuSB Stuff) versi, atau apakah Anda perlu memilih yang lain?? Dalam kasus kami, kami akan memilih tombol Ya untuk melanjutkan.
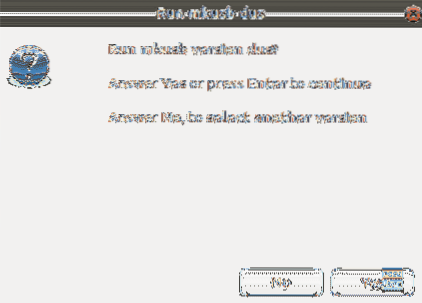
Langkah 10. Kata sandi sudo Anda akan diperlukan. Masukkan dan tekan tombol OK untuk melanjutkan.
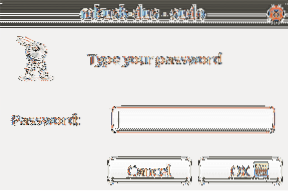
Langkah 11. Pesan peringatan memberi tahu Anda bahwa semua konten USB Anda akan ditimpa. Tekan tombol OK jika Anda merasa nyaman dengan itu.
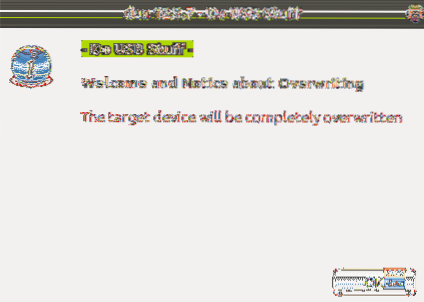
Langkah 12. Pada jendela berikutnya, pilih opsi pertama, yaitu “Install (make a boot device).”Tekan OK untuk melanjutkan.
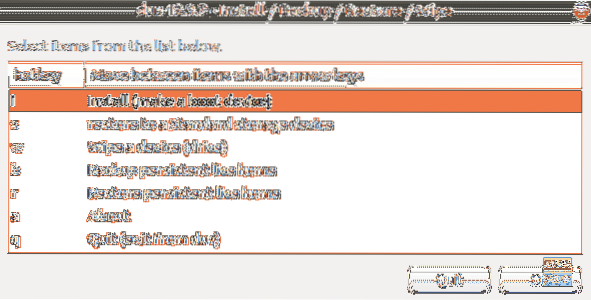
Langkah 13. Di jendela ini, pilih opsi “Persistent Live - only Debian and Ubuntu” dan tekan tombol OK untuk melanjutkan ke langkah berikutnya.
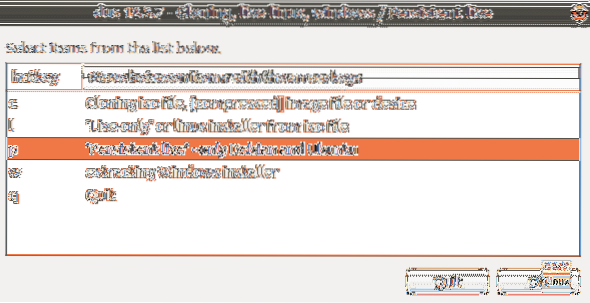
Langkah 14. Sekarang Anda dapat menelusuri file ISO Ubuntu Anda. Pilih dan tekan tombol OK dari kanan atas layar Anda.
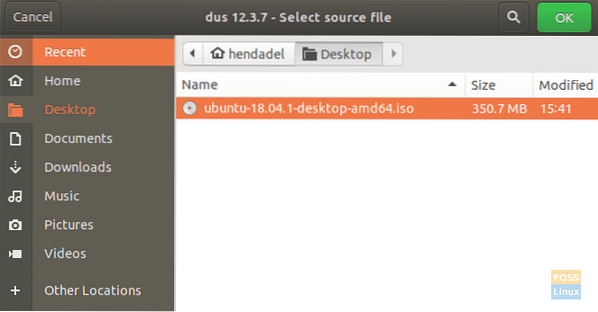
Langkah 15. Di jendela ini, itu akan mencantumkan semua USB yang terpasang. Karena kita hanya memiliki satu koneksi USB, maka akan muncul seperti di bawah ini.

Langkah 16. Selanjutnya, pilih opsi "upefi" dan tekan tombol OK.
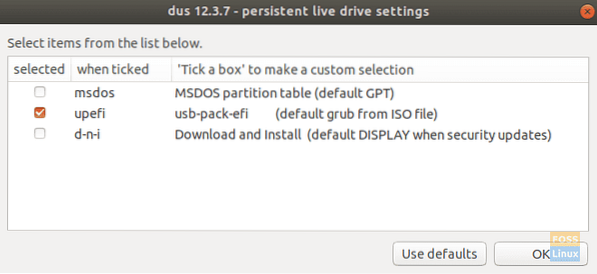
Langkah 17. Pada langkah ini, Anda akan diizinkan untuk memilih persentase penyimpanan persisten yang perlu Anda buat. Secara default, 50% jika Anda setuju dengan itu tinggalkan dan tekan tombol Ok untuk melanjutkan.
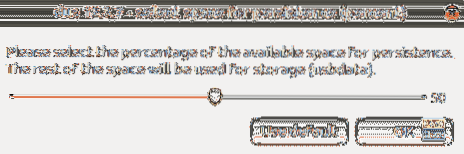
Langkah 18. Sangat disarankan untuk sangat berhati-hati dalam langkah ini. Setelah Anda mengklik tombol Go, tidak ada jalan kembali. Jadi jika Anda yakin dan nyaman dengan semua pilihan Anda sebelumnya, lanjutkan, dan tekan tombol Go.
Langkah 19. Membuat Ubuntu Live USB dimulai, dan Anda dapat memeriksa bilah kemajuan.
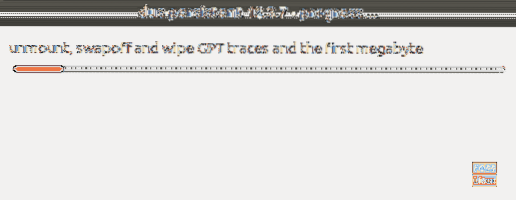
Langkah 20. Pada langkah ini, itu akan mem-flush sistem file ke USB. Setelah selesai, proses Anda membuat Ubuntu Live USB akan selesai.
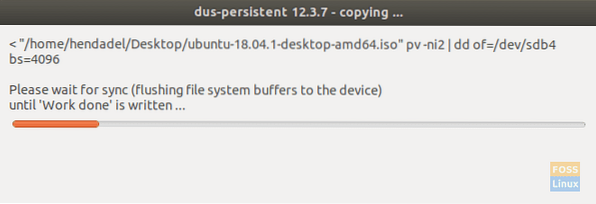
Langkah 21. Setelah proses selesai dengan sukses, Anda akan mendapatkan layar di bawah ini.
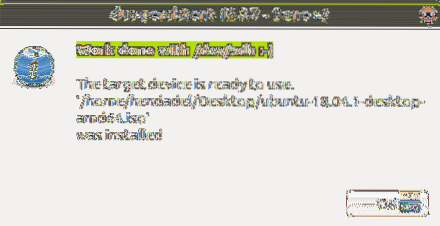
Langkah 22. Sekarang Anda dapat keluar dari aplikasi mkusb.

Langkah 23. Seperti yang Anda lihat di alat Gparted, partisi drive USB akan terlihat seperti gambar di bawah.
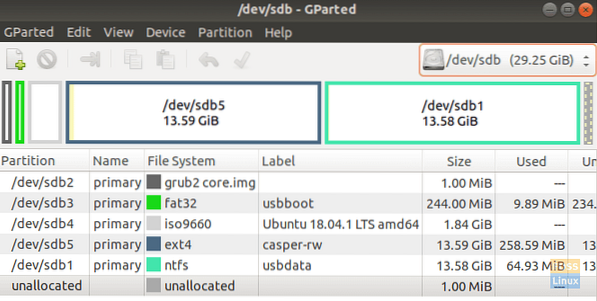
Seperti yang Anda lihat pada tangkapan layar di atas, ada dua partisi yang disebut:
- casper-rw: Partisi ini digunakan untuk penyimpanan persisten.
- usbdata: Partisi ini diformat dengan NTFS sehingga dapat diakses oleh Windows, macOS, atau Linux.
Langkah 24. Sekarang Anda dapat mencoba Ubuntu Live USB Anda dan mem-boot-nya.
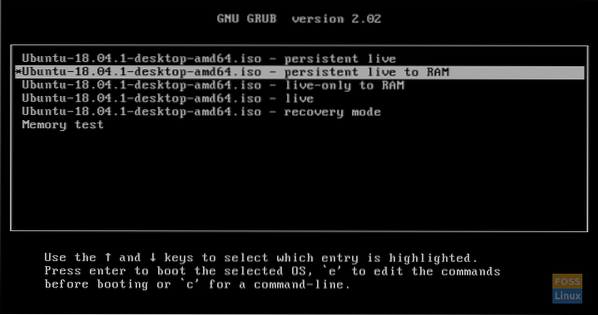
Selamat, Anda baru saja membuat Ubuntu Live USB dengan penyimpanan persisten.
 Phenquestions
Phenquestions




