Artikel ini mendemonstrasikan proses dual boot Manjaro Linux dengan sistem operasi Windows 10 untuk pemula Linux. Panduan ini memberikan perincian tentang pengaturan BIOS yang diperlukan, proses partisi disk Windows dan memandu Anda melalui prosedur langkah demi langkah untuk menginstal Manjaro 20.2.1 Nibia rilis dengan lingkungan desktop KDE-plasma.
catatan: Panduan ini khusus untuk penginstalan UEFI, dan UEFI tidak boleh dicampur dengan skema partisi MBR.
Mulai
Sebelum memulai, kenali firmware sebagai sistem EFI/GPT, karena ia mengontrol interaksi kernel dengan perangkat keras. Seperti instalasi GRUB bootloader Linux ke media GPT yang merupakan OS. Pastikan mesin memenuhi persyaratan boot lama yang dinonaktifkan dan start-up yang cepat. Ikuti petunjuk di bawah ini untuk menonaktifkannya:
- Pergi ke Perbarui dan Pemulihan -> Pulihkan -> Pemecahan masalah lanjutan -> Mulai Ulang -> Pemecahan Masalah -> Pengaturan UEFI -> Mulai Ulang masuk ke BIOS dan nonaktifkan BIOS/MBR dan amankan boot.
- tekan Mulailah, pencarian untuk Opsi Daya -> Pilih apa yang dilakukan tombol daya-> Ubah pengaturan saat ini tidak tersedia-> Hapus centang Nyalakan startup cepat.
Partisi Disk Windows
Untuk menginstal Manjaro pada hard drive yang sama dengan Windows 10. Pastikan untuk membuat partisi Manjaro terpisah. Dalam kebanyakan kasus, Windows 10 menempati seluruh hard disk; namun, ia memiliki alat yang ideal untuk melepaskan ruang.
Klik Windows Mulailah tombol dan cari Manajemen Disk. Sebuah layar akan muncul daftar semua partisi. Periksa ruang yang tidak terisi, jika ada, dan apakah memenuhi persyaratan HDD Manjaro Linux minimum 30 GB. Jika tidak, klik kanan partisi, dan pilih 'Kecilkan Volume' untuk membuat partisi mentah.
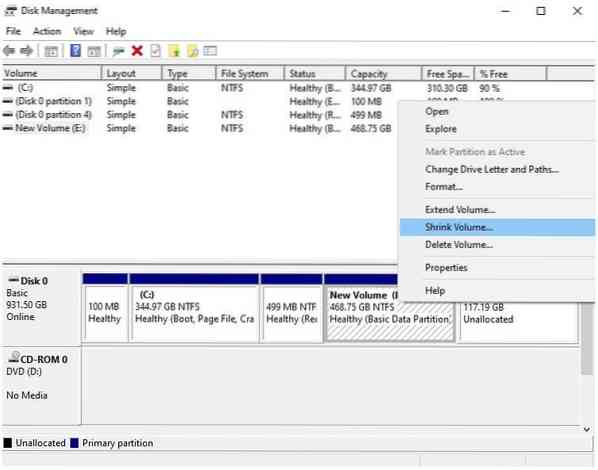
Di layar baru, masukkan ukuran partisi Manjaro dalam MB dan klik menyusut untuk mulai mengubah ukuran Windows.
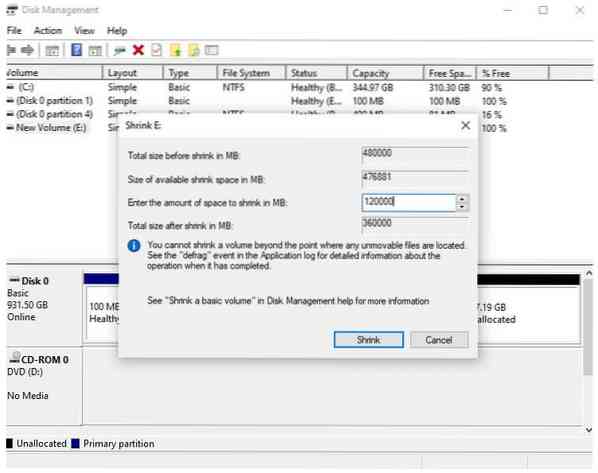
Manjaro Boot Ganda dengan Windows 10
Colokkan perangkat bootable Manjaro di port USB, reboot mesin, dan tekan tombol F11, F2, F12, atau Esc untuk masuk ke layar boot dan memulai proses instalasi. Setiap mesin memiliki kunci yang berbeda untuk masuk ke pencarian layar boot online untuk mencari tahu ini untuk laptop Anda.
Segera setelah media instalasi diidentifikasi, itu meluncurkan layar selamat datang. Gunakan tombol panah untuk memilih "boot dengan driver open-source" pilihan.
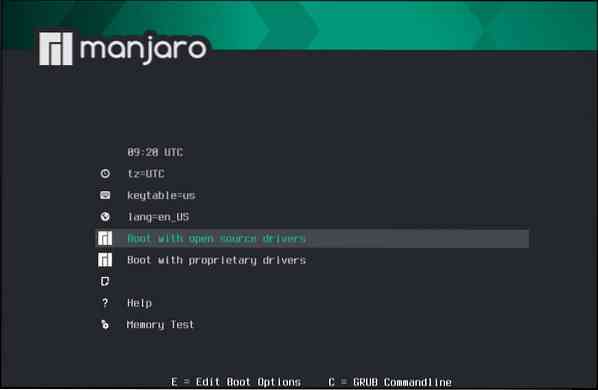
Ini akan diluncurkan ke antarmuka grafis yang dikenal sebagai Calamares. Klik pada Peluncuran Penginstal.
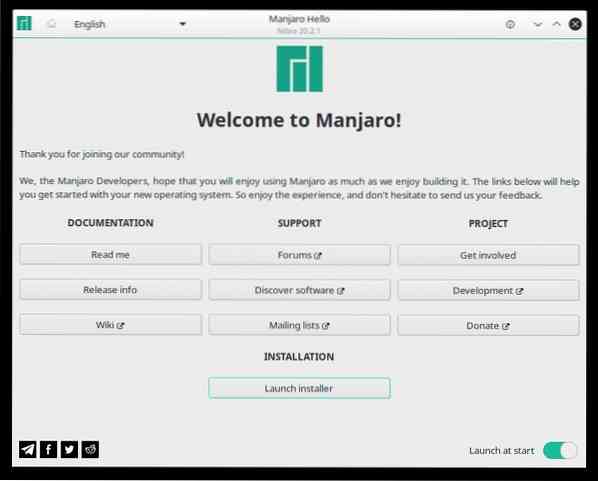
Pilih Bahasa dan klik Berikutnya.
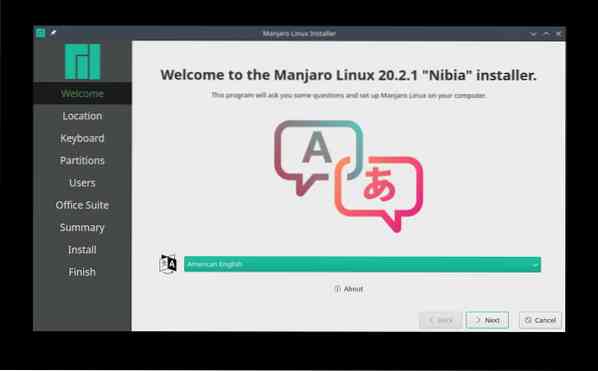
Pilih Zona Waktu dan klik Berikutnya.
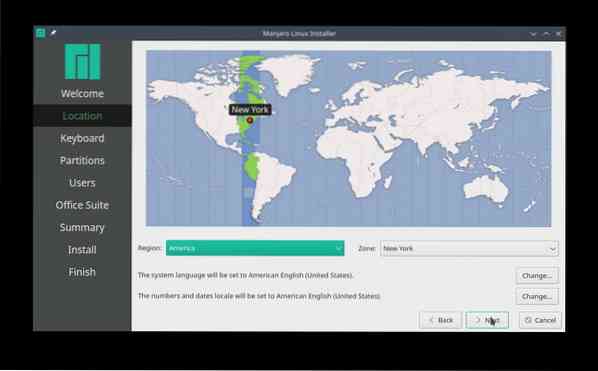
Demikian pula, pilih tata letak Keyboard default untuk pergi ke layar partisi disk.
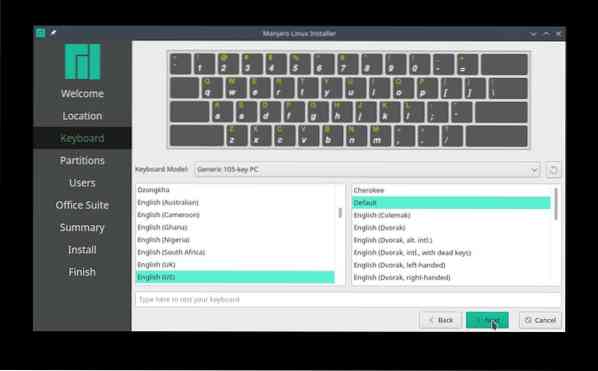
Di layar partisi, pilih partisi manual dan klik Lanjut untuk menghindari mengacaukan partisi Windows.
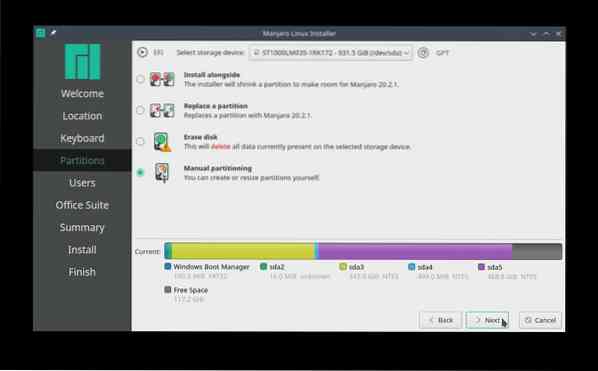
Pilih partisi ruang kosong dan klik Membuat untuk memulai pembuatan partisi baru untuk Manjaro Linux.
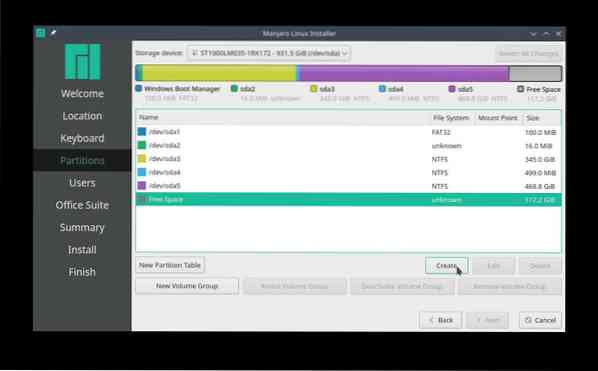
Partisi EFI:
Buat Partisi Sistem EFI (ESP) ukuran 512 MiB untuk menyimpan file untuk proses boot dan memungkinkan interoperabilitas dalam sistem operasi. Buat titik pemasangan di /boot/efi dan pilih FAT32 berkas sistem.
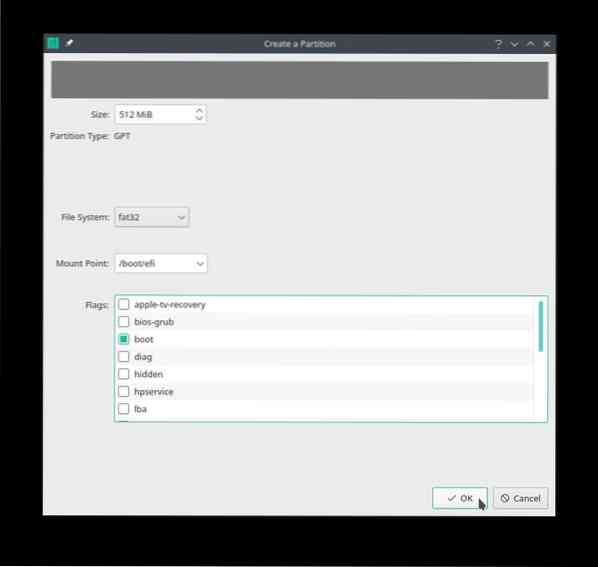
Partisi SWAP:
Menyiapkan sedikit partisi swap jauh lebih baik daripada tidak sama sekali. Ukurannya tergantung pada sistem, RAM yang tersedia, dan disk. Namun, dokumentasi resmi Manjaro merekomendasikan pengaturan partisi swap sama dengan ukuran RAM dan minimal 8 GB jika ukuran RAM melebihi 8 GB.
Pilih ruang kosong yang tidak dipartisi atau tersedia untuk membuat partisi swap berukuran 10 GB, pilih sistem file pertukaran linux, dan pastikan untuk memilih menukar Bendera.
Kami sekarang akan membuat partisi terpisah untuk direktori home dan root. Meskipun tidak disarankan untuk membuat partisi terpisah, ini adalah keuntungan lain dari partisi manual.
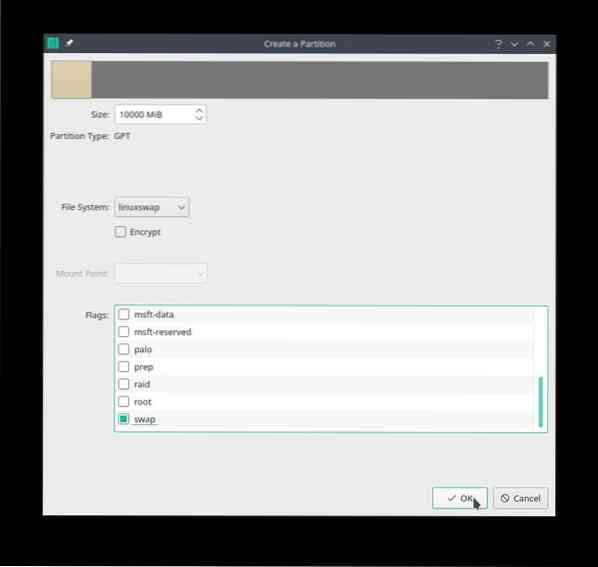
Partisi Rumah:
Membuat partisi rumah terpisah memungkinkan untuk memisahkan data pribadi dan memelihara sistem. Pilih ruang kosong yang tersisa untuk menetapkan 80 GB HDD ke /rumah direktori. Pilih sistem file ext4 dan pilih /rumah sebagai ruang pemasangan.
Kerugian dari partisi rumah yang terpisah adalah hanya menyisakan sedikit ruang untuk partisi root.
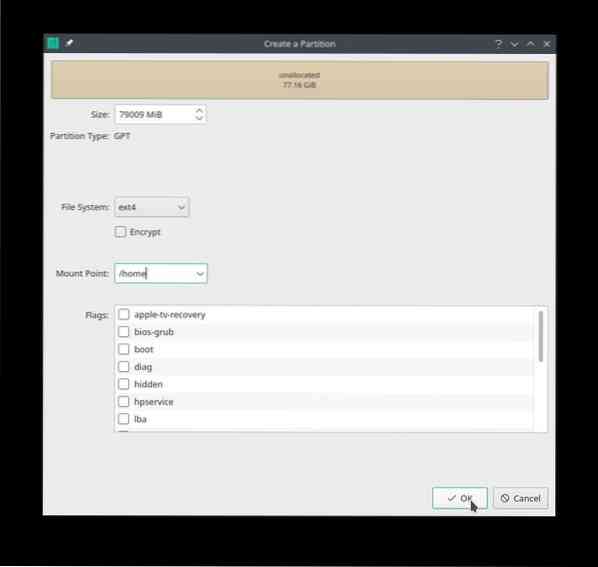
Partisi Akar:
Sekarang pilih ruang kosong yang tersisa untuk membuat partisi / (root). Membuat partisi root dengan ukuran minimum yang disarankan mengharuskan pengguna untuk melakukan pemeliharaan sistem rutin. Pemeliharaan akan menghindari disk berjalan penuh dan karenanya mudah untuk boot.
Pilih ruang yang tidak terisi untuk membuat partisi root. Ruang partisi disk yang tersedia yang disarankan harus antara 20-64 GB. Pilih ext4 berkas sistem, /(akar) sebagai titik mount, dan klik “baik.”
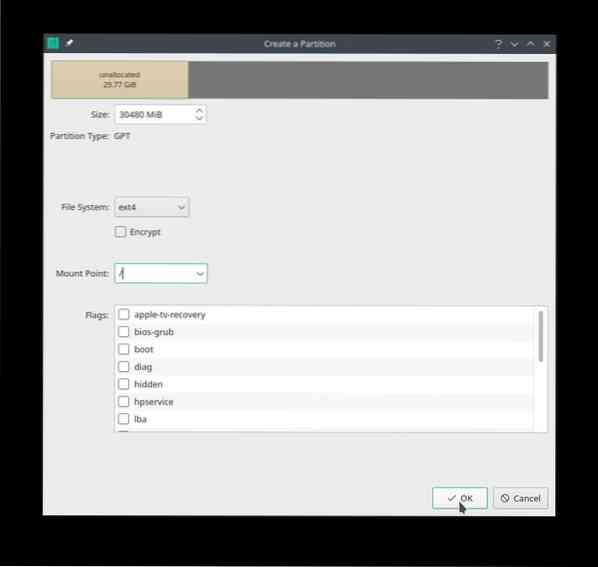
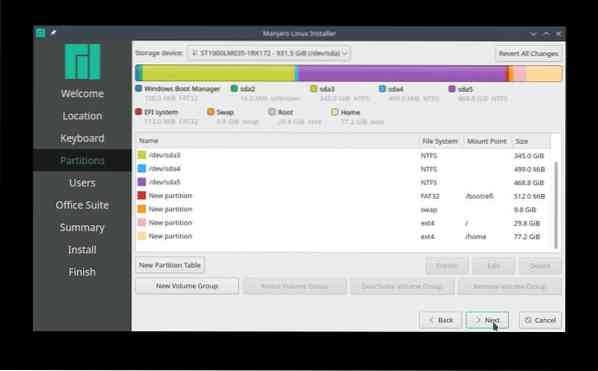
Atau, dimungkinkan juga untuk tidak membuat partisi manual untuk home, swap, efi, dan root. Alih-alih, manfaatkan semua ruang yang tidak terisi yang tersedia untuk a 'partisi root'.
Seperti dalam skenario ini, gunakan semua 117.9 GB ruang kosong yang tersedia di awal untuk membuat satu partisi root. Pilih sistem file ext4, pilih / mount point, dan pilih akar bendera. Proses instalasi Manjaro akan mengurus sisa file dan folder grub.
Selanjutnya, tambahkan kredensial pengguna Manjaro seperti nama pengguna, nama host, dan kata sandi root.
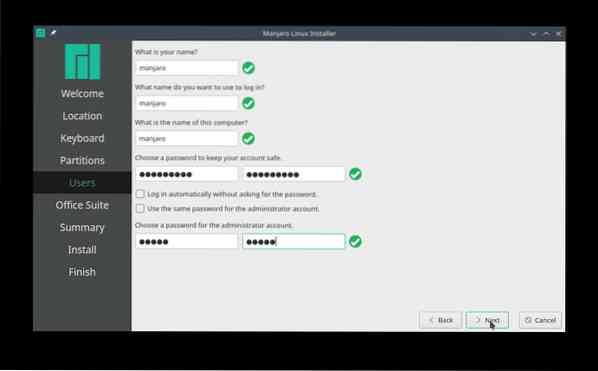
Klik 'Berikutnya' untuk memilih office suite yang diinginkan atau pilih 'no office suite.'
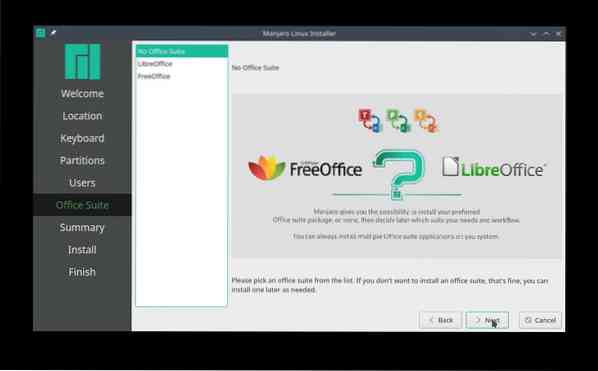
Terakhir, tinjau semua perubahan yang dipilih sebelum prosedur instalasi dimulai. Pastikan semua perubahan sesuai preferensi Anda, terutama partisi hard disk, karena Manjaro menulisnya ke disk. Setelah selesai, klik 'Instal.'
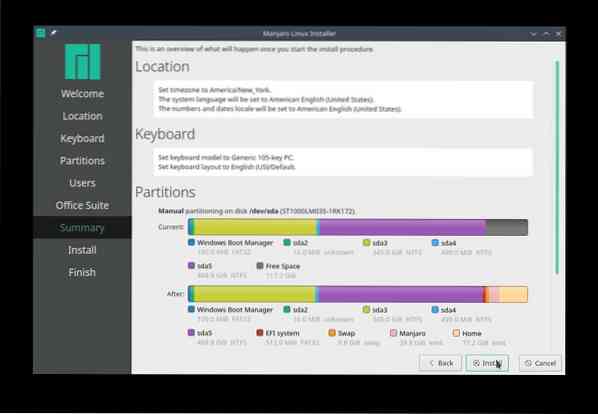
Periksa BootOrder
Setelah instalasi, jangan reboot sistem. Menggunakan Ctrl+Alt+T untuk membuka terminal dan masuk ke efibootmgr perintah untuk memverifikasi urutan boot.
[manjaro@manjaro ~]$ efibootmgrArus Boot: 0002
Batas waktu: 0 detik
Pesanan Boot: 0004,0003,2001,2003,2002
Boot0000* Jaringan EFI 0 untuk IPv4 (FC-45-96-41-BD-27)
Boot0001* Jaringan EFI 0 untuk IPv6 (FC-45-96-41-BD-27)
Boot0002* Perangkat USB EFI (KingstonDataTraveler 3.0)
Boot0003* Manajer Boot Windows
Boot0004* Manjaro
Boot2001* Perangkat USB EFI
Boot2002* EFI DVD/CDROM
Boot2003* Jaringan EFI
Perintah di atas menampilkan entri Manjaro dengan nomor boot yang sesuai sebagai entri pertama urutan boot.
Jika tidak ada entri boot Manjaro dan tidak tercantum di bagian atas urutan boot, jalankan perintah berikut:. Mari kita asumsikan partisi root dan esp adalah sda4 dan sda5 dan jalankan perintah berikut:
[manjaro@manjaro ~]$ sudo mount /dev/sda4 /mnt[manjaro@manjaro ~]$ sudo mount /dev/sda5 /mnt/boot/efi
[manjaro@manjaro ~]$ sudo cp /mnt/boot/grub/x86_64-efi/core.efi /mnt/boot/efi/EFI/boot/bootx64.efi
[manjaro@manjaro ~]$ sudo efibootmgr -c -d /dev/sda -p 2 -L "manjaro" -l "\EFI\Manjaro\grubx64.efi"
Jalankan kembali efibootmgr perintah untuk mengonfirmasi apakah Manjaro berada di urutan teratas urutan boot. Jika tidak, sistem mungkin memiliki masalah pengaturan UEFI.
Kesimpulan
Artikel ini adalah panduan lengkap untuk pemula Linux yang ingin melakukan dual boot Manjaro dengan sistem operasi Windows 10. Panduan ini mencakup prasyarat untuk dual boot Manjaro dan menyediakan panduan instalasi yang mendetail. Kami juga mencakup pemecahan masalah pesanan boot untuk memastikan bahwa nomor yang sesuai Manjaro berada di atas urutan boot boot.
 Phenquestions
Phenquestions


