Informasi yang diperlukan untuk memantau eksekusi suatu program disimpan dalam file konfigurasi. Untuk memelihara server Ubuntu atau desktop atau sistem Linux lainnya, pengguna Linux, terutama administrator Linux, harus mengedit file konfigurasi.
Faktanya, setiap administrator Linux harus mengedit file konfigurasi secara manual pada tahap tertentu. Anda tidak dapat menahan diri untuk menyelam jauh ke dalam inti satu atau lebih file konfigurasi saat menyiapkan server web, mengonfigurasi layanan untuk menautkan ke database, memodifikasi skrip bash, atau memecahkan masalah koneksi jaringan. Mengedit file konfigurasi secara manual mungkin tampak seperti mimpi buruk bagi sebagian orang.
Mengarungi apa yang tampaknya menjadi garis pilihan dan umpan balik yang tak ada habisnya dapat menyebabkan hilangnya rambut dan kewarasan dengan cepat.
Tentu saja, ini bukan masalahnya. Kebanyakan administrator Linux, pada kenyataannya, menyukai tantangan debugging atau konfigurasi yang bagus. Sangat menyenangkan untuk menyaring detail tentang cara kerja server atau perangkat lunak. Metode ini, bagaimanapun, tidak harus membuang-buang waktu dan sumber daya. Pada kenyataannya, Anda memiliki sumber daya yang Anda inginkan yang membuat pengeditan file konfigurasi jauh lebih mudah.
Mengedit File Konfigurasi di Ubuntu
Pada artikel ini, kami melihat beberapa alat ini untuk membantu Anda dengan beberapa tanggung jawab admin Linux Anda.
Di Ubuntu, file konfigurasi disimpan sebagai file teks di subdirektori folder /etc dan dapat diedit dengan editor teks. Dalam sistem operasi berbasis Linux, file konfigurasi meliputi:
- - tuan rumah.konf,
- - tuan rumah.resolusi.konf,
- - jaringan,
- - syslog.konf
Untuk membuat perubahan apa pun pada konfigurasi, buka file di editor teks dan edit. Kami mengeksplorasi bagaimana Anda mengedit file konfigurasi di Ubuntu dengan berbagai cara dalam panduan ini. Langkah-langkah dalam panduan ini diuji pada Ubuntu 20.04, tetapi mereka harus bekerja dengan versi Ubuntu lainnya.
Pertama, kita akan membahas alat baris perintah yang penting untuk membuat konfigurasi lebih efektif. Kemudian kita akan melanjutkan untuk menjelajahi alat antarmuka pengguna grafis.
Editor yang akan kita gunakan antara lain: Gedit Editor, Nano Editor, Vim Editor, using Emacs Editor, dan Gvim Editor. Mari kita lihat lebih dekat editor teks ini sekarang. Anda dapat dengan mudah mengedit file di terminal menggunakan editor ini. Namun, menggunakan antarmuka grafis juga merupakan alternatif yang bagus jika Anda menginginkannya.
Mari kita mulai.
perintah berbeda
Anda tidak tahu apa kekurangan Anda jika Anda tidak pernah menggunakan perintah diff. Inti dari diff sangat sederhana: Ini membandingkan dua file dan menunjukkan variasi di antara mereka. Izinkan saya untuk mendemonstrasikan.
Mari kita berpura-pura Anda memiliki dua file. File pertama berisi konten main.html, dan file kedua berisi konten sekunder.html
Menguji perintah diff! utama.html
Menguji perintah diff! sekunder.html
Akan mudah untuk membuka kedua file itu dan melihat perbedaannya jika hanya itu yang ada di dalamnya. Bagaimana jika baris kode ini tertanam jauh di antara ribuan lainnya, dengan komentar dan pilihan lain diselingi??
Pekerjaan itu tiba-tiba menjadi sedikit lebih sulit.
Kami dapat dengan cepat menemukan variasi ini berkat diff. Jika kita menjalankan perintah diff main.html sekunder.html di terminal, kita dapat melihat output dengan jelas menunjukkan perbedaan.
perbedaan utama.html sekunder.html
Huruf a, c, dan d adalah yang Anda cari, di mana:
- a menandakan bahwa sesuatu telah ditambahkan
- c menunjukkan bahwa sesuatu telah berubah
- d menunjukkan bahwa semuanya telah dihapus
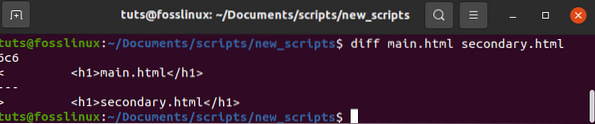
Dalam hal ini, 6c6 menunjukkan bahwa baris 6 di file kedua telah dimodifikasi.
Performa perbedaannya sedikit canggung karena dirancang untuk dibaca oleh mesin daripada manusia. diff bertujuan untuk menampilkan apa yang perlu dilakukan pada file untuk menyinkronkannya. Yang menarik dari pertunjukannya adalah hanya menampilkan garis-garis yang berbeda.
File serupa dalam kasus kami, kecuali untuk isi baris enam , yang memiliki “
utama.html
” dalam satu file tetapi file lainnya berisi “sekunder.html
”. Sangat mudah untuk menemukan perbedaan antara dua file konfigurasi saat Anda menggunakan diff.Tentu saja, perbedaannya jauh lebih rumit dari itu, tetapi mengetahui cara menggunakannya dengan cara dasar ini akan menghemat banyak waktu Anda saat membandingkan dua file.
Produksi perbedaan bisa menjadi sedikit lebih rumit. Selanjutnya, mari kita gunakan diff -c main.html sekunder.html untuk memeriksa variasi baru dari perintah diff. Pilihan c menampilkan output dalam format konteks, membuatnya lebih mudah dibaca.
diff -c utama.html sekunder.html
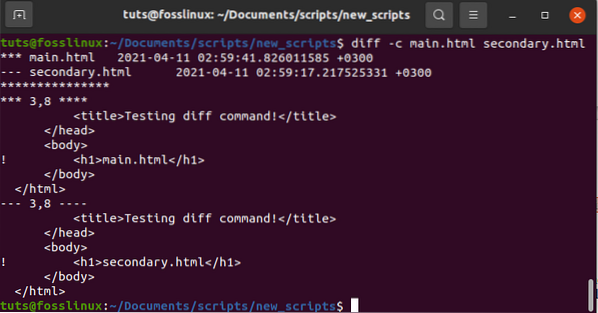
Kita dapat melihat bahwa garis dengan perbedaan memiliki tanda seru di sisi kiri, seperti yang ditunjukkan pada diagram di atas. Jadi, kedua file ini tidak sama. Anda sekarang dapat membuat penyesuaian yang diperlukan.
Perintah grep
Salah satu sumber daya pertama yang dapat Anda pelajari sebagai administrator Linux adalah fungsi grep. Anda akan menemukan diri Anda mencari pepatah jarum di tumpukan jerami jika Anda tidak memilikinya, terutama saat menggali melalui file konfigurasi yang lebih besar.
Misalnya, Anda ingin mengubah DocumentRoot di file konfigurasi Apache default Ubuntu Anda bernama 000-default.konf. Anda dapat membuka /etc/Apache2/sites-enabled/000-default.conf dan gulir sebelum Anda menemukan entri, atau gunakan grep -n DocumentRoot /etc/Apache2/sites-enabled/000-default.conf seperti yang ditunjukkan di bawah ini.
grep -n DocumentRoot /etc/Apache2/sites-enabled/000-default.konf

Grep sebagai perintah bertanggung jawab untuk mencetak garis yang sesuai dengan pola. Itulah yang ada untuk itu.
Juga, grep akan mencetak nomor baris yang polanya dapat ditemukan jika Anda menggunakan opsi -n. DocumentRoot terletak pada baris 12 pada contoh di atas, menurut grep.
Jika Anda menggunakan editor teks seperti nano, buka /etc/Apache2/sites-enabled/000-default.conf, gulir ke bawah sedikit, dan tekan Ctrl-c untuk melihat nomor baris mana kursor berada. Gulir ke bawah sebelum Anda mencapai garis yang ingin Anda ubah. Anda juga dapat menggunakan nano dengan opsi -c untuk menampilkan nomor baris saat ini tanpa menekan kombinasi tombol saat membuka file.
Perintah grep memiliki banyak kekuatan. Lihat halaman manual, dan man grep untuk mempelajari semua yang perlu diketahui tentang metode yang berguna ini.
Editor Nano
Nano Editor adalah program yang memungkinkan Anda membuat file kecil.
Di beberapa distribusi Linux, nano adalah editor bawaan yang paling mudah dan paling kuat. Tidak perlu menguasai editor Nano sebelum menggunakannya, juga tidak perlu menghafal perintah.
Perintah terletak di area bawah layar dan dapat diakses dengan menekan tombol Ctrl. Untuk menyimpan file, misalnya, tekan Ctrl+O.
Buka jendela Terminal dengan menekan kombinasi tombol Ctrl+Alt+T untuk mengedit file konfigurasi apa pun. Arahkan ke lokasi file di direktori. Kemudian ketik nano dan nama file yang ingin Anda edit.
$ sudo nano /path/ke/nama file/path/ke/
Ganti jalur file aktual dari file konfigurasi yang ingin Anda edit dengan /path/to/filename. Masukkan kata sandi sudo saat dimintai kata sandi.
Sebagai contoh,
$ sudo nano /etc/apache2/sites-enabled/000-default.konf
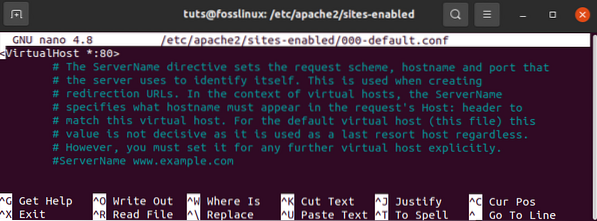
Dengan editor Nano, Anda sekarang dapat mengedit dan memodifikasi file konfigurasi di terminal.
Klik Ctrl+O untuk menyimpan dan Ctrl+X untuk keluar dari editor setelah Anda selesai menulis.
Menggunakan Editor Teks Vim
Sebagian besar distribusi Linux memiliki editor Vim atau Vi yang sudah diinstal sebelumnya. Ini tidak memiliki kontrol atau petunjuk yang jelas, membuatnya sedikit lebih sulit untuk pemula. Namun, setelah Anda menguasainya, ini adalah metode pengeditan yang lebih efektif dan kuat. Vim memungkinkan Anda untuk mengedit dan melihat beberapa file secara bersamaan.
Untuk membuka file editor Vim, klik kombinasi tombol Ctrl+Alt+T untuk membuka jendela Terminal.
Kemudian ketik vi sebagai sudo, diikuti dengan nama file dan path file, misalnya:
sudo vim /path/ke/nama file/
Ganti jalur file sebenarnya dari file konfigurasi yang ingin Anda edit dengan /path/to/filename. Masukkan kata sandi sudo saat dimintai kata sandi.
Sebagai contoh,
$ sudo vim /etc/apache2/sites-enabled/000-default.konf
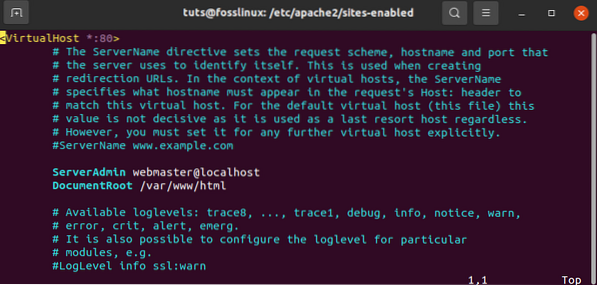
Kemudian gunakan editor Vim untuk membuat perubahan pada file. Saat Anda membuka editor, Anda akan menemukan bahwa Anda berada dalam mode perintah. Berikut ini adalah langkah-langkah untuk mengedit file di editor Vim:
Untuk membuat perubahan pada file, Untuk masuk ke mode insert, tekan I pada keyboard Anda. Dari sini, Anda dapat mengedit seperti yang Anda lakukan di editor biasa.
Setelah selesai mengedit, tekan Esc untuk keluar dari mode ini akan mengembalikan Anda ke mode normal.
- Dalam mode perintah, pilih w untuk menyimpan file.
- Dalam mode perintah, pilih:q untuk keluar dari editor.
- Untuk menyimpan dan keluar dari semua tindakan di atas secara bersamaan, pilih:wq.
Temukan Antarmuka Pengguna Grafis yang kuat
Beberapa orang lebih suka menggunakan antarmuka pengguna grafis (GUI) daripada menggunakan baris perintah. Meskipun saya sangat menyarankan agar Anda mempelajari cara bekerja dengan baris perintah, ada kalanya antarmuka pengguna grafis (GUI) akan sangat menyederhanakan proses.
Ambil editor teks Gedit, misalnya. Atur penyorotan sintaks dengan cepat dengan editor ramah-GNOME ini agar sesuai dengan file konfigurasi yang sedang Anda kerjakan.
Asumsikan Anda menggunakan Gedit untuk membuka /etc/Apache2/sites-enabled/000-default.konf . Karena ini hanya file teks sederhana, Gedit akan membukanya dalam mode Teks Biasa. Dengan kata lain, tidak ada penyorotan sintaks.
Anda dapat memilih jenis penyorotan sintaks yang Anda inginkan dari menu tarik-turun di bilah alat bawah. Saat Anda mengubah bahasa ke PHP, apa pun yang mungkin dianggap sebagai fitur PHP akan disorot.
Ada beberapa editor bagus di luar sana yang dapat membantu Anda menyederhanakan konfigurasi yang rumit. Silakan mulai dengan alat yang disertakan dengan komputer Anda dan lihat cara kerjanya. Jika tidak, buka pengelola paket Anda dan lihat apakah ada yang cocok untuk Anda, seperti Sublime Text, Geany, atau Leafpad.
Menggunakan Emacs sebagai Editor Teks
Emacs juga merupakan editor teks, tetapi ini bukan editor bawaan. Anda harus menggunakan Terminal Ubuntu untuk menginstalnya secara manual. Ini memiliki browser web bawaan, kalkulator, kalender, terminal, dan banyak fitur lainnya.
Tekan kombinasi tombol Ctrl+Alt+T untuk membuka Terminal dan menginstal editor Emacs. Di terminal, instal emacs sebagai sudo dengan perintah berikut:
sudo apt-get install emacs
Anda dapat membuka dan memodifikasi file konfigurasi apa pun di dalamnya setelah instalasi selesai.
Untuk membuka file konfigurasi di editor emacs, ketik emacs diikuti dengan nama file dan jalur seperti yang ditunjukkan di bawah ini:
emacs /path/ke/nama file
Ganti jalur file aktual dari file konfigurasi yang ingin Anda edit dengan /path/to/filename. Masukkan kata sandi sudo saat dimintai kata sandi.
$ sudo emacs /etc/Apache2/sites-enabled/000-default.konf
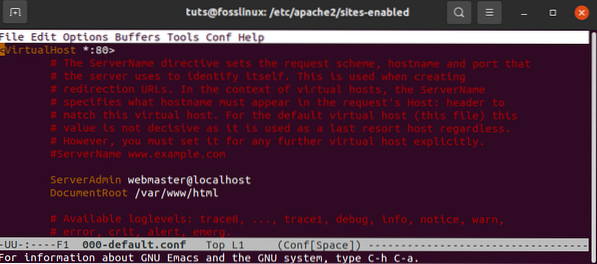
Seperti biasa, edit file dan simpan menggunakan toolbar.
Edit file seolah-olah itu adalah file teks biasa. Kemudian simpan file dengan menekan Ctrl + X. Di sisi lain, gunakan Ctrl+C jika Anda ingin menyimpan file. Pilih y untuk menyimpan, dan keluar dari editor.
Menggunakan Editor Gedit
Gedit adalah editor teks default lingkungan desktop Gnome. Ini memiliki tab sehingga Anda dapat membuka beberapa file di tab yang berbeda. Berbeda dengan editor teks lainnya, ini adalah yang paling sederhana dan termudah untuk digunakan.
Buka terminal dengan menekan kombinasi tombol Ctrl+Alt+T untuk mengedit file konfigurasi di editor teks.
Kemudian, sebagai sudo, jalankan perintah berikut:
gedit /path/ke/nama file
Ganti jalur file aktual dari file konfigurasi yang ingin Anda edit dengan /path/to/filename. Masukkan kata sandi sudo saat dimintai kata sandi.
$ sudo gedit /etc/apache2/sites-enabled/000-default.konf
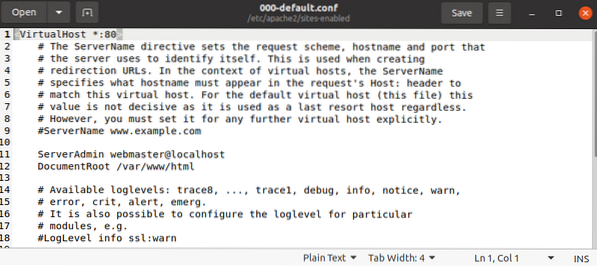
Ini mirip dengan editor notepad Windows. Anda dapat mulai mengetik atau mengedit segera setelah jendela editor terbuka, apa pun modenya. Setelah selesai mengedit, klik Ctrl+S untuk menyimpan file.
Menggunakan Editor Teks Gvim
Gvim adalah antarmuka pengguna grafis untuk editor Vim. Tekan Ctrl+Alt+T untuk membuka Terminal dan menginstal Gvim. Untuk memulai instalasi, ketik perintah berikut di terminal jika Anda menggunakan versi ubuntu yang lebih lama.
$ sudo apt-get install vim-gnome
Namun, sesuai vim-gnome tidak tersedia mulai dari ubuntu 19.10. Jadi, untuk versi dari Ubuntu 19.10 dan seterusnya, jalankan baris perintah berikut
$ sudo apt install vim-gtk3
Anda dapat membuka dan memodifikasi file konfigurasi apa pun di dalamnya setelah instalasi selesai. Untuk membuka file konfigurasi apa pun di Gvim, ketik perintah berikut di terminal dengan sudo:
gvim /path/ke/nama file
$ sudo gvim /etc/apache2/sites-enabled/000-default.konf
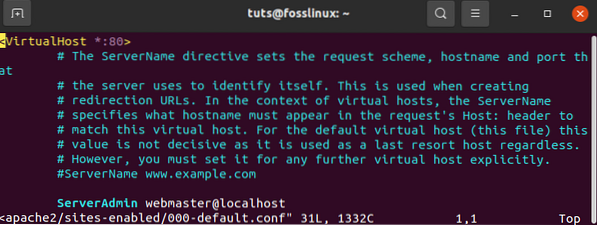
Untuk masuk ke mode insert, klik I click. Dari sana, Anda dapat mengedit file.
Anda dapat menggunakan bilah alat di editor Gvim untuk melakukan hal-hal seperti menyimpan file, membatalkan, mengulang, menemukan kata kunci, dan sebagainya, sama seperti program GUI lainnya.
Jadi ada beberapa editor dasar yang dapat Anda gunakan untuk memodifikasi file konfigurasi di sistem operasi Ubuntu Anda dengan cepat dan aman. Namun, perhatikan bahwa Anda akan memerlukan hak administrator untuk melakukan perubahan yang diperlukan agar Anda dapat mengedit file teks apa pun sebagai pengguna root.
 Phenquestions
Phenquestions



