Artikel ini akan menunjukkan cara menginstal server VNC di Ubuntu 20.04 LTS dan mengaksesnya dari komputer jarak jauh. Jadi, mari kita mulai.
Menginstal Server VNC di Ubuntu 20.04 LTS:
Artikel ini akan menggunakan fitur Berbagi Layar bawaan lingkungan desktop GNOME untuk mengakses Ubuntu 20.04 LTS lingkungan desktop grafis dari jarak jauh. Lingkungan desktop GNOME menggunakan Vino Server VNC untuk mengimplementasikan Berbagi layar fungsi.
Itu Vino Server VNC mungkin tidak diinstal di Ubuntu 20 . Anda.04 LTS sistem operasi secara default. Tetapi tersedia di repositori paket resmi Ubuntu 20.04 LTS. Jadi, Anda dapat menginstalnya dengan mudah.
Pertama, perbarui cache repositori paket APT dengan perintah berikut:
$ sudo apt update
Cache repositori paket APT harus diperbarui.
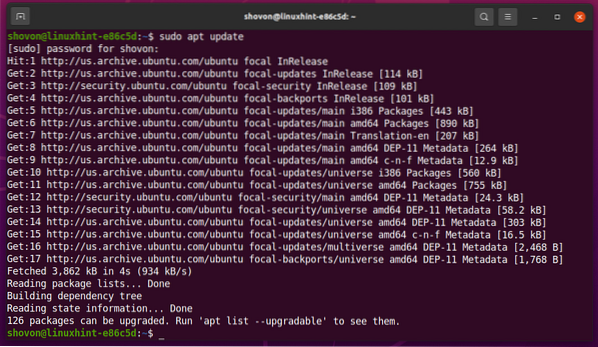
Untuk memasang Vino, jalankan perintah berikut:
$ sudo apt install vino
Untuk mengonfirmasi penginstalan, tekan kamu lalu tekan <Memasukkan>.
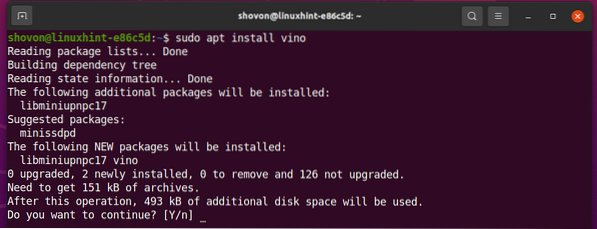
Vino harus dipasang.

Aktifkan Berbagi Layar di Ubuntu 20.04 LTS:
Setelah Anda menginstal vino, Anda dapat mengaktifkan Berbagi layar dari Pengaturan aplikasi.
Buka Pengaturan aplikasi dari Menu Aplikasi dari Ubuntu 20.04 LTS.
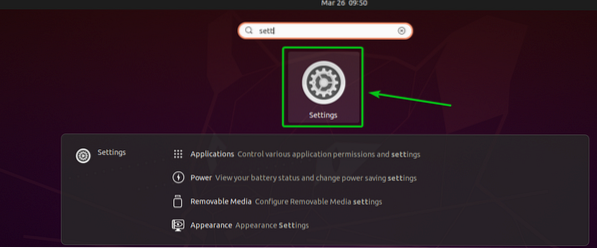
Navigasi ke Berbagi bagian dan klik tombol sakelar seperti yang ditandai pada tangkapan layar di bawah untuk mengaktifkan Berbagi.

Sekali Sharing diaktifkan, klik pada Berbagi layar seperti yang ditandai pada tangkapan layar di bawah ini.
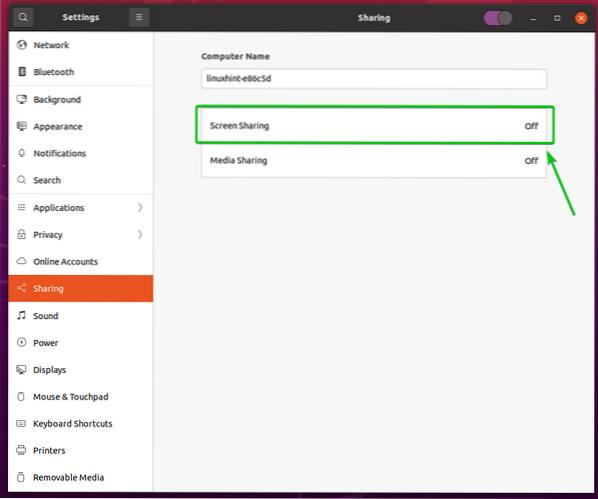
Dari Berbagi layar jendela, klik tombol sakelar seperti yang ditandai pada tangkapan layar di bawah untuk mengaktifkan Berbagi layar.
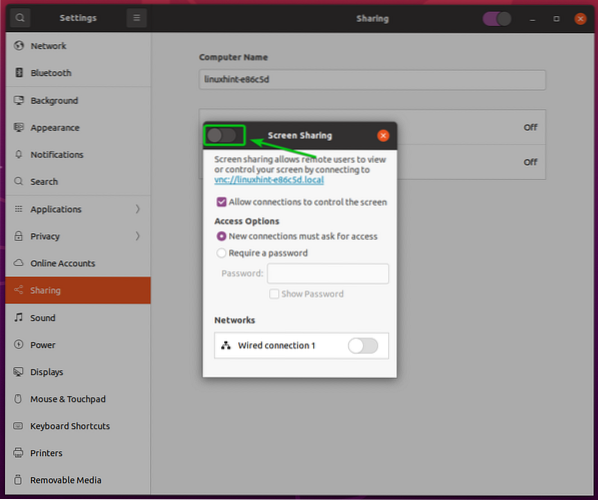
Berbagi layar harus diaktifkan.
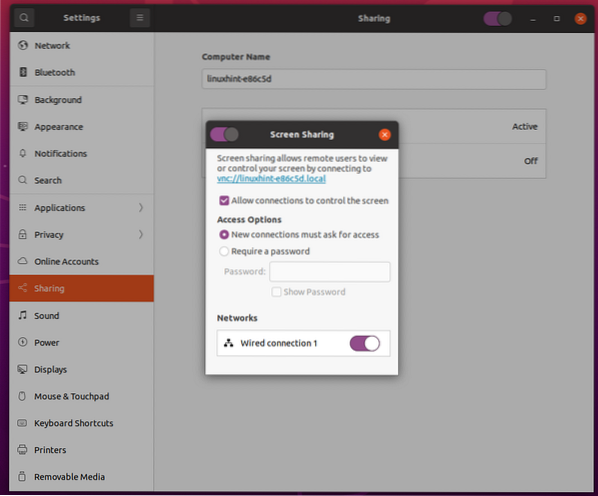
Dari Opsi Akses bagian, Anda dapat mengonfigurasi metode otentikasi untuk server VNC Anda.
Koneksi baru harus meminta akses: Ini adalah metode otentikasi default. Ketika metode otentikasi ini dipilih, Anda akan mendapatkan pesan prompt setiap kali klien VNC jarak jauh mencoba mengakses komputer Anda. Jika Anda mengizinkan akses ke komputer Anda, hanya klien VNC jarak jauh yang dapat mengakses komputer Anda.
Memerlukan kata sandi: Dalam metode ini, Anda dapat mengatur kata sandi untuk server VNC. Klien VNC jarak jauh harus memasukkan kata sandi untuk mengakses komputer Anda.
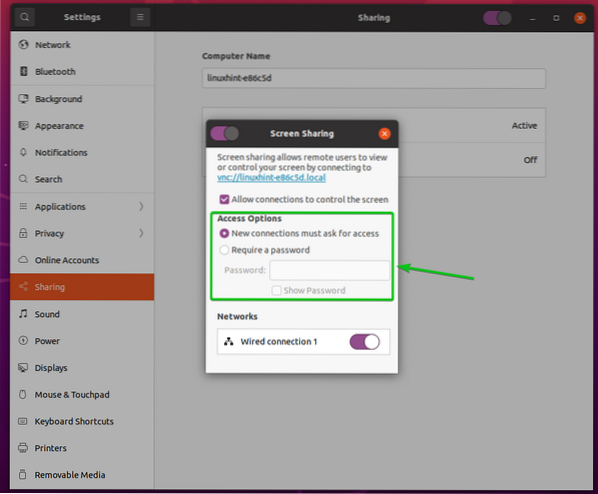
Saya lebih suka metode otentikasi kata sandi. Jadi, saya akan mengatur otentikasi kata sandi untuk server VNC di artikel ini.
Untuk mengatur kata sandi untuk server VNC Anda, pilih Memerlukan kata sandi dari Opsi Akses bagian dan ketik kata sandi yang Anda inginkan di in Kata sandi kotak teks seperti yang ditandai pada tangkapan layar di bawah ini.
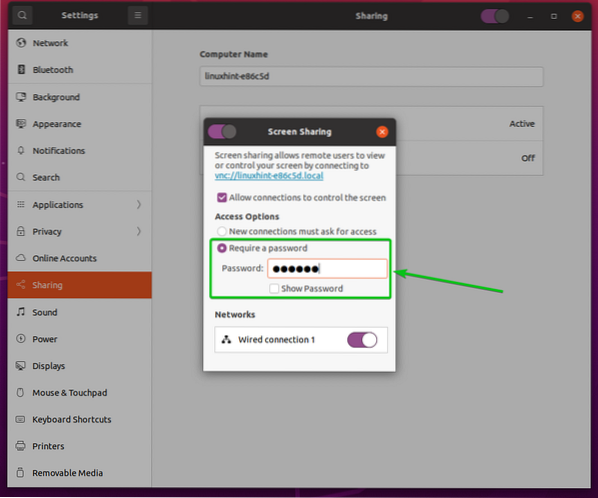
Menemukan Alamat IP Komputer Anda:
Setelah Anda memiliki Berbagi layar diaktifkan, orang yang ingin terhubung ke komputer Anda dari jarak jauh perlu mengetahui alamat IP komputer Anda.
Anda dapat menemukan alamat IP komputer Anda dengan perintah berikut:
$ nama host -I
Alamat IP komputer saya adalah 192.168.20.131. Ini akan berbeda untukmu. Jadi, pastikan untuk menggantinya dengan milikmu mulai sekarang.

Mengakses Komputer Anda dari Jarak Jauh dengan Vinagre:
Bagian ini akan menggunakan cuka klien desktop jarak jauh untuk menunjukkan kepada Anda cara menghubungkan ke komputer Anda melalui VNC. Tetapi Anda juga dapat menggunakan klien VNC lainnya.
Itu cuka klien desktop jarak jauh mungkin tidak diinstal di komputer Anda. Jika Anda memerlukan bantuan untuk menginstal cuka pada distribusi Linux Anda, Anda dapat membaca artikel Cara Menginstal Klien Desktop Jarak Jauh Vinagre di Linux.
Pertama, buka cuka klien desktop jarak jauh dari Menu Aplikasi komputer Anda.

Setelah Vinagre dibuka, klik Menghubung.
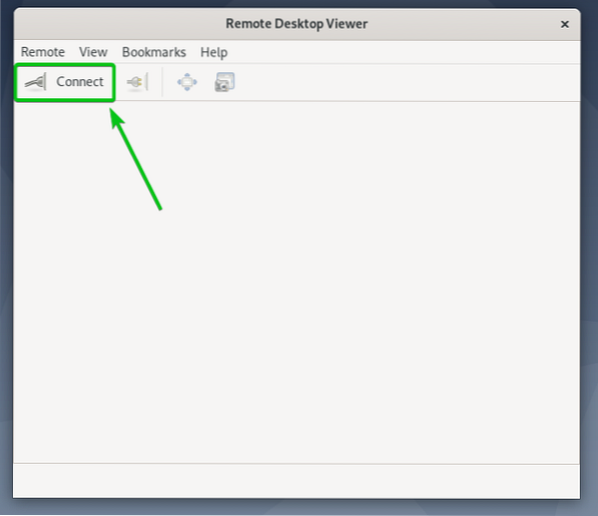
Sekarang, pilih VNC dari Protokol menu tarik-turun, ketik alamat IP komputer jarak jauh Anda di in Tuan rumah kotak teks, dan klik Menghubung seperti yang ditandai pada tangkapan layar di bawah ini.
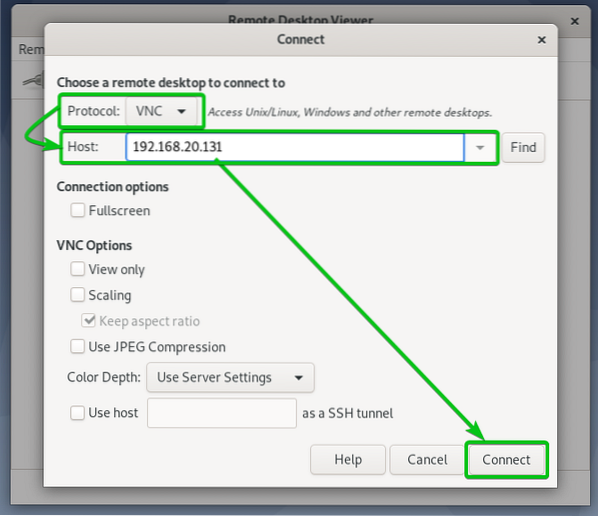
Anda akan dimintai kata sandi VNC jika Anda telah mengonfigurasi otentikasi kata sandi seperti yang saya lakukan.
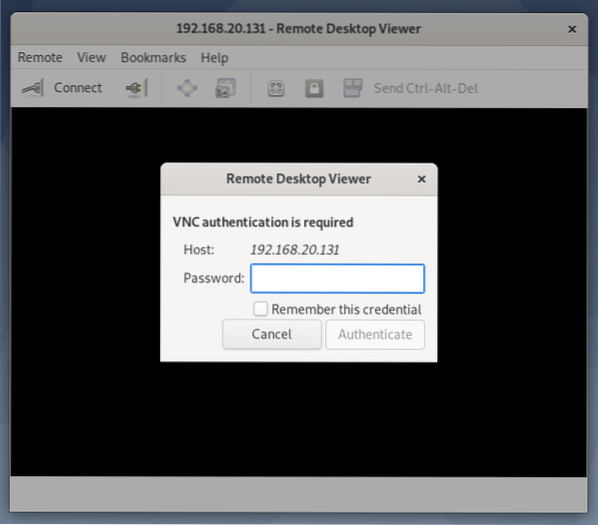
Ketik kata sandi otentikasi VNC Anda dan klik Otentikasi seperti yang ditandai pada tangkapan layar di bawah ini.

Anda harus terhubung ke Ubuntu 20 . Anda.04 LTS komputer dari jarak jauh.
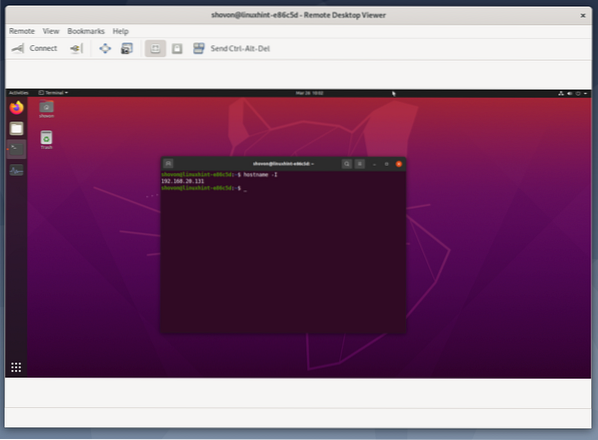
Mengakses Komputer Anda dari Jarak Jauh dengan VNC Viewer:
Salah satu klien VNC yang paling populer dan lintas platform adalah RealVNC's Penampil VNC. VNC Nyata Penampil VNC tidak mendukung jenis enkripsi yang Vino Server VNC mendukung. Jadi, untuk dapat mengakses Ubuntu 20 . Anda.04 LTS komputer dari jarak jauh dengan RealVNC Penampil VNC, Anda perlu menonaktifkan enkripsi untuk Vino server VNC.
Untuk menonaktifkan enkripsi untuk Vino VNC server, jalankan perintah berikut di Ubuntu 20.04 LTS komputer.
$ gsettings mengatur org.gnome.Vino memerlukan-enkripsi palsu
Setelah enkripsi dinonaktifkan, Anda dapat mengakses komputer Anda dengan RealVNC VNC Viewer seperti biasa.
Untuk terhubung ke komputer Anda dari jarak jauh dengan RealVNC VNC Viewer, ketik alamat IP komputer Anda di aplikasi VNC Viewer dan tekan
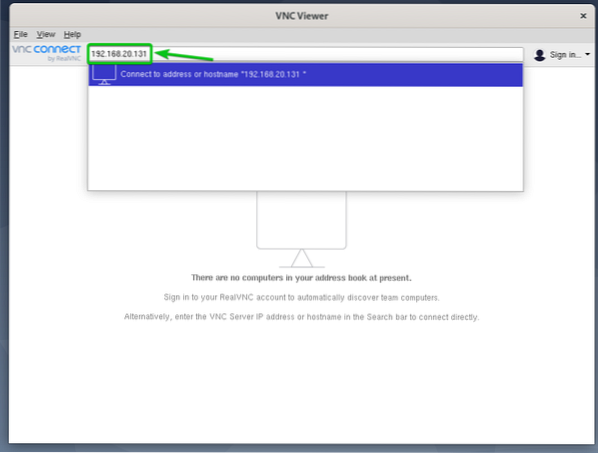
Klik Terus.
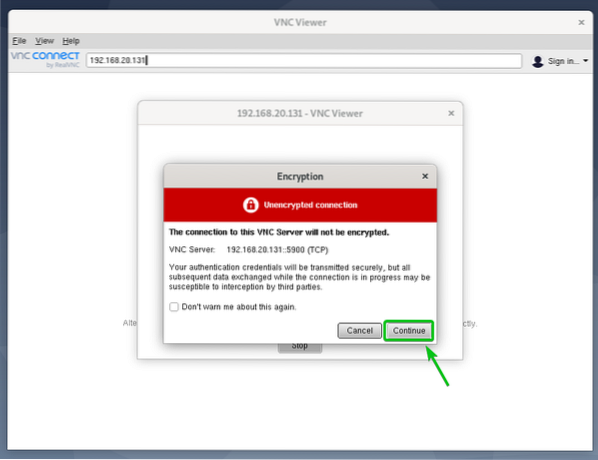
Anda akan dimintai kata sandi VNC jika Anda telah mengonfigurasi otentikasi kata sandi seperti yang saya lakukan.
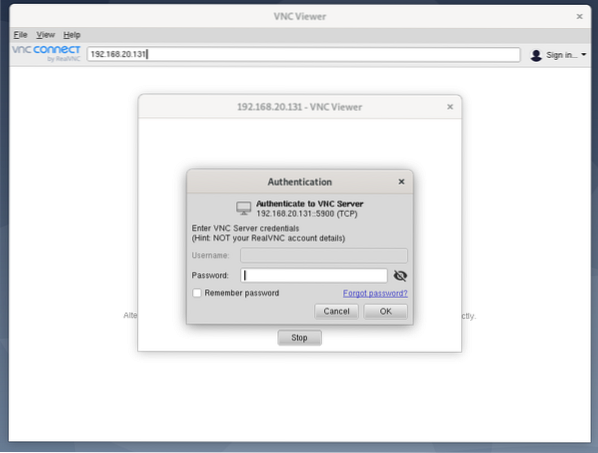
Ketik kata sandi otentikasi server VNC Anda dan klik click baik seperti yang ditandai pada tangkapan layar di bawah ini.
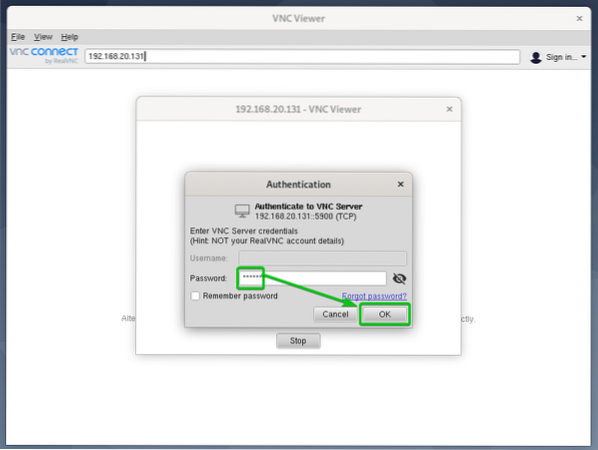
Anda harus terhubung ke Ubuntu 20 . Anda.04 LTS komputer.

Kesimpulan:
Artikel ini menunjukkan cara menginstal server Vino VNC di Ubuntu 20.04 LTS dan aktifkan Berbagi Layar dari aplikasi Pengaturan GNOME. Saya juga telah menunjukkan kepada Anda cara mengonfigurasi metode otentikasi untuk server Vino VNC dari aplikasi Pengaturan GNOME dan menonaktifkan enkripsi server Vino VNC dari baris perintah. Saya telah menunjukkan kepada Anda cara mengakses Ubuntu 20.04 LTS komputer dari jarak jauh menggunakan klien desktop jarak jauh Vinagre dan RealVNC VNC Viewer.
 Phenquestions
Phenquestions


