Memasang Psensor
Disarankan agar Anda menginstal paket "lm-sensors" terlebih dahulu sebelum menginstal psensor untuk mengaktifkan dukungan tambahan untuk membaca berbagai sensor yang ada di dalam perangkat keras. Jalankan perintah di bawah ini untuk menginstal lm-sensors di Ubuntu:
$ sudo apt install lm-sensorsAnda dapat mencari istilah "lm-sensors" di manajer paket distribusi Linux lainnya.
Setelah paket lm-sensors diinstal, jalankan perintah di bawah ini untuk mengaktifkan deteksi sensor:
$ sudo sensor-deteksiIkuti petunjuk di layar dan masukkan jawaban Anda setelah membaca setiap pertanyaan dengan cermat. Ketika Anda diminta untuk "menambahkan garis secara otomatis", pilih ya. Setelah Anda melalui wizard baris perintah, reboot sistem Anda dan jalankan perintah di bawah ini untuk melihat informasi sensor di terminal:
$ sensorSekarang untuk menginstal psensor di Ubuntu, jalankan perintah di bawah ini:
$ sudo apt install psensorPaket untuk distribusi Linux lainnya tersedia di sini (gulir ke bawah).
Pengaturan Jalankan Pertama
Luncurkan "Psensor" dari peluncur aplikasi untuk memulai aplikasi. Anda akan disajikan dengan jendela yang menunjukkan berbagai grafik, pembacaan sensor dan nilai ambang batas. Anda juga akan mendapatkan ikon baki sistem untuk akses cepat ke opsi menu dan bacaan saat ini.

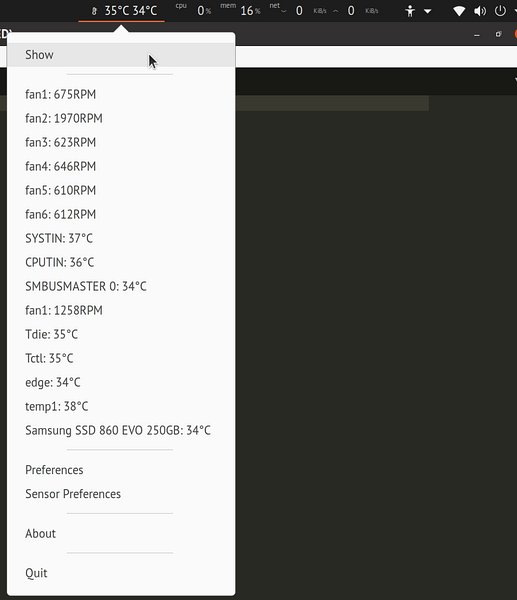
Sekarang ada dua hal yang mungkin ingin Anda konfigurasikan untuk mengubah perilaku aplikasi Psensor. Pertama, Anda mungkin ingin menonaktifkan jendela grafis agar tidak muncul setiap kali Anda menjalankan Psensor. Untuk melakukannya, buka preferensi dan centang kotak "Sembunyikan jendela saat startup" di tab "Startup". Untuk melihat jendela grafis secara manual, Anda dapat menggunakan opsi "Tampilkan" di ikon baki sistem.
Kedua, Anda mungkin ingin meluncurkan Psensor secara otomatis di setiap sesi. Di tab "Startup" yang sama, Anda akan menemukan kotak centang lain "Launch on session startup". Periksa untuk meluncurkan Psensor secara otomatis pada setiap boot.

Aktifkan Monitor Penggunaan CPU dan Memori
Terlepas dari sensor perangkat keras, Anda juga dapat mengaktifkan indikator untuk penggunaan CPU dan memori. Untuk melakukannya, buka Psensor "Preferensi" dan klik tab "Penyedia". Di bawah judul “CPU and memory usage”, centang kotak “Enable support of gtop2”. Tutup instance Psensor yang ada dan luncurkan kembali aplikasi. Anda sekarang harus memiliki dua indikator tambahan di menu tarik-turun baki sistem. Anda juga dapat membuatnya muncul di label baki sistem itu sendiri (dijelaskan di bagian di bawah).
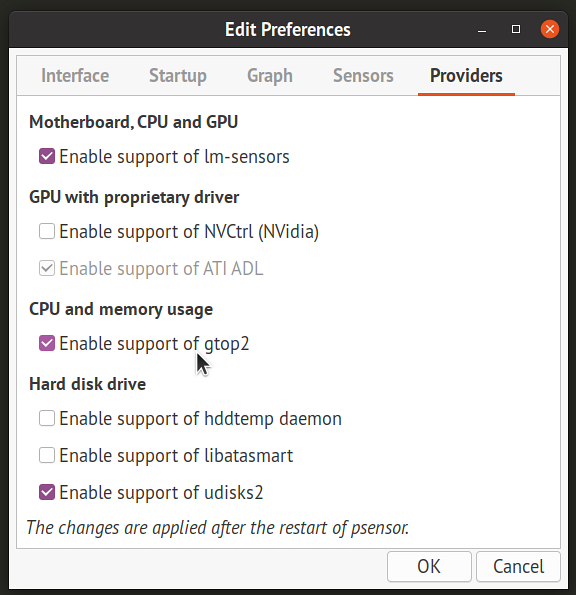
Mengonfigurasi Sensor Individu
Klik entri "Preferensi Sensor" di baki sistem atau di menu tarik-turun "Psensor" di jendela grafis. Di sini, Anda dapat menyesuaikan perilaku setiap sensor dan mengubah visibilitasnya di menu tarik-turun baki sistem, mengaktifkan grafik, dan mengubah ambang pemberitahuan alarm. Anda juga dapat mengganti namanya dan mengubah urutannya dengan menyeret dan menjatuhkan entri satu per satu. Item yang terus diperbarui dan langsung terlihat di ikon baki sistem (bukan di menu tarik-turun) juga dapat diaktifkan di tab "Indikator Aplikasi".
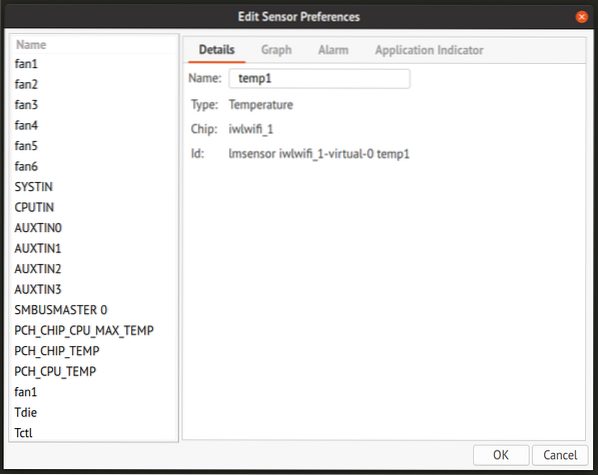
Kesimpulan
Psensor adalah aplikasi komprehensif untuk memantau sensor perangkat keras dan statistik sistem lainnya. Ini menyediakan banyak opsi untuk mengubah perilaku indikator dan monitor sensor, dan dapat digunakan pada PC desktop dan server web. Untuk memantau server jarak jauh, Anda dapat menggunakan antarmuka web Psensor. Baca lebih lanjut tentang itu dan implikasi keamanannya di sini.
 Phenquestions
Phenquestions


