Tidak hanya itu, beberapa judul populer sekarang tersedia sebagai game Linux asli juga. Menariknya, kebanyakan dari mereka ada di Steam. Jadi, untuk game Linux, Steam harus dimiliki. Dalam panduan ini, kami akan fokus menginstal dan menggunakan Steam di Arch Linux.
Arch Linux - untuk bermain game?
Arch Linux adalah salah satu distro Linux elit di dunia. Jika Anda menggunakan Arch, saya juga berasumsi bahwa Anda juga orang Linux yang berpengetahuan luas saat Anda membaca artikel ini.
Untuk bermain game di Linux, salah satu alat terpenting yang Anda butuhkan adalah Steam. Valve telah bekerja keras untuk membuat game Windows kompatibel dengan platform Linux.
Adapun Arch Linux, Steam sudah tersedia di repositori resmi.
Instalasi uap dengan Pacman
Tweak pacman.konf
Menikmati Steam membutuhkan aktivasi repositori "multilib". Ini tidak diaktifkan secara default. Kita harus mengedit "pacman" secara manual.conf” dan aktifkan multilib.
Jalankan perintah berikut untuk mengedit file.
sudo nano /etc/pacman.konf
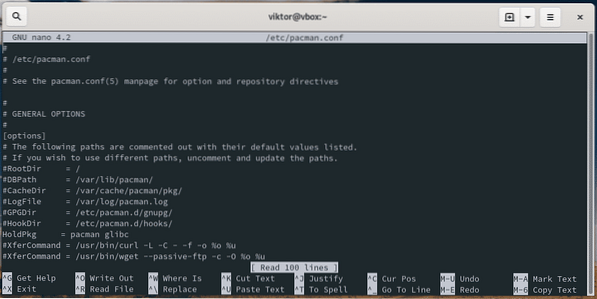
Sekarang, gulir ke bawah dan temukan bagian "multilib".
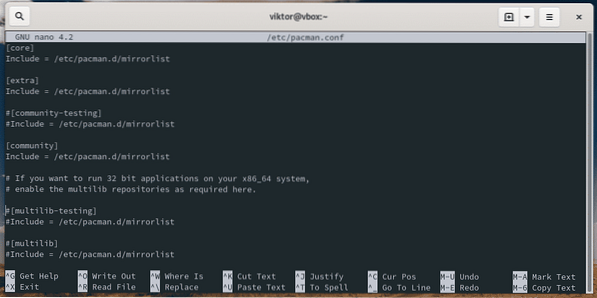
Batalkan komentar pada bagian "multilib".
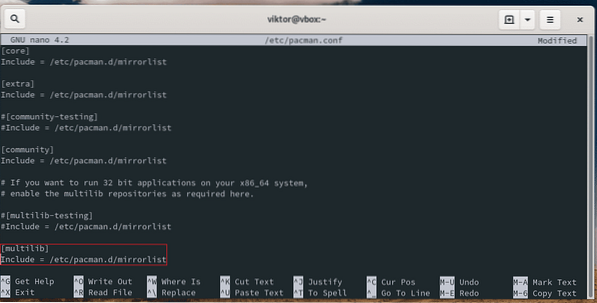
Simpan file dan keluar dari editor.
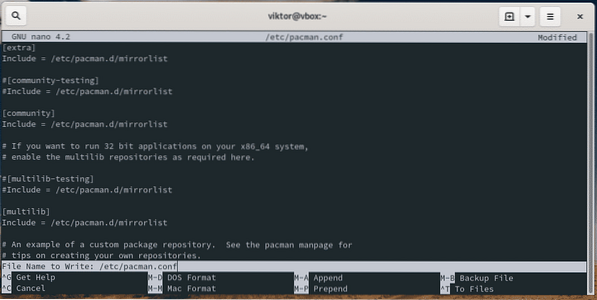
Jalankan pacman untuk memperbarui database paket.
sudo pacman -Sy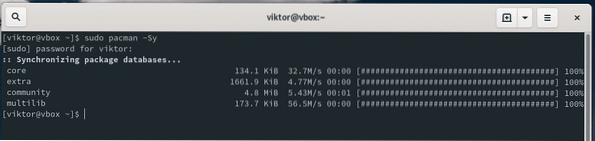
Kami sekarang siap untuk menginstal Steam.
Memasang Uap
Jalankan perintah berikut.
sudo pacman -S uap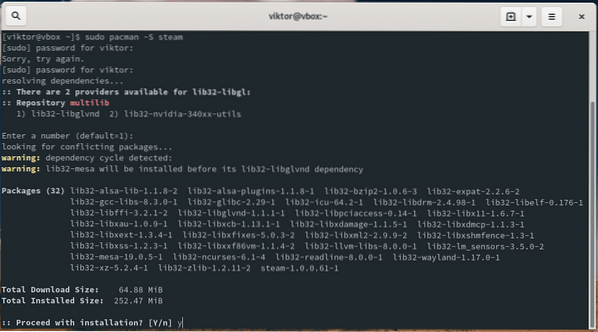
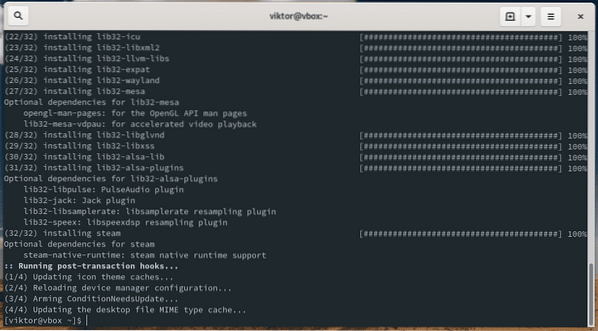
Pacman akan secara otomatis menjalankan semua tugas instalasi untuk Steam, bahkan termasuk perpustakaan 32-bit.
Setelah instalasi selesai, reboot komputer Anda.
mulai ulang
Memasang Steam dengan Flatpak
Steam juga tersedia dari Flathub. Flathub adalah toko Flatpak resmi yang mendistribusikan semua perangkat lunak flatpak yang dirilis secara resmi. Arch Linux biasanya tidak datang dengan Flatpak yang telah dikonfigurasi sebelumnya, jadi kita harus melakukannya secara manual.
Catatan: Untuk menginstal Steam, metode yang disebutkan sebelumnya lebih disukai.
Memasang Flatpak
Pastikan sistem Anda mutakhir.
sudo pacman -Syu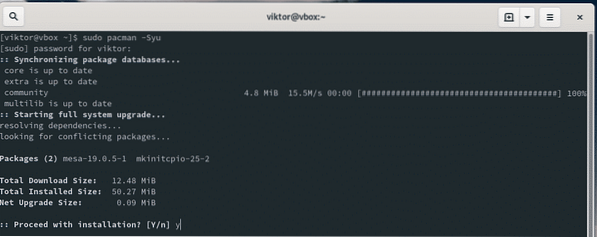
Beri tahu pacman untuk menginstal Flatpak.
sudo pacman -S flatpak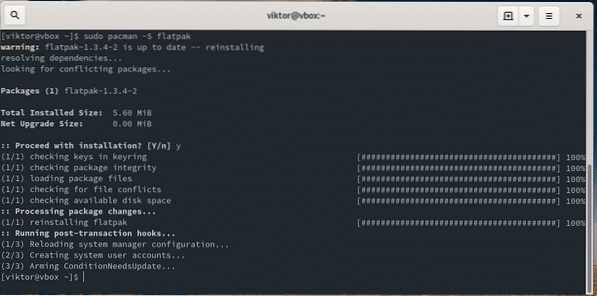
Mengonfigurasi Flatpak
Aktifkan repo Flathub untuk Flatpak.
sudo flatpak remote-add --if-not-exists flathubhttps://flathub.org/repo/flathub.flatpakrepo

Memasang Uap
Sekarang, sistem Anda siap untuk menginstal flatpak Steam. Jalankan perintah berikut.
sudo flatpak install com.perangkat lunak katup.Uap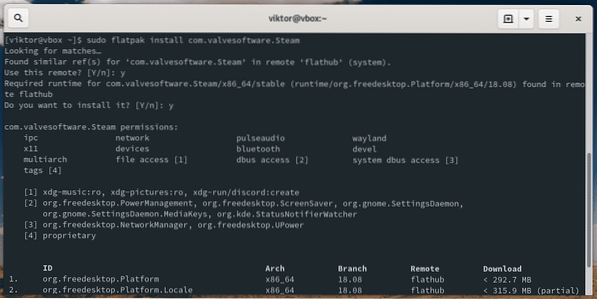

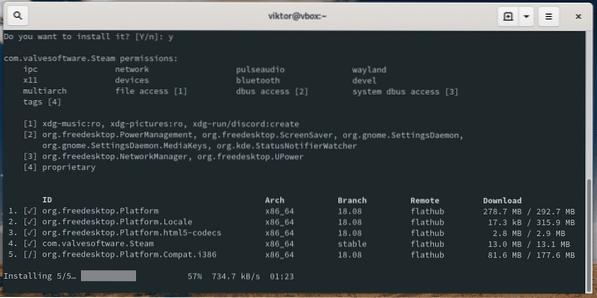
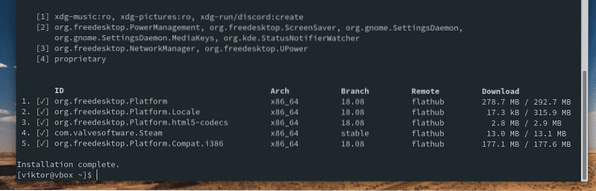
Menggunakan Uap
Luncurkan Steam.
uap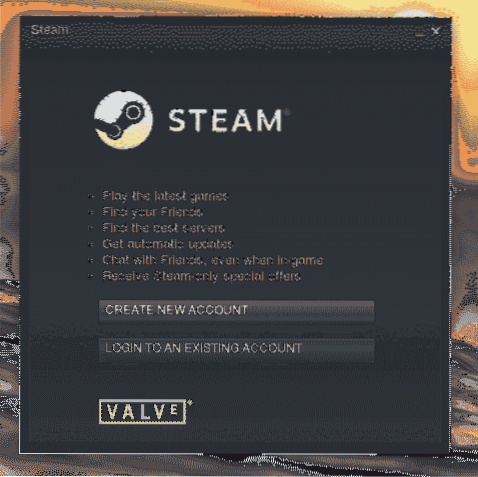
Jika Anda tidak memiliki akun Steam, Anda harus mendapatkannya sekarang. Daftar ke Steam. Siap? Sekarang login ke klien.
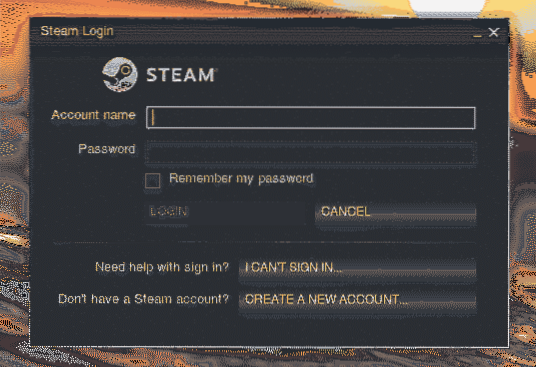
Selanjutnya, verifikasi pemilik. Periksa email Anda untuk kode konfirmasi.
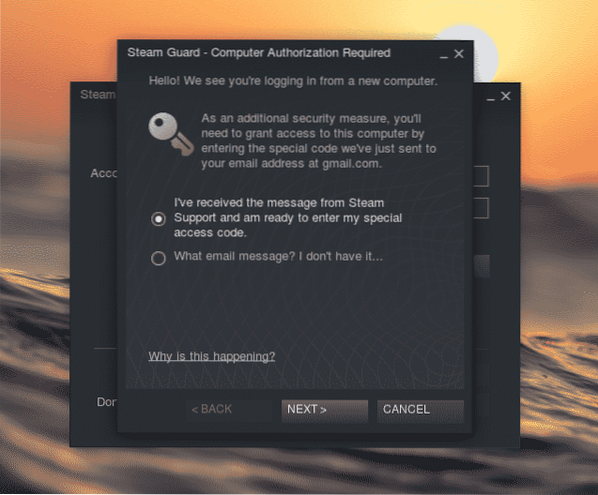
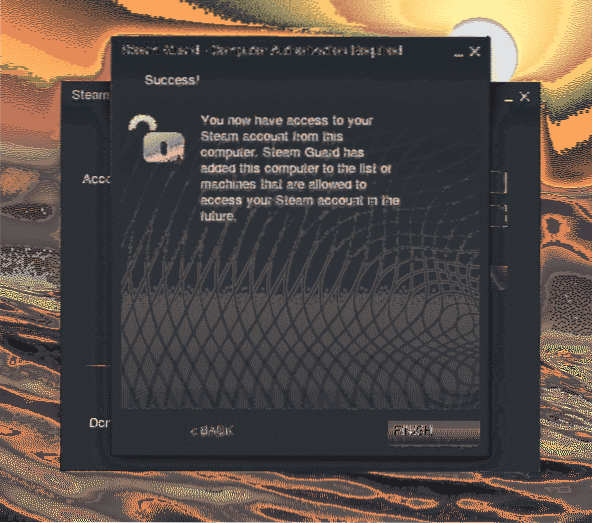
Uap siap digulung!
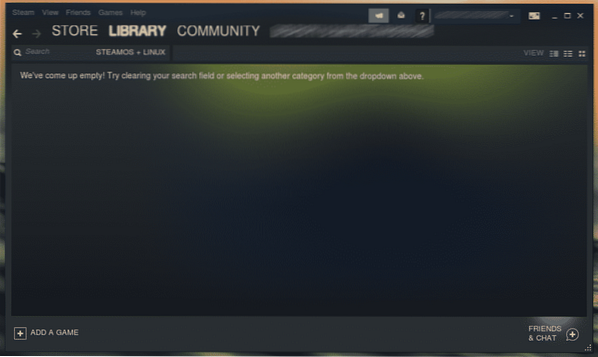
Mengatur Proton
Proton adalah pemain kunci dalam menjalankan game Windows hampir secara native di Linux. Dikembangkan dan dikelola oleh Valve, Proton adalah proyek sumber terbuka. Untuk semua game Windows yang kompatibel, lihat daftar kompatibilitas ProtonDB.
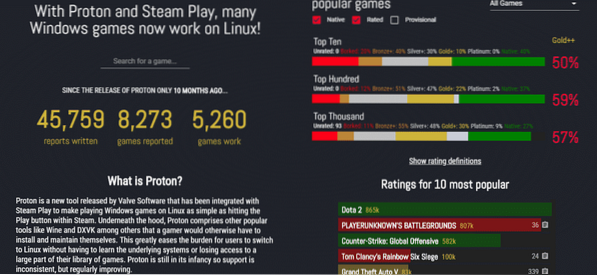
Memasang Proton cukup sederhana. Ini tersedia langsung dari AUR. Lebih baik menggunakan pembantu AUR untuk tujuan ini seperti Yay.
yay -S proton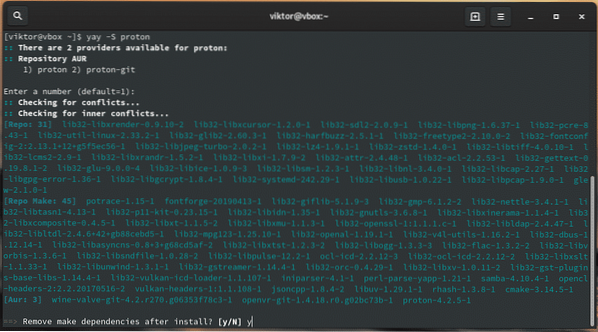
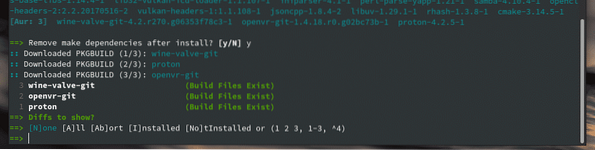
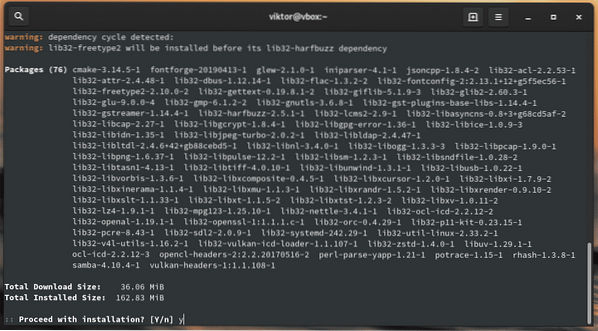
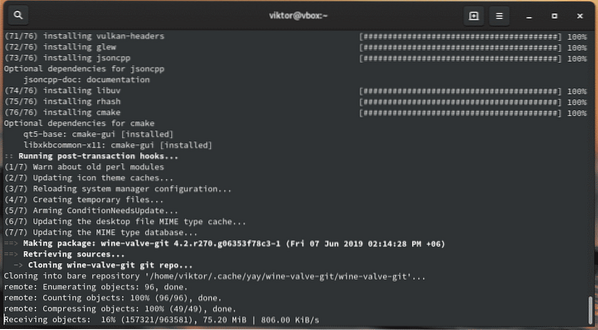
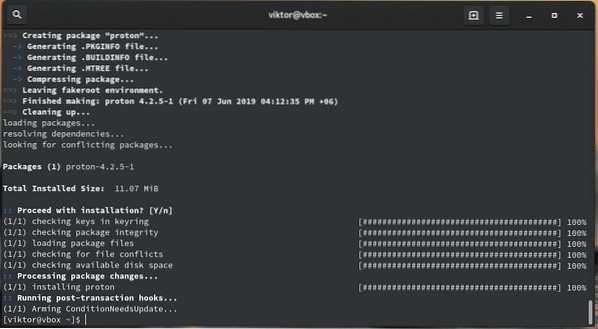
Sekarang, aktifkan Proton dari Steam. Buka Steam >> Pengaturan >> Steam Play (dari panel kiri).
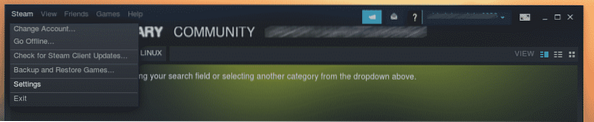
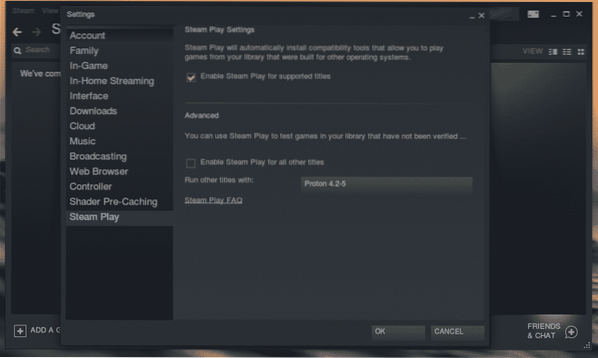
Centang opsi "Aktifkan Steam Play untuk semua judul lainnya".
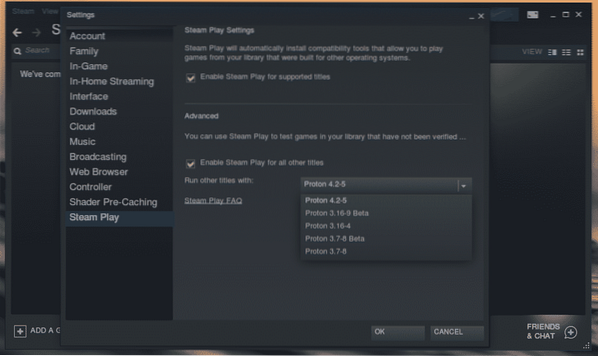
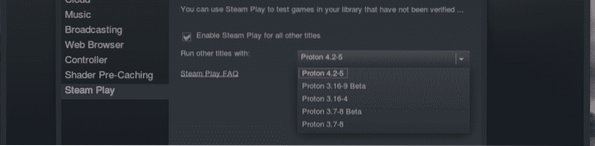
Perhatikan bahwa Anda dapat memilih versi Proton.
Setelah Anda membuat perubahan, Steam akan meminta untuk memulai ulang klien. Mulai ulang Steam.
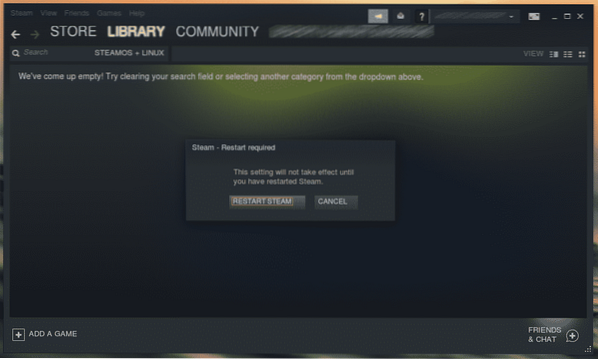
Menginstal permainan
Sekarang, sistem siap untuk menginstal judul favorit Anda dari Steam Store.
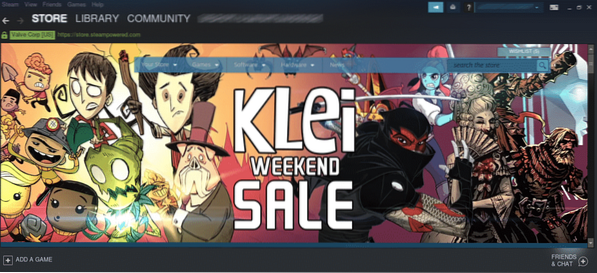
Misalnya, mari kita instal Lab Tujuan. Ini adalah pelatih FPS gratis untuk dimainkan. Ini cukup bagus dalam meningkatkan keterampilan membidik dan berbagai tujuan Anda.
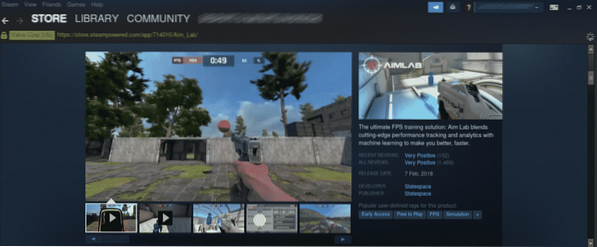
Gulir ke bawah dan tekan ikon "Mainkan Game".
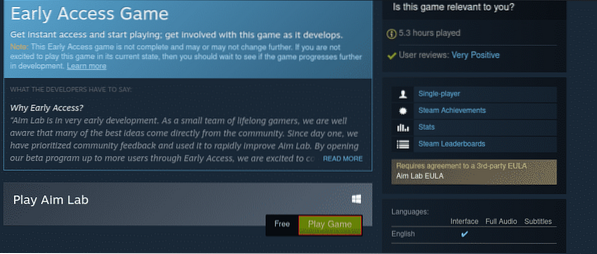
Pada awalnya, periksa ruang disk.
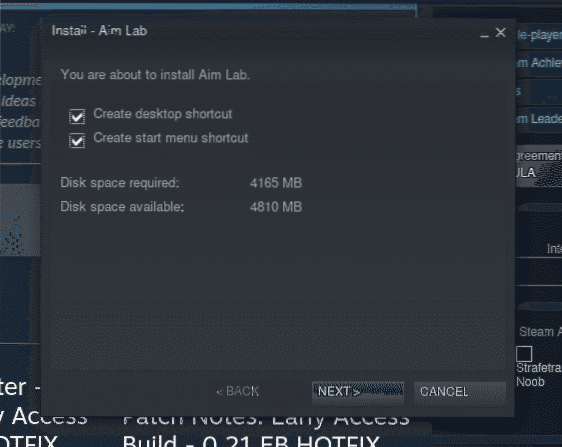
Selanjutnya, terima EULA.
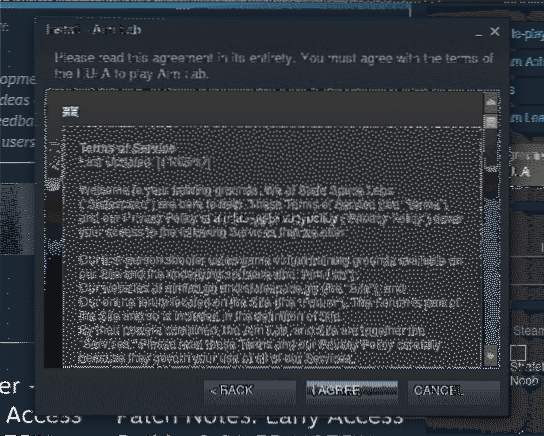
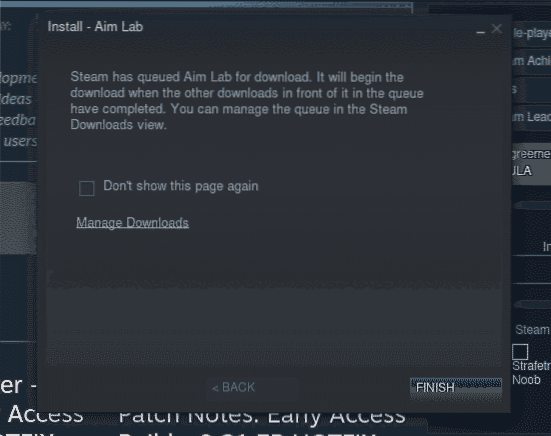
Game sedang diunduh. Lihat bagian "Unduhan".
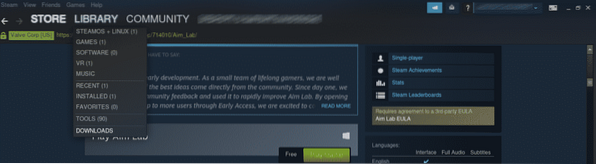
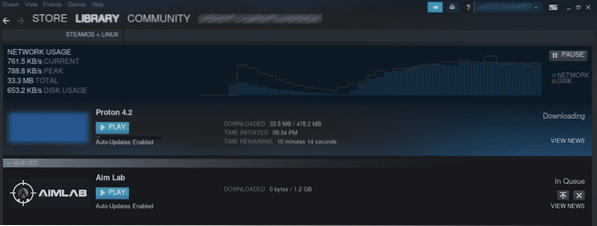
Setelah unduhan selesai, game akan dapat dimainkan. Dalam kasus Aim Lab, ini adalah game asli Windows, jadi Proton akan beraksi.
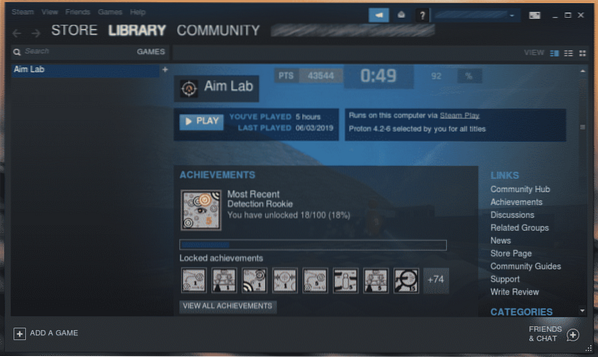
Mencopot pemasangan game
Pilih game mana yang ingin Anda hapus. Kemudian, klik kanan dan pilih "Copot".
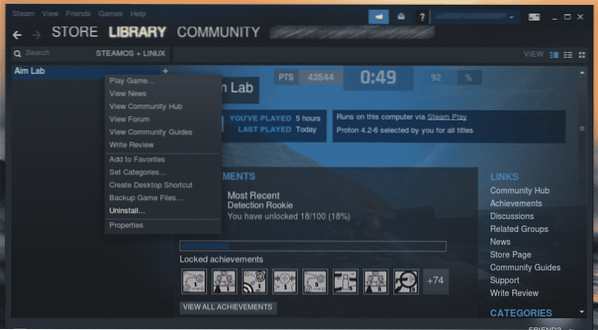
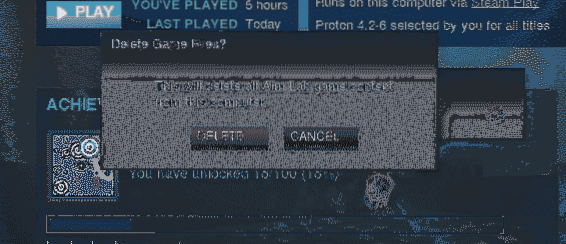
Mencadangkan permainan
Sejauh ini, ini adalah salah satu fitur terbaik Steam yang menyelamatkan banyak masalah bagi saya. Anda dapat menyimpan file game secara lokal sementara Steam menangani save game Anda.
Untuk mencadangkan game, pilih game, klik kanan dan pilih "Backup Game Files". Perhatikan bahwa Anda hanya dapat mencadangkan game yang diunduh sepenuhnya.
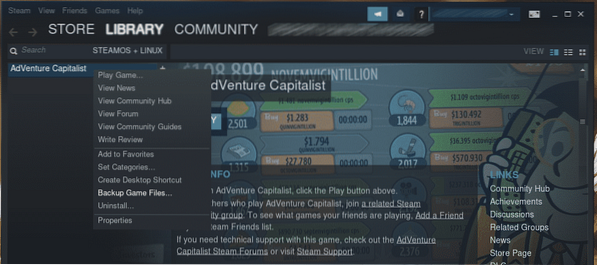
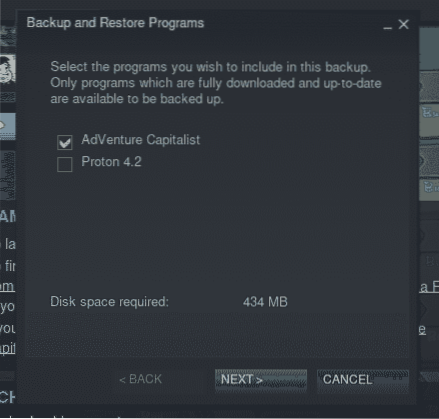
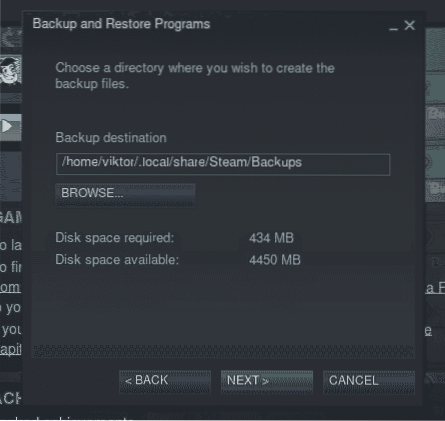
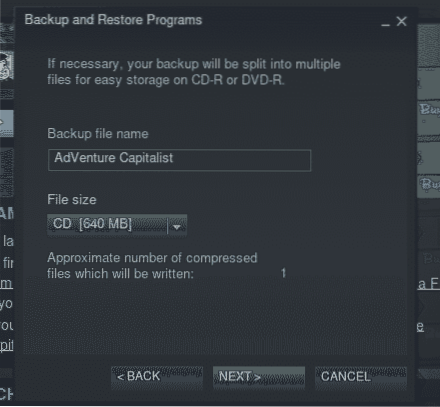
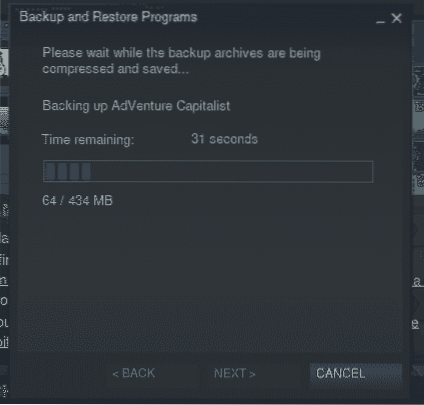
Ubah server unduhan
Saat Anda mengunduh game dari Steam, klien terhubung ke salah satu server Steam. Steam memiliki sejumlah server di seluruh dunia untuk menawarkan kinerja secepat mungkin. Itulah mengapa penting bagi Anda untuk memilih lokasi server terdekat untuk meningkatkan kecepatan unduh game.
Untuk mengubah server, buka Steam >> Pengaturan.

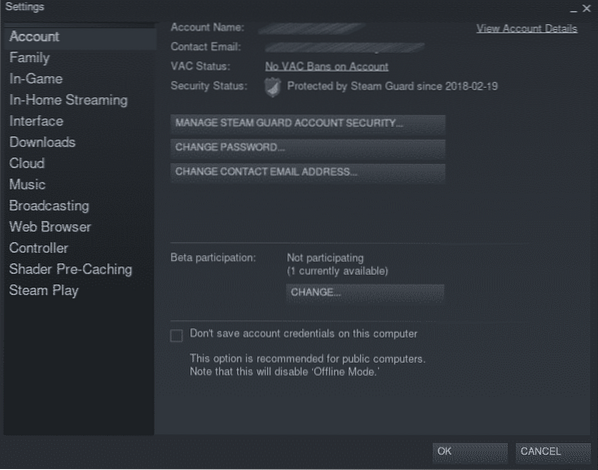
Buka "Unduhan" dari panel kiri.
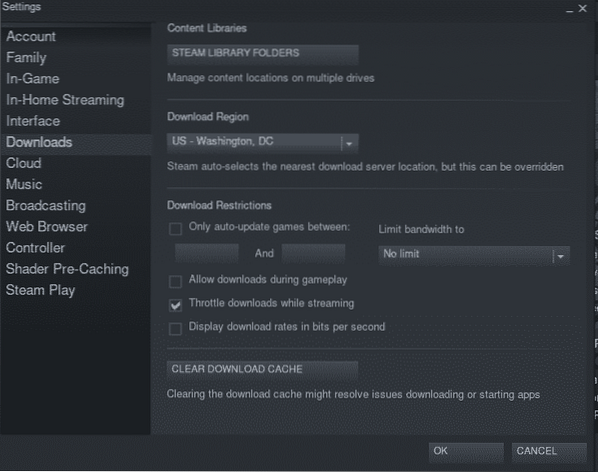
Sekarang, pilih lokasi terdekat Anda dari "Unduh Wilayah".
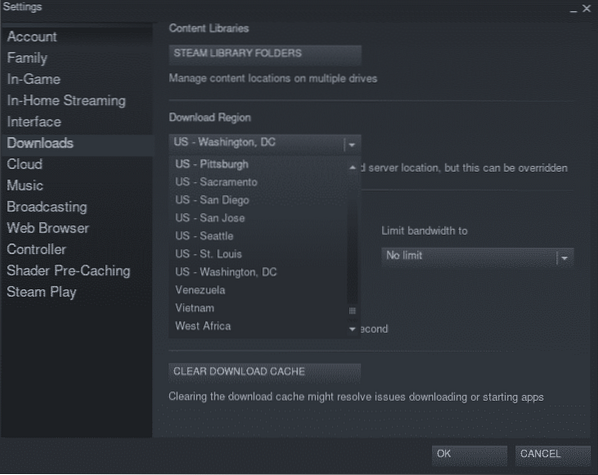
Setelah diubah, Steam akan meminta untuk memulai ulang klien. Mulai ulang Steam.
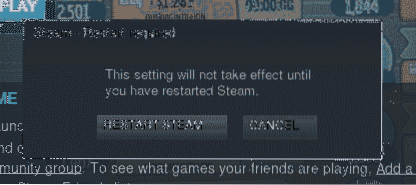
Pikiran terakhir
Steam adalah salah satu platform terbaik untuk para gamer. Dengan bantuan Steam, Anda dapat langsung menikmati game terbaik! Yang Anda butuhkan hanyalah mengutak-atik sistem dan mengatur alat dengan benar.
Nikmati!
 Phenquestions
Phenquestions


