CMake adalah alat perangkat lunak sumber terbuka dan gratis lintas platform yang dirancang untuk membangun, menguji, dan mengemas perangkat lunak. CMake menggunakan platform sederhana dan file konfigurasi independen-kompiler untuk mengontrol proses kompilasi perangkat lunak. Ini mengarah pada produksi makefile dan ruang kerja asli, yang, pada gilirannya, digunakan dalam lingkungan kompiler pilihan.
Dalam posting ini, kami akan menunjukkan kepada Anda cara menginstal CMake di sistem Ubuntu Anda. Rilis pilihan Ubuntu kami dalam tutorial ini adalah Ubuntu 18.04 LTS.
Menginstal CMake di Ubuntu
Prasyarat
Sebelum menginstal CMake, pastikan Anda memiliki hak akses root dan sistem Anda mutakhir dengan menjalankan perintah di bawah ini.
sudo apt update sudo apt upgrade
Metode 1: Instal CMake menggunakan Perangkat Lunak Ubuntu
Jika Anda tidak ingin menjalankan banyak perintah di Terminal Linux, maka metode ini cocok untuk Anda. Saat menulis posting ini, versi stabil CMake yang tersedia adalah 3.17.3.
Langkah 1. Luncurkan "Ubuntu Software Install" dari menu aplikasi Ubuntu, seperti yang ditunjukkan pada gambar di bawah ini.

Langkah 2. Pada "Search Bar" Perangkat Lunak Ubuntu di bagian atas, ketik kata CMake dan tekan "Enter".Anda akan melihat daftar aplikasi tetapi hanya Klik pada ikon CMake. Ini mungkin akan menjadi item pertama dalam daftar, seperti yang ditunjukkan pada gambar di bawah.
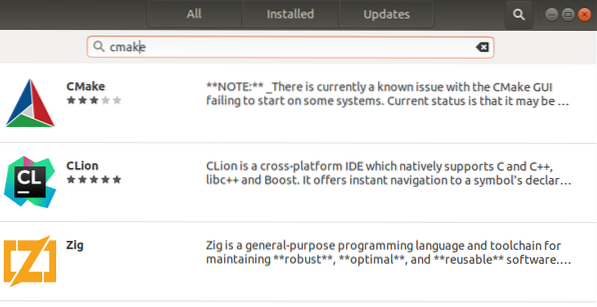
Langkah 3. Klik pada "Install” untuk mengunduh dan menginstal CMake di sistem Ubuntu Anda. Anda mungkin diminta memasukkan kata sandi root untuk melanjutkan instalasi.
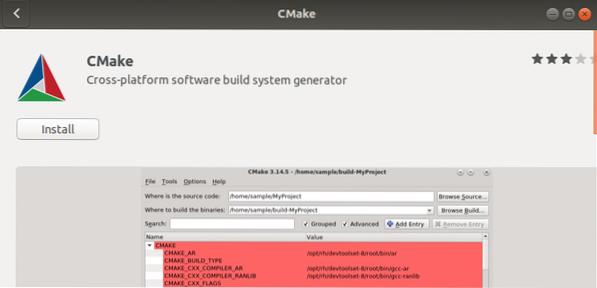
Langkah 4. Anda dapat melacak kemajuan instalasi menggunakan persentase di bawah ini, seperti yang ditunjukkan pada gambar.
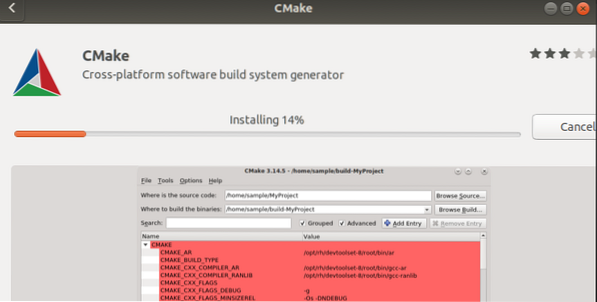
CMake sekarang akan diinstal di sistem Anda. Jika proses selesai dengan sukses, Anda akan melihat jendela yang mirip dengan yang ada pada gambar di bawah ini.

Langkah 5. Untuk memulai CMake, klik tombol “Meluncurkantombol ”. Jendela CMake akan terbuka, seperti yang ditunjukkan pada gambar di bawah ini.
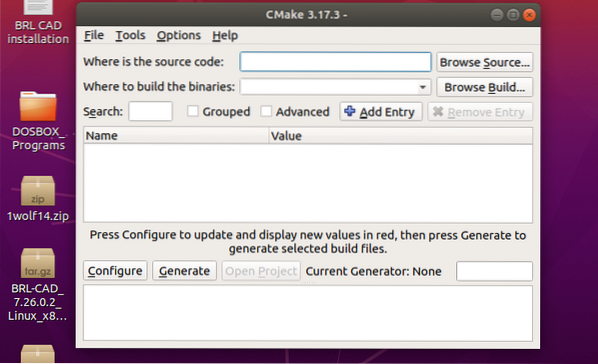
Copot pemasangan CMake menggunakan Perangkat Lunak Ubuntu
Jika Anda ingin menghapus CMake dari sistem Anda menggunakan Graphical User Interface GUI), caranya cukup mudah.
Langkah 1. Luncurkan aplikasi Perangkat Lunak Ubuntu dan cari "CMake” pada bilah pencarian di atas.
Langkah 2. Klik aplikasi CMake yang muncul di daftar. Anda akan melihat jendela yang mirip dengan yang di bawah ini.

Langkah 3. Klik pada "Menghapus” untuk menghapus CMake dari sistem Ubuntu Anda your.
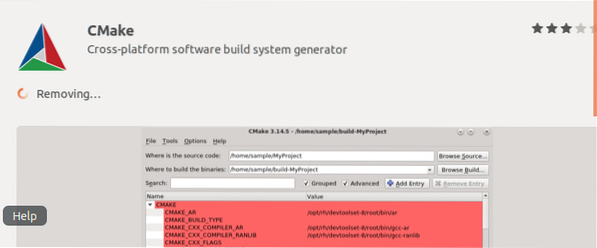
Dari gambar di bawah, kita dapat melihat "CMake" sedang menghapus instalasi dari sistem Anda.
Metode 2: Menginstal CMake menggunakan baris perintah
Ini adalah metode yang harus diikuti untuk menginstal CMake di sistem Ubuntu Anda bagi mereka yang lebih memilih metode baris perintah daripada Antarmuka Pengguna Grafis. Ada dua cara yang dapat Anda gunakan untuk menginstal CMake di sistem Anda melalui Terminal:
a) Menggunakan jepret
b) Menggunakan kode sumber dari situs web resmi CMake
aplikasi jepret
Langkah 1. Luncurkan Terminal Ubuntu dan jalankan perintah di bawah ini.
sudo snap install cmake -classic
Setelah instalasi selesai, jalankan "-Versi: kapan” perintah di bawah ini untuk melihat versi CMake yang terinstal di sistem Anda.
cmake --versi
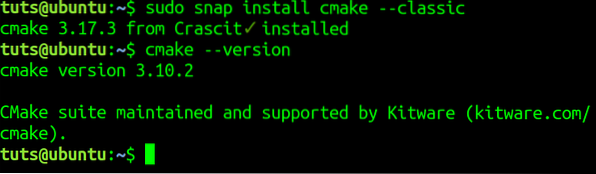
Untuk Menghapus / Menghapus CMake menggunakan snap di baris perintah, jalankan perintah di bawah ini.
sudo snap hapus cmake
Catatan, metode ini hanya berfungsi untuk CMake yang diinstal melalui Snap atau cara Grafis menggunakan Perangkat Lunak Ubuntu.
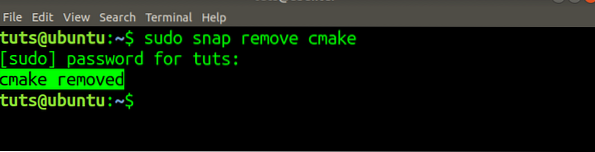
Menginstal CMake menggunakan Source Code VI
Sebelum menulis posting ini, saya mencoba menginstal CMake dari repositori Ubuntu dan PPA, tetapi tidak ada yang menginstal versi CMake terbaru. Untuk menginstal versi CMake terbaru, ikuti langkah-langkah di bawah ini.
Langkah 1. Unduh kode sumber CMake dari situs web resminya. Itu bisa dilakukan dengan menggunakan "wget” pada Terminal, seperti yang ditunjukkan di bawah ini. Pastikan untuk mengganti tautan pada perintah di bawah ini dengan tautan yang Anda salin dari situs web resmi.
$wget https://github.com/Kitware/CMake/releases/download/v3.17.3/cmake-3.17.3.ter.gz
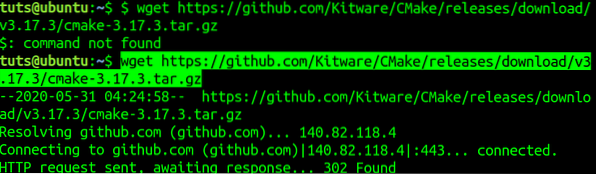
Langkah 2. Arahkan ke direktori tempat Anda mengunduh kode. Itu harus menjadi folder tempat Anda menjalankan "wget” perintah. Jalankan “ter” perintah untuk mengekstrak konten.
tar -zxvf cmake-3.17.3.ter.gz
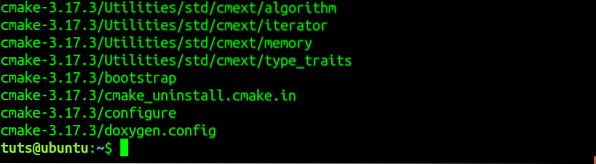
Langkah 3. Arahkan ke direktori CMake yang baru dibuat menggunakan "CD” perintah.
cd cmake-3.17.3

Langkah 4. Jalankan perintah di bawah ini untuk mengkompilasi dan menginstal CMake di sistem Ubuntu Anda.
sudo ./bootsrap
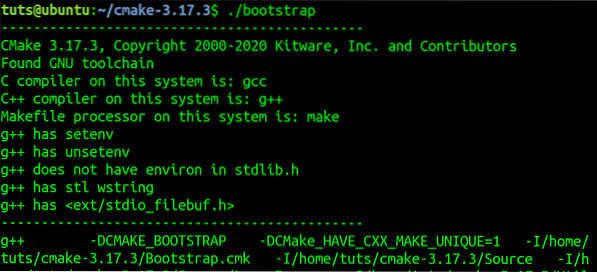
Setelah proses selesai, Anda akan melihat pesan, seperti pada gambar di bawah ini.
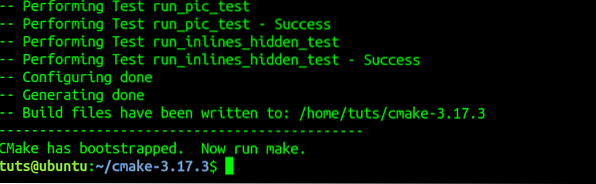
Langkah 5. Jalankan “membuat” perintah.
membuat
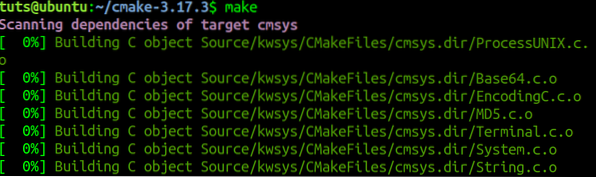
Langkah 6. Jalankan “lakukan pemasangan” perintah untuk menginstal CMake di sistem Anda.
lakukan pemasangan
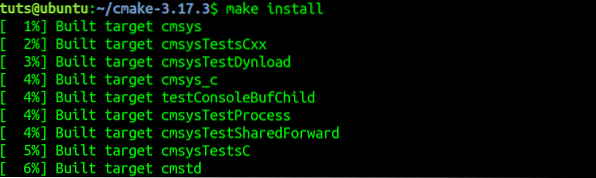
Langkah 7. Untuk mengonfirmasi bahwa CMake berhasil diinstal di sistem Anda, jalankan "Versi: kapan” perintah.
cmake --versi

Untuk Menghapus/Mencopot pemasangan CMake yang terinstal menggunakan "membuat”, jalankan perintah di bawah ini.
sudo buat uninstall
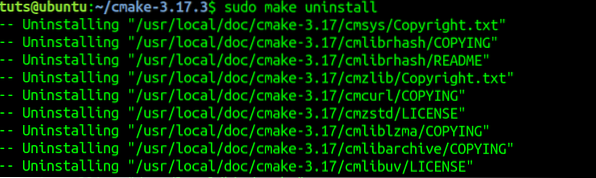
Kesimpulan
Itu adalah dua cara untuk menginstal CMake di sistem Ubuntu Anda. Jika Anda baru menggunakan CMake dan ingin tahu lebih banyak tentangnya, kunjungi situs resminya untuk membaca dokumentasi lengkapnya.
 Phenquestions
Phenquestions



