FreeBSD adalah salah satu dari banyak distribusi open-source Kernel Berkeley Software Distribution (BSD). Karena BSD adalah iterasi dari Research Unix, FreeBSD dikatakan sebagai sistem operasi mirip-Unix. Ini dapat digunakan pada hampir semua prosesor yang adaptif dengan arsitektur x86 Intel. Build lain yang dapat menjalankannya termasuk amd64, PC-98, Alpha/AXP, dan IA-64. Ini dikenal lebih andal dan lebih cepat daripada Linux, karenanya digunakan sebagai alternatif untuk Linux to. Ini disukai oleh perusahaan manufaktur, dan entitas lain semacam itu, karena sistem lisensinya, yang memungkinkan mereka untuk memodifikasi kernel tanpa harus membuat perubahan sumber terbuka.
Tutorial ini tentang menginstal FreeBSD 12 di VirtualBox. Instruksi di sini bersifat universal untuk hampir semua hypervisor lainnya.
Prasyarat
Pertama, dapatkan gambar FreeBSD 12 sebelum Anda melanjutkan untuk menginstal; gunakan tautan di bawah ini:
$wget http://ftp.freebsd.org/pub/FreeBSD/releases/ISO-IMAGES/12.2/GratisBSD-12.2-RELEASE-amd64-memstick.gambarKemudian buat USB FreeBSD 12 yang dapat di-boot dengan perintah di bawah ini:
$ sudo dd if=FreeBSD-12.2-RELEASE-amd64-memstick.img dari=/dev/sdb bs=1M konv=sinkronisasiSekarang, Nyalakan VirtualBox dan klik tombol Baru untuk mulai membuat mesin Virtual.
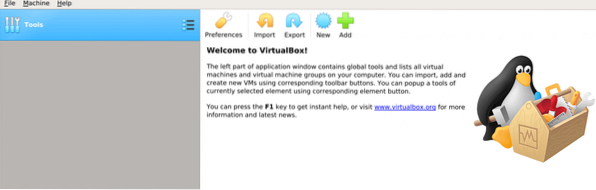
Beri nama Mesin Virtual Anda, lalu pilih jenis sistem operasi:

Kemudian alokasikan ruang disk yang sesuai untuk instalasi:
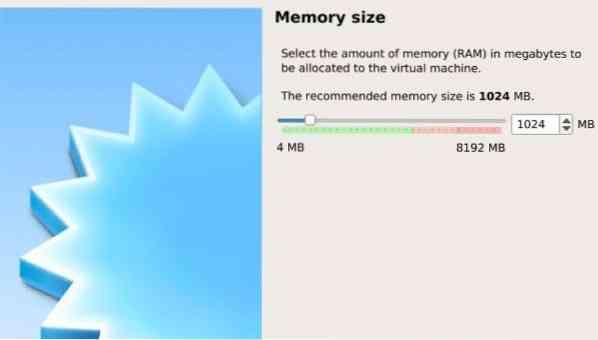
Setelah itu, lanjutkan untuk memilih hard disk:
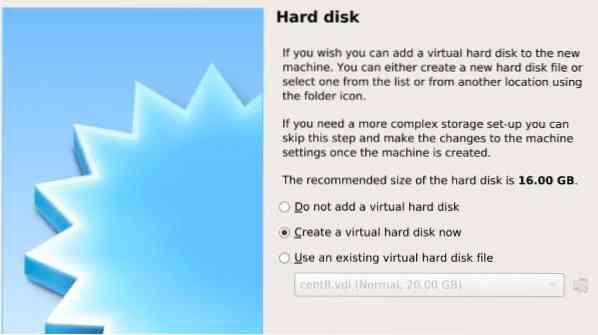
Pilih jenis file untuk hard disk ini:
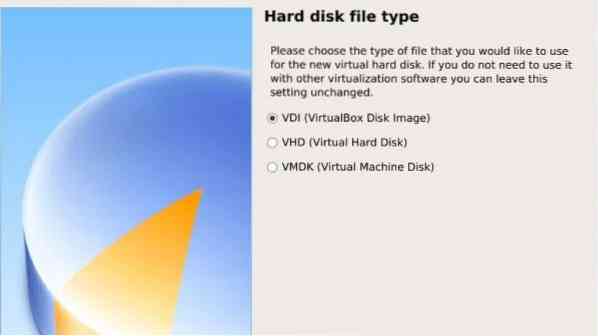
Langkah selanjutnya adalah memilih antara instalasi dinamis dan berukuran tetap. Alokasi Dinamis memungkinkan file hard disk terakumulasi dalam ukuran, sedangkan memperbaiki ukuran file HDD membuat file pada ukuran maksimum.
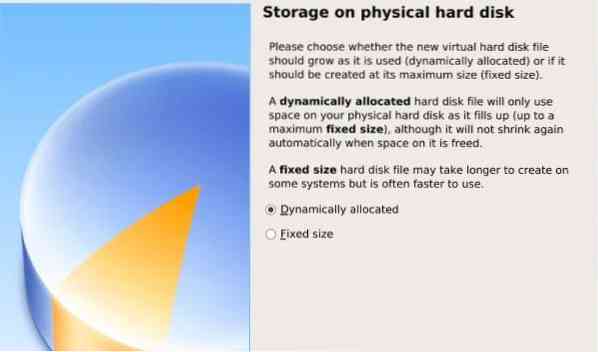
Kemudian beri nama file HDD virtual Anda dan pilih ukurannya:
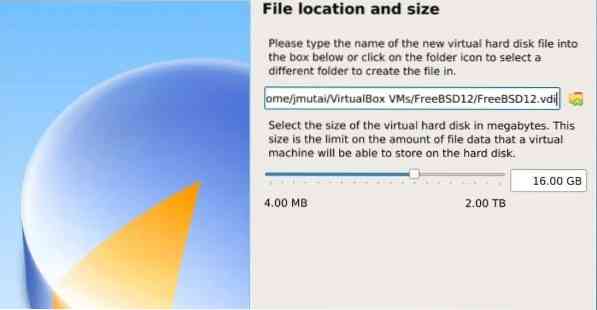
Template untuk mesin virtual Anda sudah siap dan siap digunakan.

Klik tombol hijau berlabel mulai dan pilih jalur gambar ISO:
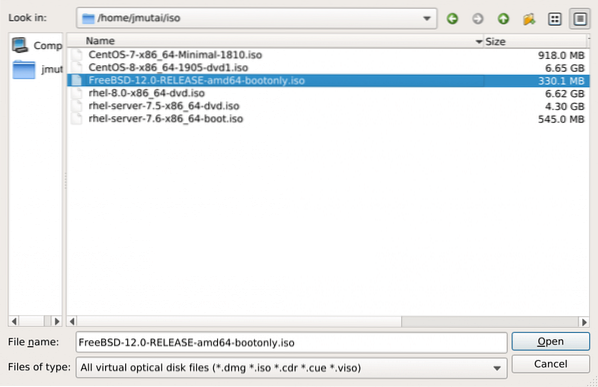
Menginstal FreeBSD
Buat mesin virtual baru, sebagai berikut:
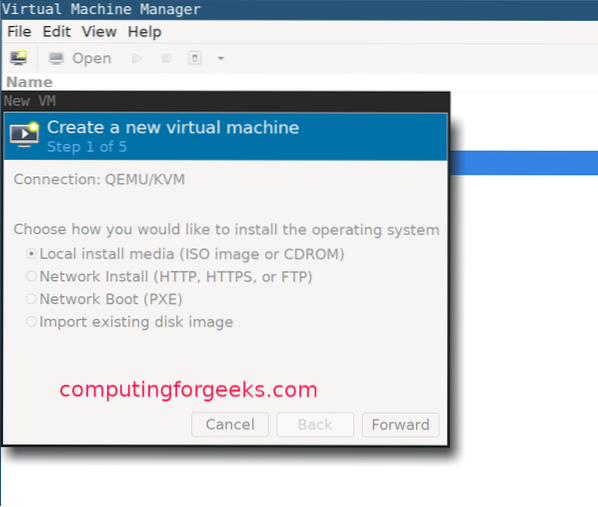
Pilih jenis sistem operasi:
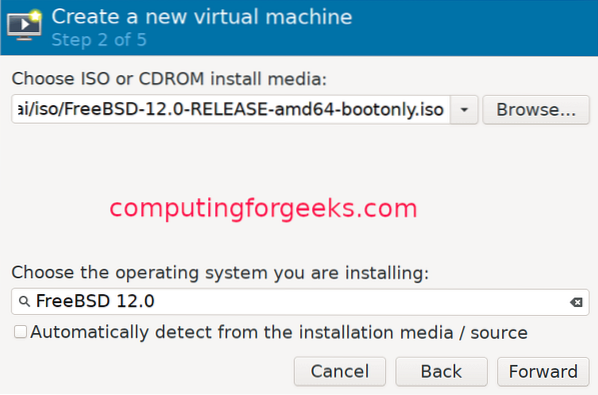
Alokasikan beberapa memori ke mesin virtual Anda dan konfigurasikan pengaturan CPU:
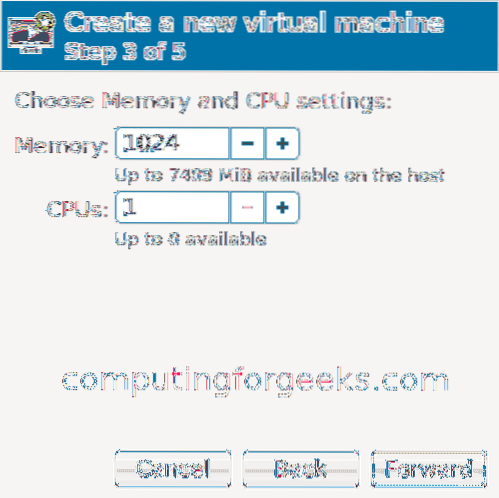
Alokasikan ukuran disk untuk VM Anda:

Beri nama VM Anda:
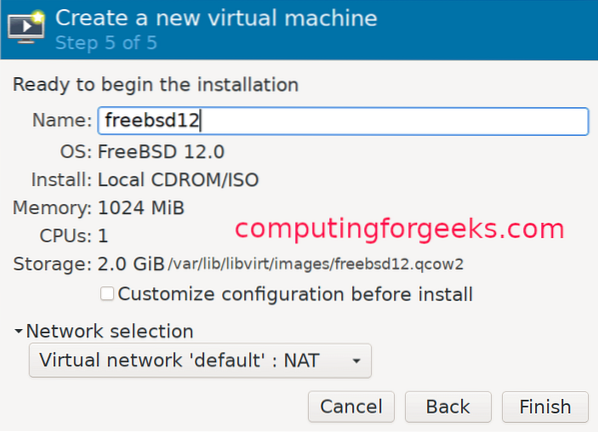
Panduan instalasi FreeBSD KVM
Setelah pembuatan VM selesai, penginstal akan mulai secara otomatis. Tekan enter untuk melanjutkan.
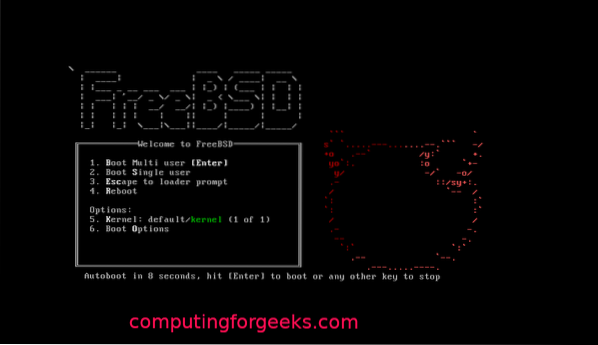
Klik tombol instal untuk melanjutkan.

Pilih salah satu peta kunci.
Beri VM Anda nama host:

Pilih komponen FreeBSD yang ingin Anda instal:
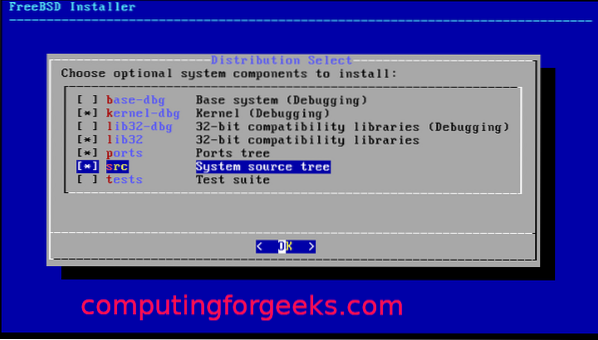
Jika paket perangkat lunak tidak dapat diambil dari disk, itu akan mengunduhnya dari web.

Pilih antarmuka jaringan untuk dikonfigurasi:

Setujui saja jika Anda menggunakan IPv4.

Pilih DHCP jika Anda menggunakan pengalamatan IP statis:

Klik Ya jika Anda menggunakan IPv6:
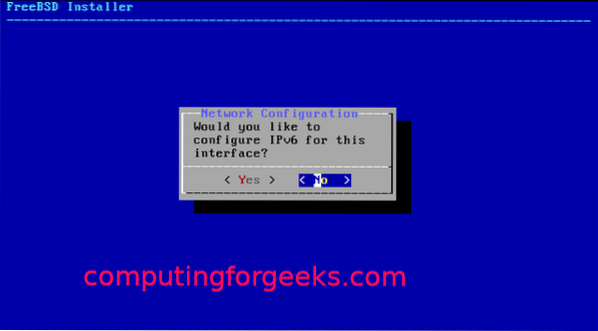
Kemudian untuk konfigurasi revolver:

Dari cermin instalasi, pilih yang terdekat dengan Anda:
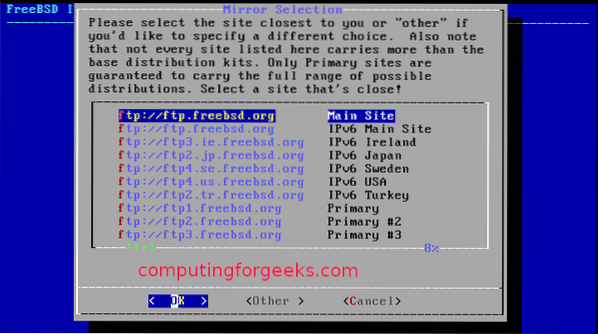
Pilih salah satu metode partisi (otomatis/manual/shell):
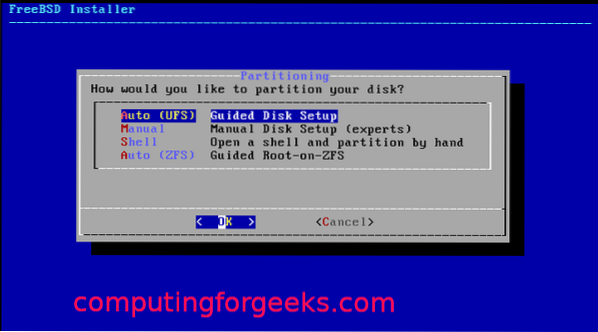
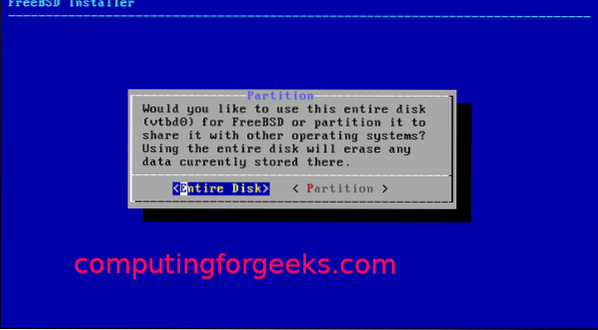

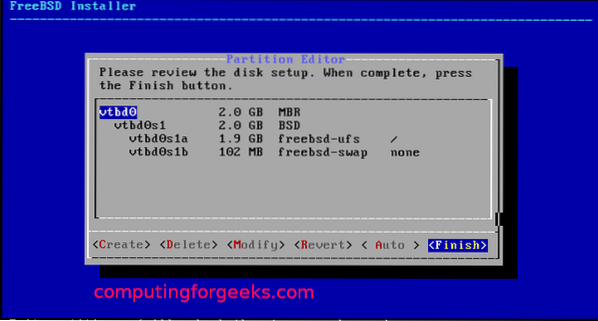
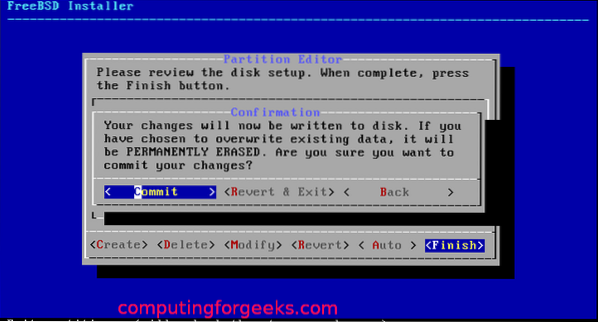
Setelah partisi selesai, itu harus dimulai dengan instalasi.
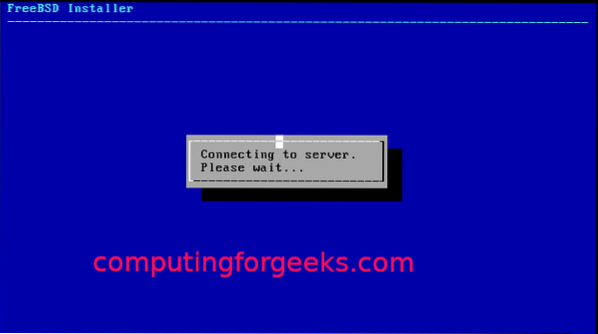
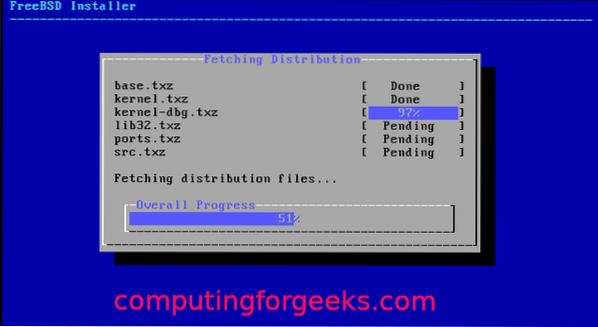
Pilih zona waktu dan wilayah:

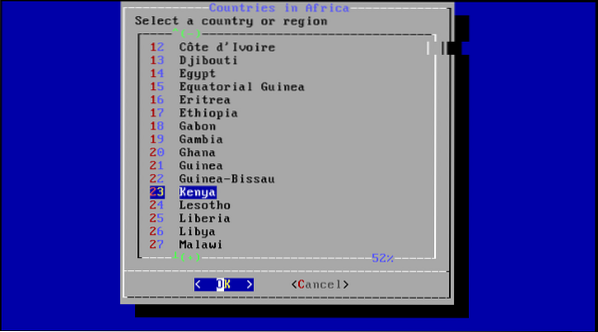
Pilih proses yang ingin Anda jalankan saat startup:
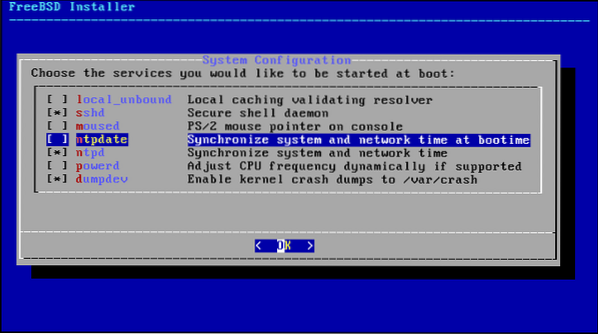
Pilih opsi pengerasan sistem:
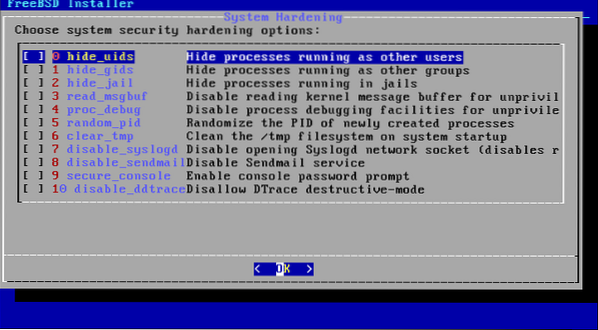
Setel kata sandi root dan buat pengguna:


Pilih Keluar dan klik OK.
Dengan itu, Anda telah berhasil menginstal FreeBSD di KVM. Sekarang, Anda hanya perlu me-reboot sistem.


Membungkus
Tutorial ini telah menunjukkan kepada pengguna cara mengatur FreeBSD di VirtualBox dan mengkonfigurasinya. Jika instruksi di sini berhasil untuk Anda, lihat tutorial FreeBSD lainnya di situs web kami.
 Phenquestions
Phenquestions


