Apa itu Jenkins?? Jenkins adalah alat otomatisasi sumber terbuka dan gratis yang dapat digunakan untuk mengotomatiskan tugas teknis berulang dengan bantuan integrasi berkelanjutan dan pengiriman berkelanjutan.
Dalam tutorial ini, kami akan menjelaskan cara menginstal Jenkins dengan Docker di Ubuntu 18.04 server. Kami juga akan menjelaskan cara menjalankan Jenkins dengan Docker dengan cara menjaga data dan konfigurasi Jenkins tetap ada.
Persyaratan
- Server yang menjalankan Ubuntu 18.04 dengan minimal 2 GB RAM.
- Kata sandi root diatur di server Anda.
Mulai
Mari kita mulai memperbarui repositori server Anda dengan versi terbaru. Anda dapat memperbaruinya dengan perintah berikut:
apt-get update -yapt-get upgrade -y
Setelah repositori diperbarui, mulai ulang server Anda untuk menerapkan semua perubahan ini.
Instal Docker
Selanjutnya, Anda perlu menginstal Docker di server Anda.
Pertama, unduh dan tambahkan kunci Docker CE GPG dengan perintah berikut:
wget https://download.buruh pelabuhan.com/linux/ubuntu/gpgapt-key tambahkan gpg
Selanjutnya, tambahkan repositori Docker CE ke APT dengan perintah berikut:
nano /etc/apt/sources.daftar.d/ buruh pelabuhan.daftarTambahkan baris berikut:
deb [arch=amd64] https://download.buruh pelabuhan.com/linux/ubuntu xenial stableSimpan dan tutup file, ketika Anda selesai. Kemudian, perbarui repositori dengan perintah berikut:
apt-get update -ySetelah repositori diperbarui, instal Docker CE dengan perintah berikut:
apt-get install docker-ce -ySetelah menginstal Docker CE, verifikasi instalasi Docker dengan perintah berikut:
buruh pelabuhan status systemctlBuat Volume Docker untuk Data dan Log
Volume Docker adalah metode untuk mempertahankan data dan konfigurasi dalam wadah Docker. Saat Anda menghapus wadah apa pun, data dan konfigurasi masih tersedia di volume Docker. Jadi, Anda perlu membuat data dan volume log untuk mencadangkan data dan konfigurasi Jenkins termasuk, log, plugin, konfigurasi plugin, dan konfigurasi pekerjaan.
Mari kita mulai dengan membuat volume untuk data dan log dengan perintah berikut:
volume buruh pelabuhan buat jenkins-datavolume buruh pelabuhan buat jenkins-log
Setelah volume dibuat, Anda dapat mencantumkannya dengan perintah berikut:
volume buruh pelabuhan lsAnda akan melihat output berikut:
PENGEMUDI NAMA VOLUMElokal jenkins-data
lokal jenkins-log
Instal Jenkins dengan Docker
Selanjutnya, Anda perlu membuat file buruh pelabuhan untuk menarik dan membuat gambar Jenkins dengan pengaturan yang diperlukan.
Anda dapat membuat file buruh pelabuhan dengan perintah berikut:
mkdir buruh pelabuhannano docker/dockerfile
Tambahkan baris berikut:
DARI jenkins/jenkinspengelola LABEL="[dilindungi email]"
Akar PENGGUNA
JALANKAN mkdir /var/log/jenkins
JALANKAN mkdir /var/cache/jenkins
RUN chown -R jenkins:jenkins /var/log/jenkins
RUN chown -R jenkins:jenkins /var/cache/jenkins
PENGGUNA jenkins
ENV JAVA_OPTS="-Xmx8192m"
ENV JENKINS_OPTS="--handlerCountMax=300 --logfile=/var/log/jenkins/jenkins.catatan
--webroot=/var/cache/jenkins/war"
Simpan dan tutup file, ketika Anda selesai. Kemudian, buat gambar Jenkins dengan perintah berikut:
cd buruh pelabuhandocker build -t myjenkins .
Anda akan melihat output berikut:
Mengirim konteks build ke daemon Docker 2.048kBLangkah 1/10 : DARI jenkins/jenkins
---> ae831925b271
Langkah 2/10 : LABEL maintainer="[email protected]"
---> Berjalan di 673bf1ecc3ea
Menghapus wadah perantara 673bf1ecc3ea
---> cad1bee88092
Langkah 3/10 : USER root
---> Berjalan di 36909c427d44
Menghapus wadah perantara 36909c427d44
---> 2c381cc3a773
Langkah 4/10 : JALANKAN mkdir /var/log/jenkins
---> Berjalan di 337c0310db99
Menghapus wadah perantara 337c0310db99
---> 5aa93b90c67e
Langkah 5/10 : JALANKAN mkdir /var/cache/jenkins
---> Berjalan di 2c77577ae28b
Menghapus wadah perantara 2c77577ae28b
---> 5016430c07eb
Langkah 6/10 : JALANKAN chown -R jenkins:jenkins /var/log/jenkins
---> Berjalan di e4c820f66103
Menghapus wadah perantara e4c820f66103
---> c8d2830a84c5
Langkah 7/10 : JALANKAN chown -R jenkins:jenkins /var/cache/jenkins
---> Berjalan di d024606146d5
Menghapus wadah perantara d024606146d5
---> a11d613cff18
Langkah 8/10 : PENGGUNA jenkins
---> Berjalan di 478f3c067131
Menghapus wadah perantara 478f3c067131
---> edea568d5564
Langkah 9/10 : ENV JAVA_OPTS="-Xmx8192m"
---> Berjalan di 5ae52922f52b
Menghapus wadah perantara 5ae52922f52b
---> cb1285b1bc72
Langkah 10/10 : ENV JENKINS_OPTS="--handlerCountMax=300 --logfile=/var/log/jenkins/jenkins.catatan
--webroot=/var/cache/jenkins/war"
---> Berjalan di 973fb9257c29
Menghapus wadah perantara 973fb9257c29
---> b131c5adf03e
Berhasil membangun b131c5adf03e
Berhasil menandai myjenkins:terbaru
Gambar Jenkins baru dengan nama myjenkins telah berhasil dibuat.
Jalankan Jenkins Container dengan Data dan Volume Log
Gambar Jenkins sekarang dibuat dengan pengaturan yang diperlukan. Selanjutnya, Anda perlu menjalankan wadah Jenkins dengan menentukan data dan volume log sebagai titik pemasangan.
Anda dapat menjalankan wadah Jenkins dengan perintah berikut:
docker run -p 8080:8080 -p 50000:50000 --name=jenkins-master --mount source=jenkins-log,target=/var/log/jenkins --mount source=jenkins-data,target=/var/jenkins_home -d myjenkins
Setelah wadah Jenkins dimulai, Anda dapat memverifikasi wadah yang sedang berjalan dengan perintah berikut:
buruh pelabuhanAnda akan melihat output berikut:
ID PENAMPUNG GAMBAR PERINTAH DIBUAT STATUS3dec02a7077c myjenkins "/sbin/tini -- /usr/… " 6 menit yang lalu Naik 6 menit
NAMA PELABUHAN NAMA
0.0.0.0:8080->8080/tcp, 0.0.0.0:50000->50000/tcp jenkins-master
Selanjutnya, Anda perlu memeriksa file log jenkins apakah semuanya berfungsi dengan baik atau tidak:
docker exec jenkins-master tail -f /var/log/jenkins/jenkins.catatanAnda akan melihat output berikut:
Silakan gunakan kata sandi berikut untuk melanjutkan ke instalasi:
b437ba21655a44cda66a75b8fbddf5b8Ini juga dapat ditemukan di: /var/jenkins_home/secrets/initialAdminPassword
************************************************** ***********
************************************************** ***********
************************************************** ***********
Harap perhatikan kata sandi di atas, Anda akan membutuhkannya selama wizard pengaturan web Jenkins.
Akses Antarmuka Web Jenkins
Sekarang, buka browser web Anda dan ketik URL http://your-server-ip:8080. Anda akan diarahkan ke layar pengaturan Jenkins seperti yang ditunjukkan di bawah ini:
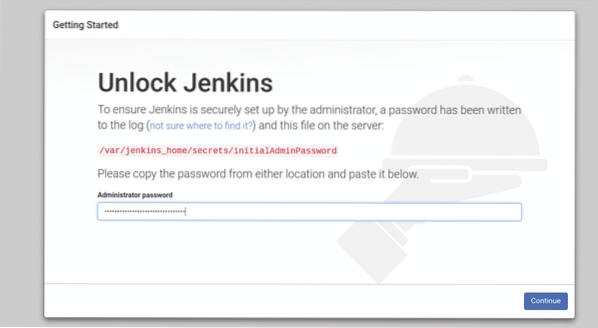
Berikan kata sandi administrator Anda dan klik pada Terus tombol. Anda akan melihat halaman berikut:
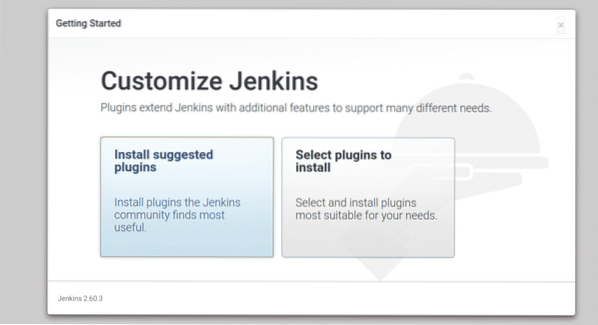
Sekarang, klik pada "Instal plugin yang disarankan” untuk menginstal plugin yang diperlukan. Setelah instalasi selesai. Anda akan melihat halaman berikut:
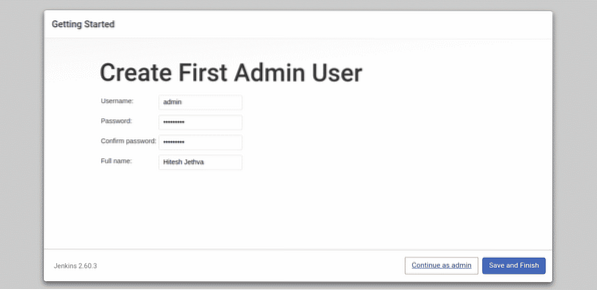
Sekarang, berikan nama pengguna, kata sandi, dan nama lengkap admin Anda lalu klik Menyimpan dan Selesai tombol. Anda akan melihat halaman berikut:
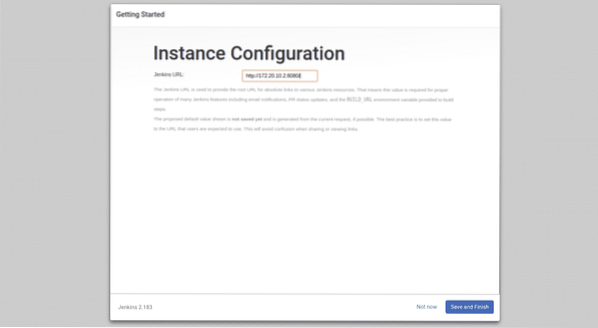
Sekarang, cukup klik pada Simpan dan Selesai tombol. Setelah pengaturan selesai dengan sukses, Anda akan melihat halaman berikut:
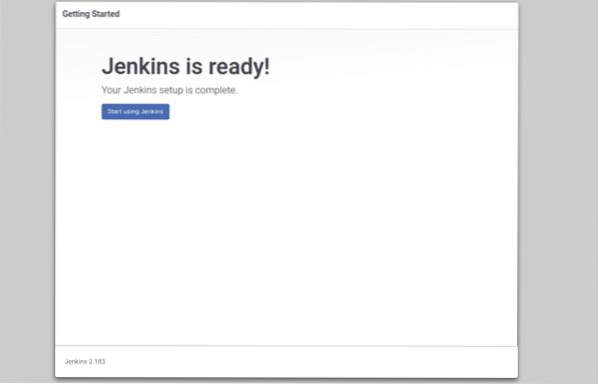
Sekarang, klik pada "Mulai gunakan Jenkins“. Anda akan diarahkan ke dasbor Jenkins seperti yang ditunjukkan pada halaman berikut:
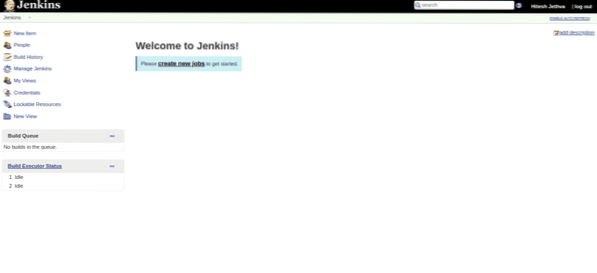
Sekarang, klik pada "menciptakan lapangan kerja barutombol ”. Anda akan melihat halaman berikut:
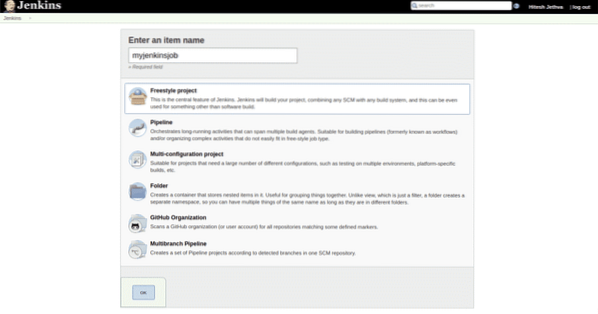
Sekarang, berikan nama pekerjaan Anda dan klik baik tombol. Anda akan melihat halaman berikut:
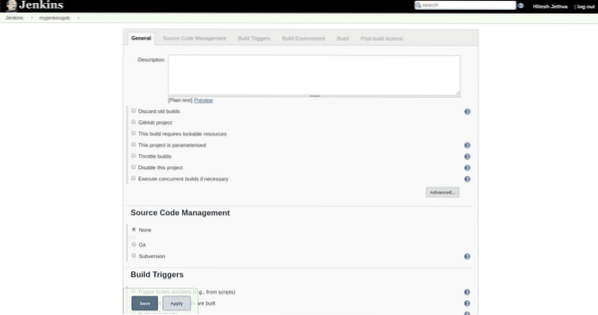
Sekarang, klik tombol Simpan untuk menyimpan semua pengaturan. Anda akan melihat pekerjaan yang baru Anda buat di halaman berikut:
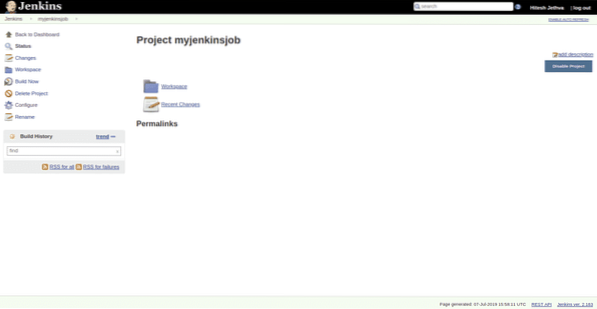
Uji Data Persisten Jenkins
Jenkins sekarang diinstal dan dikonfigurasi. Selanjutnya, Anda perlu menguji apakah data dan log Jenkins masih bertahan setelah menghapus wadah Jenkins.
Untuk melakukannya, pertama-tama hentikan dan hapus wadah Jenkins dengan perintah berikut:
buruh pelabuhan berhenti jenkins-masterburuh pelabuhan rm jenkins-master
Sekarang, mulai wadah Jenkins lagi dengan perintah berikut:
docker run -p 8080:8080 -p 50000:50000 --name=jenkins-master --mount source=jenkins-log,target=/var/log/jenkins --mount source=jenkins-data,target=/var/jenkins_home -d myjenkins
Setelah wadah Jenkins dimulai, buka browser web Anda dan ketik URL http://your-server-ip:8080. Anda akan diarahkan ke halaman berikut:
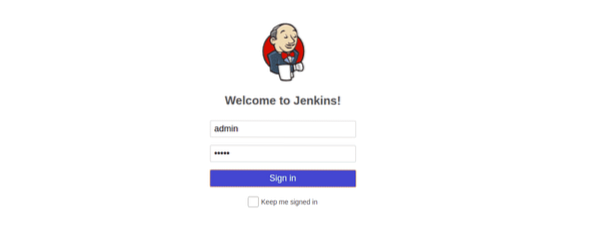
Sekarang, berikan nama pengguna dan kata sandi admin Anda lalu klik Tanda di tombol. Anda akan melihat dasbor Jenkins di halaman berikut:
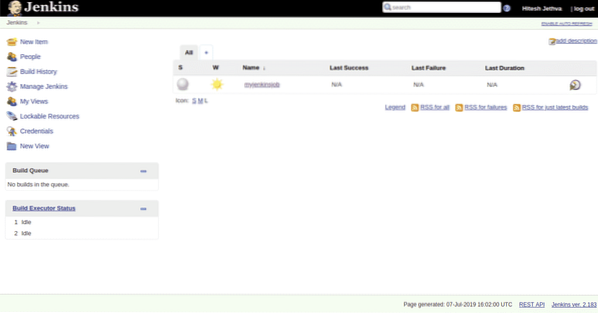
Itu berarti Anda telah menyimpan semua data, log, konfigurasi penyiapan, dan pemasangan plugin. Anda juga harus melihat bahwa myjenkinsjob Anda masih ada.
KESIMPULAN
Sekarang Anda dapat menyimpan proses devop Anda dengan Jenkins dan Docker, selamat menikmati.
 Phenquestions
Phenquestions


