Pada artikel ini, saya akan menunjukkan cara menginstal DataGrip di Ubuntu. Prosedur yang ditunjukkan di sini akan berfungsi di Ubuntu 16.04 LTS dan lebih baru. Saya akan menggunakan Ubuntu 18.04 LTS dalam artikel ini untuk demonstrasi. Jadi, mari kita mulai.
Menginstal DataGrip:
Di Ubuntu 16.04 LTS dan yang lebih baru, DataGrip versi terbaru tersedia sebagai paket snap di repositori snap resmi. Jadi, Anda dapat dengan mudah menginstal DataGrip di Ubuntu 16.04 LTS dan lebih baru.
Untuk menginstal paket snap DataGrip di Ubuntu 16.04 LTS dan yang lebih baru, jalankan perintah berikut:
$ sudo snap install datagrip --classic
Seperti yang Anda lihat, DataGrip sedang diinstal.

DataGrip diinstal.

Konfigurasi Awal DataGrip:
Sekarang, Anda dapat memulai DataGrip dari Menu Aplikasi dari Ubuntu. Pencarian untuk pegangan data dalam Aplikasi Menu dan Anda akan melihat ikon DataGrip. Klik saja.
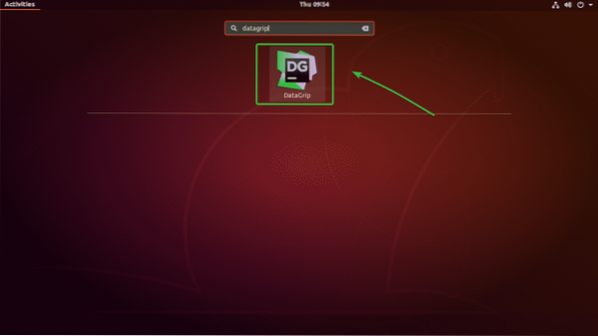
Saat Anda menjalankan DataGrip untuk pertama kalinya, Anda harus melakukan beberapa konfigurasi awal. Dari jendela ini, pilih Jangan mengimpor pengaturan lalu klik baik.
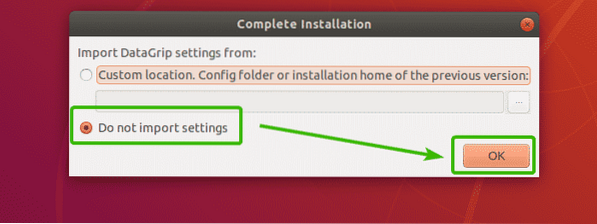
Sekarang, Anda akan melihat jendela aktivasi. DataGrip tidak gratis. Untuk menggunakan DataGrip, Anda harus membelinya dari JetBrains. Setelah Anda membelinya, Anda akan dapat menggunakan jendela ini untuk mengaktifkan DataGrip.
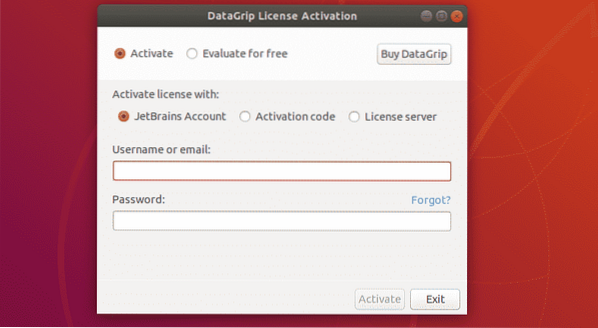
Jika Anda ingin mencoba DataGrip sebelum membelinya, pilih Evaluasi gratis dan klik Evaluasi.
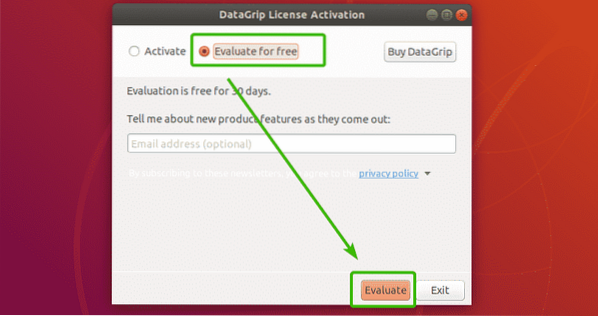
DataGrip sedang dimulai.
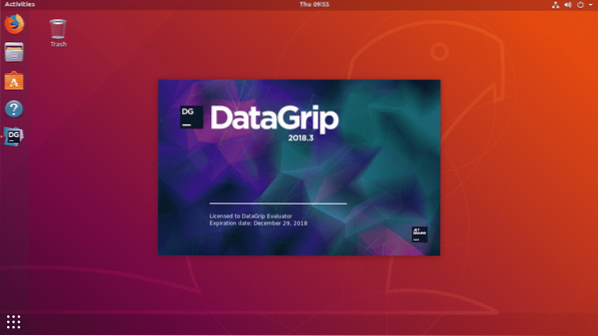
Sekarang, Anda harus menyesuaikan DataGrip. Dari sini, pilih tema UI. Anda dapat menggunakan tema gelap Darcula dari JetBrains atau tema Cahaya tergantung pada preferensi Anda. Tinggal pilih yang kamu suka.
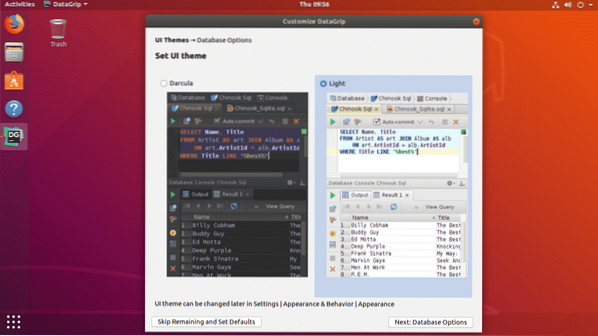
Jika Anda tidak ingin menyesuaikan DataGrip sekarang, biarkan default, lalu klik Lewati Sisa dan Tetapkan Default.
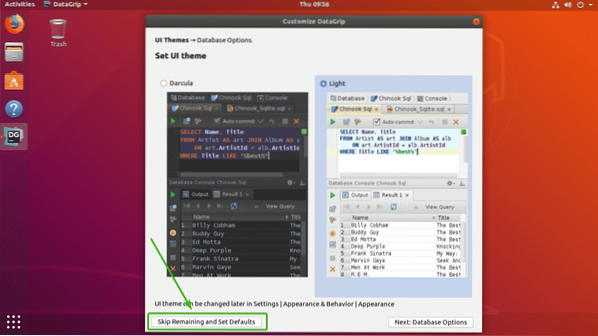
Jika tidak, klik Berikutnya: Opsi Basis Data.
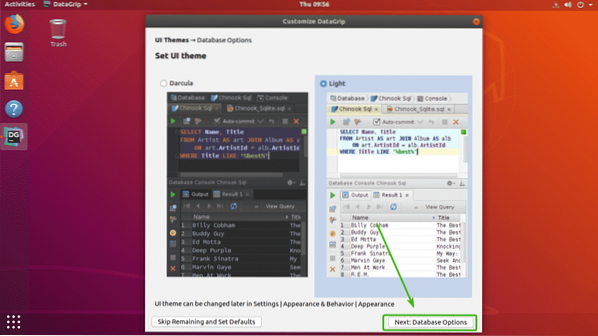
Sekarang, pilih dialek SQL default. Misalnya, jika Anda kebanyakan menggunakan MySQL, maka Anda harus memilih MySQL. Anda juga dapat mengatur direktori skrip default untuk dialek basis data pilihan Anda. Ini opsional.
Setelah selesai, klik Mulai gunakan DataGrip.
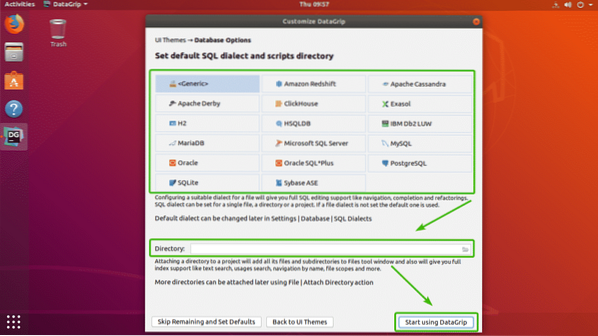
DataGrip harus dimulai. Anda dapat mengklik Menutup untuk menutup Tip Hari Ini.
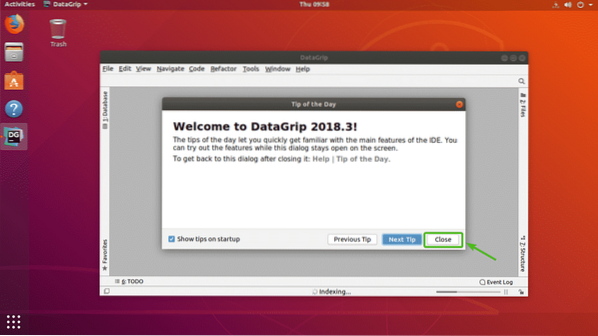
Ini adalah jendela utama Pegangan Data.
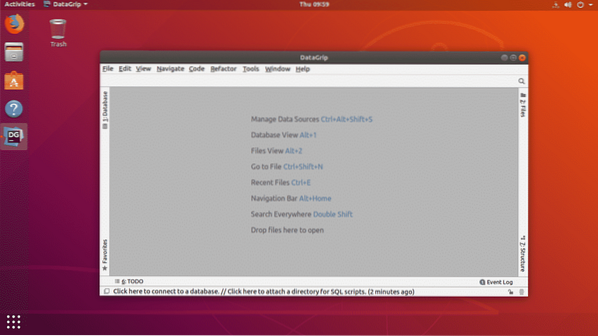
Menghubungkan ke Basis Data:
Di bagian ini, saya akan menunjukkan cara menghubungkan ke database SQL dengan DataGrip.
Pertama, dari Basis Data tab, klik pada + ikon seperti yang ditandai pada tangkapan layar di bawah ini.
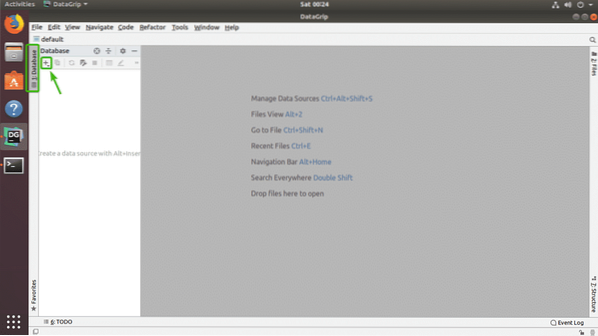
Sekarang, dari Sumber data, pilih database yang ingin Anda sambungkan. saya akan memilih MariaDB.
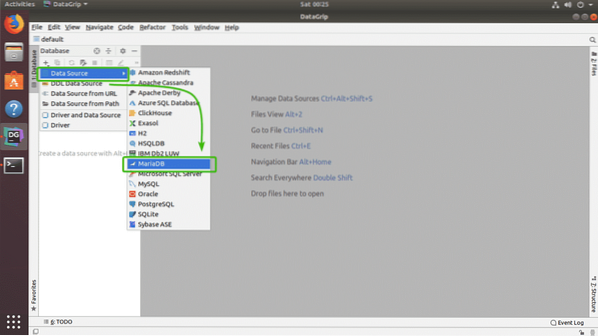
Saat Anda menjalankan DataGrip untuk database ini (MariaDB dalam kasus saya) untuk pertama kalinya, Anda harus mengunduh driver database. Anda dapat mengklik Unduh seperti yang ditandai pada tangkapan layar di bawah untuk mengunduh driver basis data.
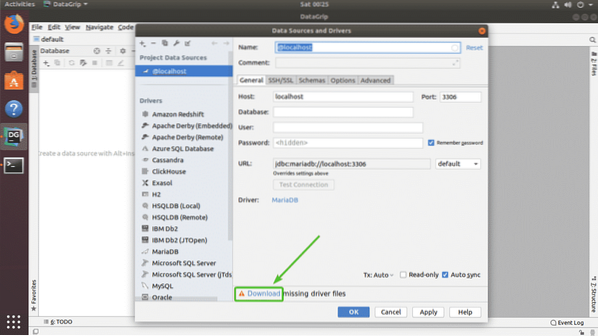
Seperti yang Anda lihat, file driver database yang diperlukan sedang diunduh.
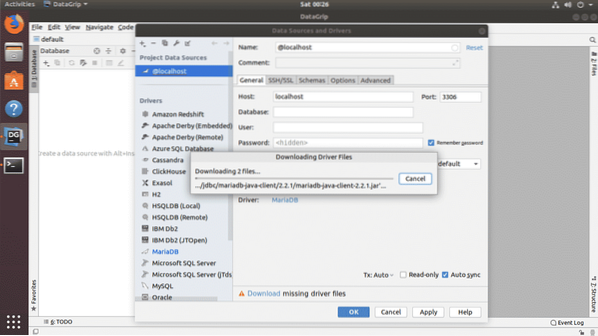
Setelah driver diunduh, isi semua detail dan klik Tes koneksi.
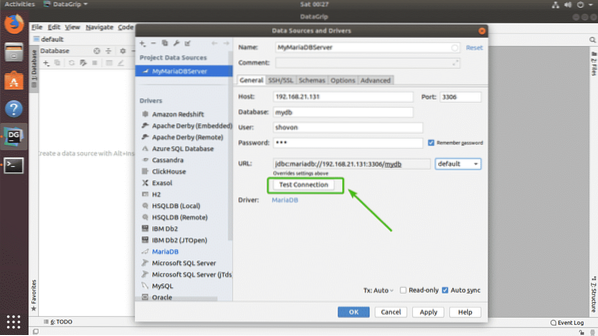
Jika semuanya baik-baik saja, Anda akan melihat warna hijau Berhasil pesan seperti yang ditunjukkan pada tangkapan layar di bawah ini.
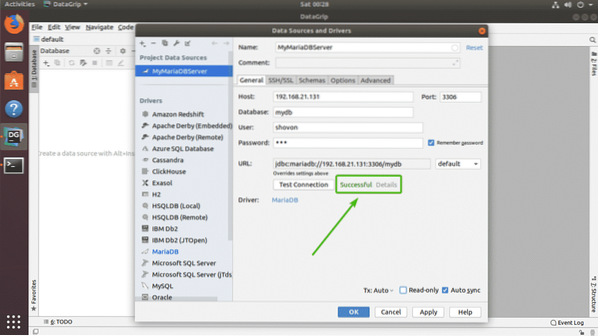
Terakhir, klik baik.
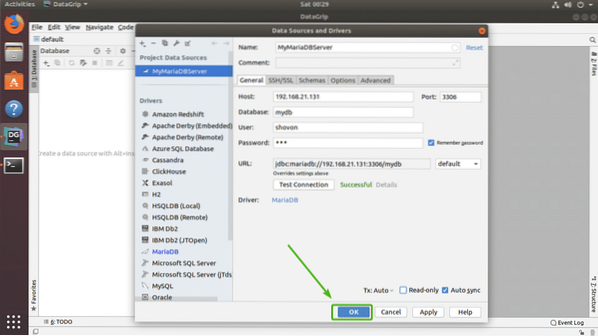
Anda harus terhubung ke database yang Anda inginkan.
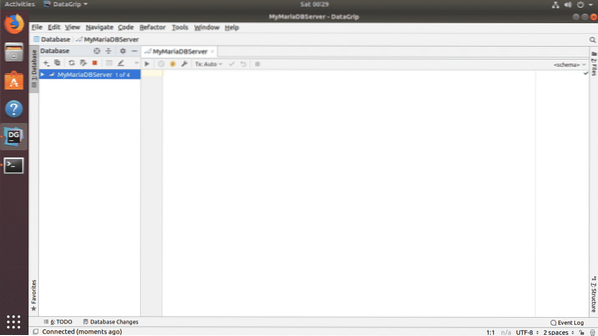
Membuat Tabel dengan DataGrip:
Anda dapat membuat tabel di database Anda secara grafis menggunakan DataGrip. Pertama, klik kanan database Anda dari daftar dan pergi ke Baru > Meja seperti yang ditandai pada tangkapan layar di bawah ini.
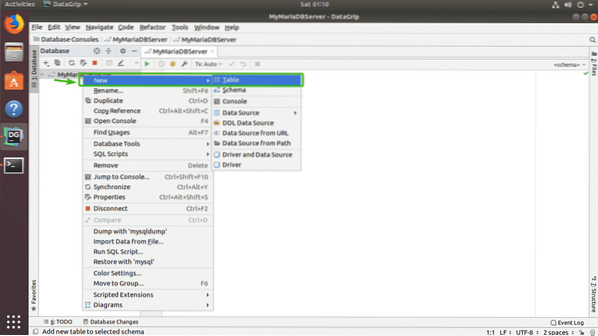
Sekarang, ketikkan nama tabel Anda. Untuk menambahkan kolom baru ke tabel, klik + ikon seperti yang ditandai pada tangkapan layar di bawah ini.
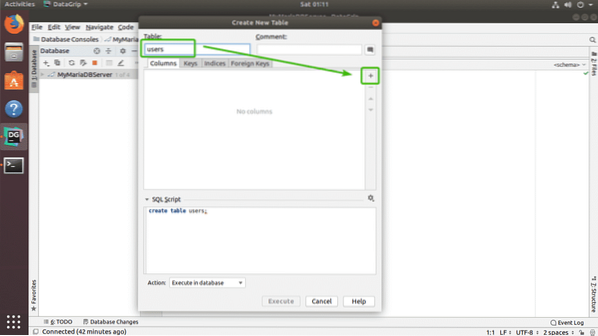
Sekarang, ketik nama kolom, ketik, nilai default jika memang ada dalam desain Anda, dan periksa atribut kolom seperti Peningkatan Otomatis, Bukan nol, Unik, Kunci utama tergantung pada kebutuhan Anda.
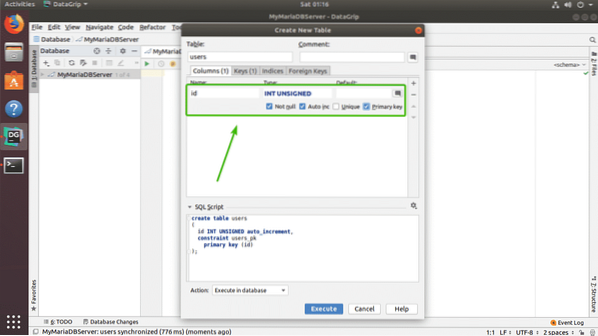
Jika Anda ingin membuat kolom lain, klik saja + ikon lagi. Seperti yang Anda lihat, saya membuat Indo, nama depan, nama keluarga, alamat, usia, telepon, dan negara kolom. Anda juga dapat menggunakan - ikon untuk menghapus kolom, ikon panah Atas dan Bawah untuk mengubah posisi kolom. Setelah Anda puas dengan meja Anda, klik Menjalankan.
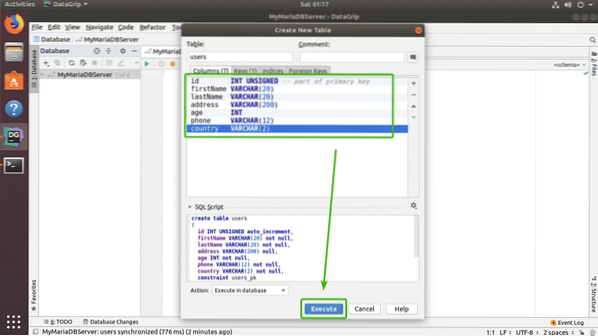
Meja Anda harus dibuat.
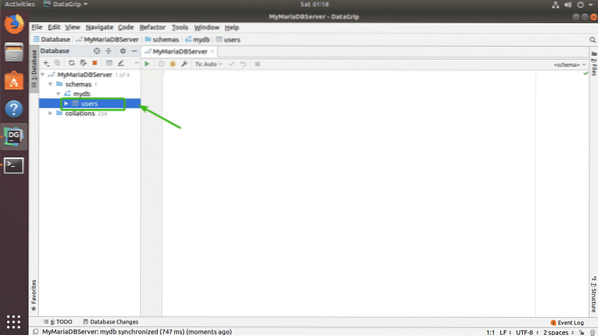
Anda dapat mengklik dua kali pada tabel untuk membukanya di editor grafis. Dari sini, Anda dapat menambah, mengubah, menghapus baris tabel dengan sangat mudah. Ini adalah topik bagian selanjutnya dari artikel ini this.
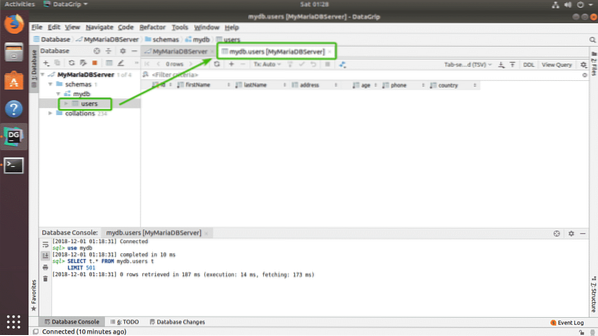
Bekerja dengan Tabel di DataGrip:
Untuk menambahkan baris baru, dari editor tabel, cukup klik pada + ikon seperti yang ditandai pada tangkapan layar di bawah ini.
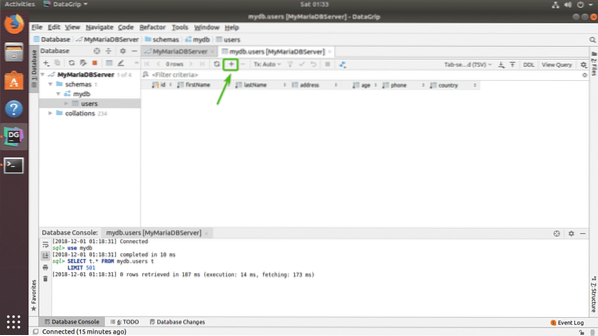
Baris kosong baru akan muncul.
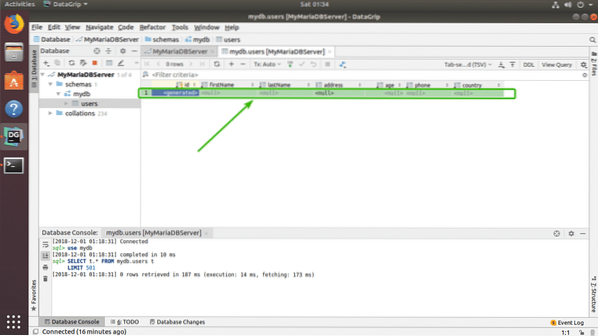
Sekarang, klik pada kolom dan ketik nilai yang Anda inginkan untuk baris baru. Setelah selesai, klik ikon unggah DB seperti yang ditandai pada gambar di bawah.
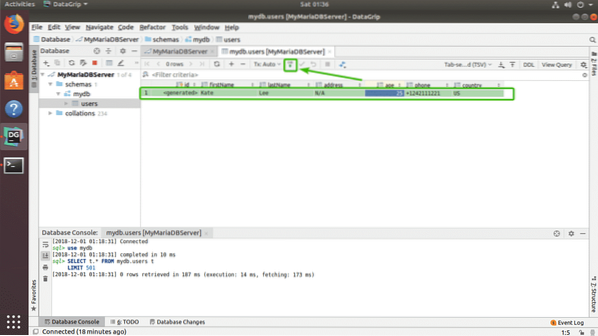
Seperti yang Anda lihat, perubahan disimpan secara permanen di database.
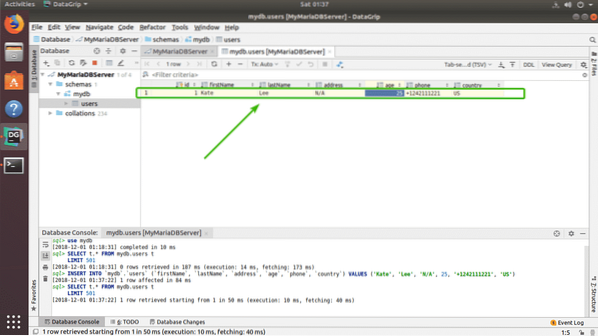
Saya menambahkan baris data dummy lainnya hanya untuk mendemonstrasikan cara kerja penghapusan dan modifikasi.
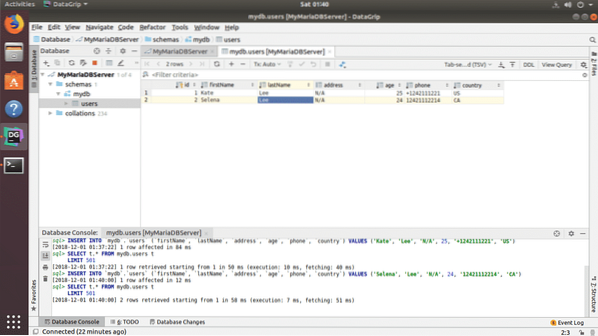
Untuk menghapus baris, pilih kolom mana saja dari baris yang ingin Anda hapus dan klik tombol - ikon ditandai pada tangkapan layar di bawah ini.
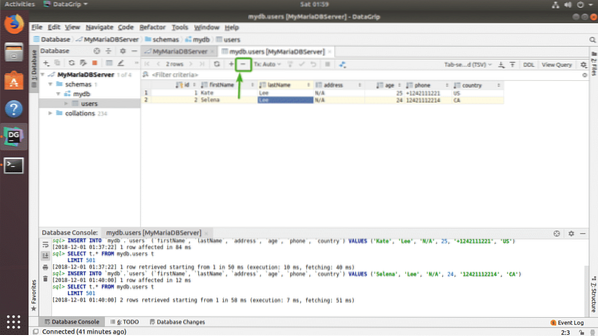
Seperti yang Anda lihat, barisnya tidak berwarna abu-abu. Untuk menyimpan perubahan, klik ikon unggah DB seperti yang ditandai pada tangkapan layar di bawah.
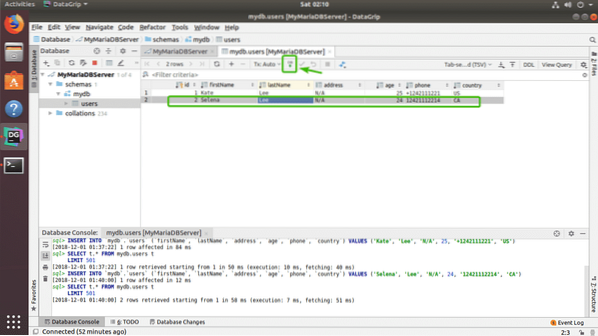
Seperti yang Anda lihat, mejanya hilang.
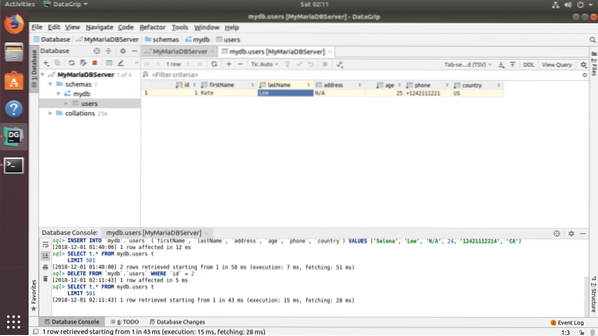
Untuk mengedit baris apa pun, cukup klik dua kali pada kolom baris yang ingin Anda edit dan ketik nilai baru.
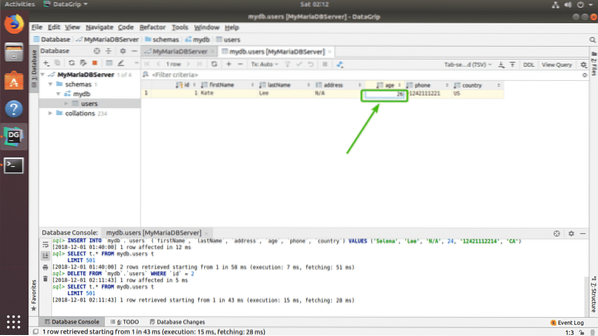
Terakhir, klik di tempat lain lalu klik ikon unggah DB agar perubahan disimpan.
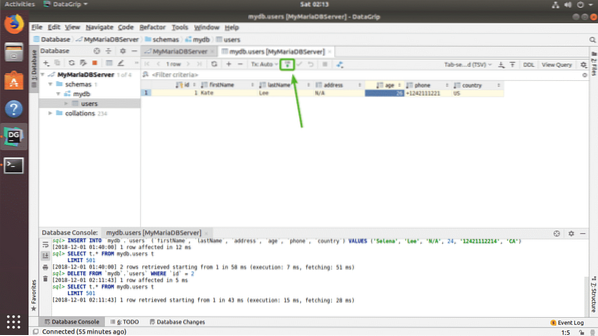
Menjalankan Pernyataan SQL di DataGrip:
Untuk menjalankan pernyataan SQL, cukup ketik pernyataan SQL, pindahkan kursor ke akhir pernyataan SQL dan tekan
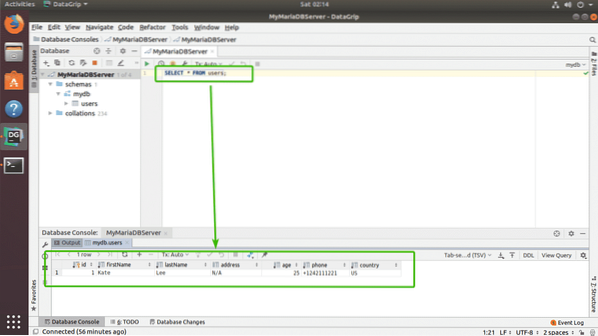
Jadi, begitulah cara Anda menginstal dan menggunakan DataGrip di Ubuntu. Terima kasih telah membaca artikel ini.
 Phenquestions
Phenquestions


