LibreOffice adalah office suite gratis, multi-platform, dan open-source yang digunakan oleh jutaan organisasi dan orang di seluruh dunia. LibreOffice penuh dengan fitur dan meningkatkan produktivitas Anda untuk melakukan tugas pribadi dan resmi Anda. Paket LibreOffice terdiri dari banyak aplikasi berguna seperti pengolah kata, spreadsheet, dan aplikasi menggambar & presentasi presentation.
LibreOffice dapat diinstal di Ubuntu dan Linux Mint dari Pusat Perangkat Lunak, repositori standar, manajer aplikasi snap, dan repositori PPA.
Kami menggunakan Ubuntu 20.04 LTS untuk menjalankan perintah dan menampilkan prosedur instalasi.
Menginstal LibreOffice di Ubuntu dan Linux Mint dari repositori standar
LibreOffice termasuk dalam Linux Mint 20 dan Ubuntu 20.04 repositori standar. Jalankan terminal dan perbarui cache apt sebelum menginstal LibreOffice:
$ sudo apt update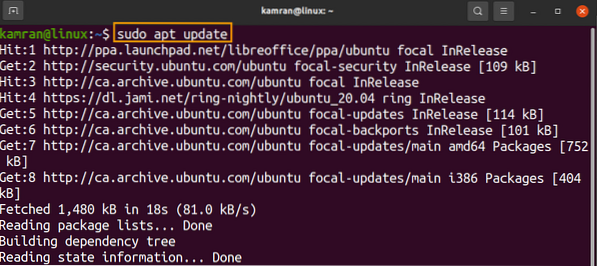
Sekarang, instal suite LibreOffice dengan perintah:
$ sudo apt install libreoffice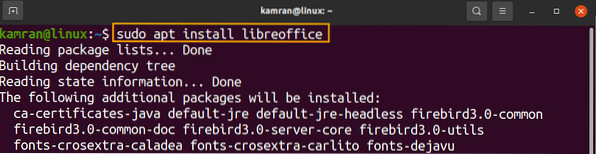
Tekan 'y' untuk melanjutkan menginstal LibreOffice.

Setelah LibreOffice diinstal, periksa versi yang diinstal dengan perintah:
$ libreoffice --version
Menginstal LibreOffice di Ubuntu dan Linux Mint dari repositori PPA
Repositori PPA sering berisi rilis terbaru dari aplikasi perangkat lunak. Selesaikan langkah-langkah yang diberikan di bawah ini untuk menginstal LibreOffice dari repositori PPA:
Langkah 1: Tambahkan repositori PPA LibreOffice
Jalankan terminal dan tambahkan repositori LibreOffice PPA dengan perintah:
sudo add-apt-repository ppa:libreoffice
Tekan 'Enter' untuk melanjutkan menambahkan repositori PPA LibreOffice.

Langkah 2: Perbarui cache sistem
Perbarui cache repositori apt sistem dengan perintah:
$ sudo apt update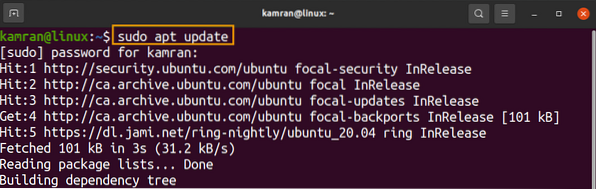
Langkah 3: Instal LibreOffice
Perbarui cache repositori apt sistem dengan perintah:
$ sudo apt install libreoffice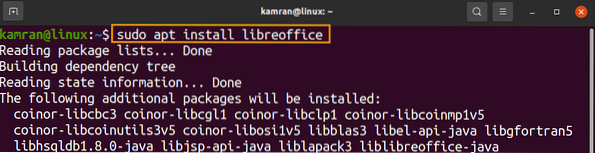
Tekan 'y' untuk melanjutkan menginstal LibreOffice dari repositori PPA.

Verifikasi versi yang diinstal menggunakan perintah:
$ libreoffice --version
Outputnya menunjukkan bahwa LibreOffice 7.0.4.2 diinstal di Ubuntu 20 saya.04 sistem, versi terbaru.
Menginstal LibreOffice di Ubuntu dan Linux Mint dari snap
Snap adalah manajer aplikasi yang dikembangkan oleh Canonical. Ubuntu 20.04 memiliki snap secara default. Dalam kasus Linux Mint 20, snap diblokir secara default. Untuk mengaktifkan dan menginstal snap on Linux Mint 20, kita perlu menghapus nosnap.file .pref menggunakan perintah:
$ sudo rm /etc/apt/preferences.d/nosnap.pilihanSelanjutnya, perbarui cache apt dan instal snap menggunakan perintah:
$ sudo apt update$ sudo apt install snapd
Selanjutnya, ketik perintah yang diberikan di bawah ini untuk menginstal LibreOffice melalui snap:
$ sudo snap install libreoffice
Selain itu, verifikasi instalasi menggunakan perintah:
$ snap info libreoffice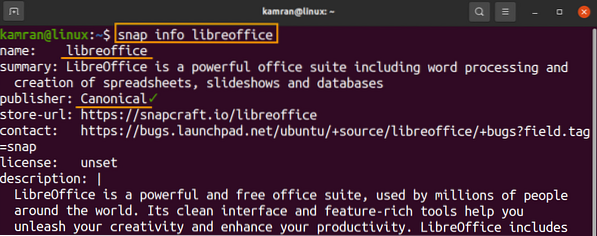
Menginstal LibreOffice di Ubuntu dari Pusat Perangkat Lunak Ubuntu
Semua metode yang dijelaskan di atas menggunakan baris perintah untuk menginstal LibreOffice. Jika Anda tertarik untuk menginstal LibreOffice dengan menggunakan antarmuka pengguna grafis, ini adalah metode yang disarankan untuk Anda.
Buka Pusat Perangkat Lunak Ubuntu.
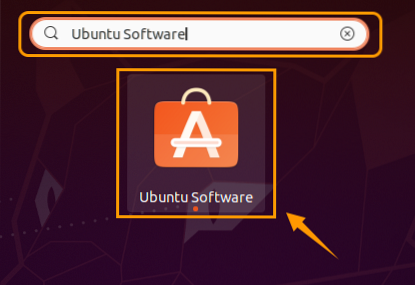
Cari di LibreOffice.
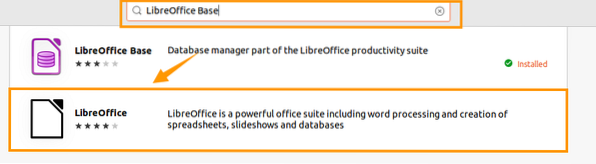
Pilih aplikasi LibreOffice dan klik 'Instal'.
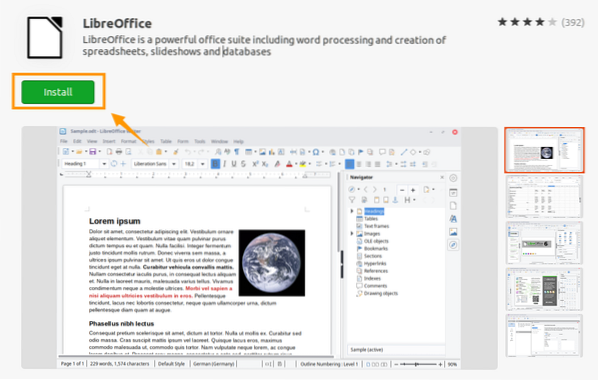
Otentikasi diperlukan untuk menginstal LibreOffice. Masukkan kata sandi dan klik 'Otentikasi'.

Paket LibreOffice akan diinstal.
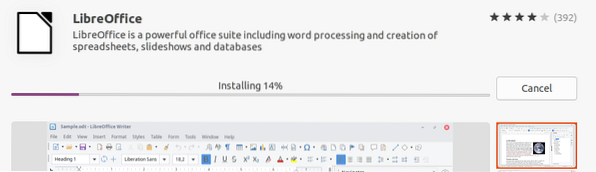
Kesimpulan
LibreOffice adalah suite kantor populer yang mencakup banyak aplikasi berguna. Kita dapat menginstal LibreOffice di distro Linux seperti Linux Mint dan Ubuntu dari berbagai metode. Posting ini menjelaskan instalasi LibreOffice di Linux Mint 20 dan Ubuntu 20.04.
 Phenquestions
Phenquestions


