Minecraft adalah salah satu game membangun paling terkenal di dunia yang dikembangkan oleh Microsoft Studious. Dalam game ini, Anda diizinkan untuk membangun apa pun yang Anda butuhkan dan menjelajahinya di dunia 3D.
Dalam tutorial ini, kami akan memandu Anda melalui instalasi dan konfigurasi Server Minecraft di Ubuntu, yang memungkinkan bermain dengan pemain lain secara online.
Sebelum memulai instalasi Server Minecraft, kami sarankan terlebih dahulu untuk memastikan bahwa Ubuntu Anda mutakhir menggunakan perintah berikut:
sudo apt update sudo apt upgrade
Menyiapkan Server Minecraft di Ubuntu
Langkah 1. Mari kita mulai dengan membuat pengguna baru untuk Server Minecraft.
sudo adduser minecraftuser
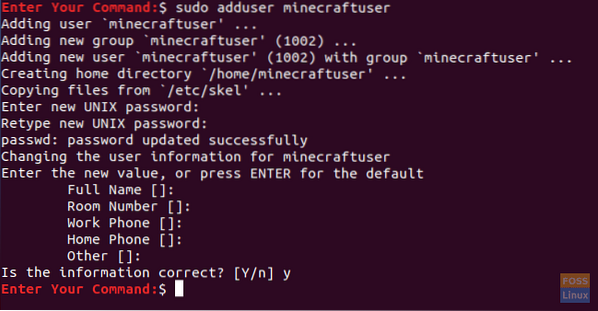
Langkah 2. Tambahkan "pengguna minecraft" baru ke grup "sudo".
sudo usermod -aG sudo minecraftuser

Langkah 3. Sekarang, mari beralih ke "pengguna minecraft" yang baru dibuat menggunakan perintah berikutnya.
su - pengguna minecraft

Langkah 4. Pastikan Anda telah menginstal paket wget, jika tidak Anda dapat menginstalnya menggunakan perintah berikut:.
sudo apt install wget
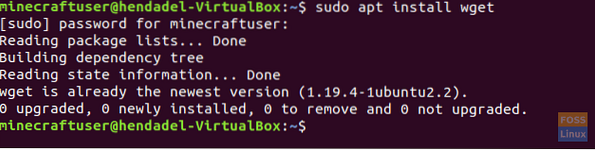
Langkah 5. Instal paket java yang akan digunakan di Server Minecraft.
sudo apt install openjdk-8-jdk -y
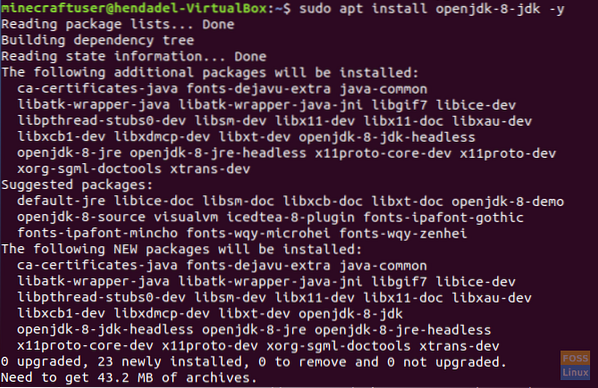
Langkah 6. Setelah menginstal Java dengan sukses, Anda dapat memeriksa versinya untuk memastikan bahwa itu diinstal.
sudo java -versi

Langkah 7. (Ini langkah opsional.) Jika Anda memerlukan server Minecraft untuk berjalan di latar belakang, unduh paket "layar" menggunakan perintah berikut:.
Sudo apt install layar
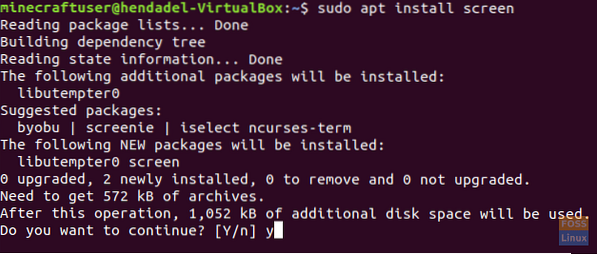
Langkah 8. Selanjutnya, kita akan membuat direktori baru untuk menyimpan file Minecraft Server kita di dalamnya.
sudo mkdir minecraftdir

Langkah 9. Pindah ke direktori Minecraft yang baru dibuat.
cd minecraftdir

Langkah 10. Selanjutnya, kita akan mengunduh Server Minecraft. Tapi hati-hati untuk mengganti URL berikut dengan rilis terbaru dari situs web Minecraft (Klik di sini!!)
sudo wget -O minecraft_server.toples https://s3.amazonaw.com/Minecraft.Unduh/versi/1.11.2/minecraft_server.1.11.2.botol
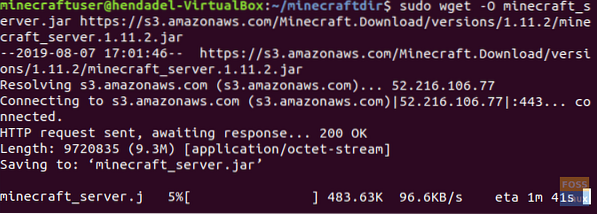
Langkah 11. Setel izin pada Server Minecraft yang diunduh agar dapat dieksekusi.
sudo chmod +x minecraft_server.botol

Langkah 12. Anda perlu membuat eula.file .txt dan setujui persyaratan perjanjian lisensi.
sudo vi eula.txt

Langkah 13. Tambahkan baris berikut “eula=true” ke “eula . yang telah dibuat.file .txt”. Filenya akan terlihat seperti tangkapan layar di bawah ini.

Langkah 14. Sekarang Anda dapat memulai Server Minecraft menggunakan perintah berikut.
sudo java -Xmx1024M -Xms1024M -jar minecraft_server.toples nogui
Perintah ini akan memungkinkan Anda untuk memulai Server Minecraft dengan memori yang dialokasikan 1024MB. Jika Anda perlu menambah memori yang dialokasikan ini, Anda dapat mengubah parameter “-Xmx” dengan nilai yang Anda inginkan.
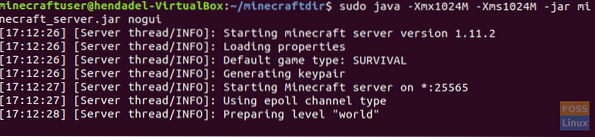
Langkah 15. Untuk menghentikan Server Minecraft yang sedang berjalan, Anda dapat menggunakan perintah stop.
berhenti
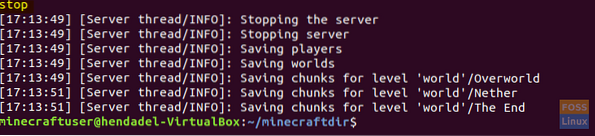
Langkah 16. (Ini langkah opsional.) Jika Anda perlu menjalankan Server Minecraft di latar belakang, Anda dapat menggunakan perintah layar sebagai berikut:
sudo screen -S "Layar Server Minecraft"

Selanjutnya, jalankan perintah java untuk memulai Server Minecraft.
sudo java -Xmx1024M -Xms1024M -jar minecraft_server.toples nogui
Untuk keluar dari jendela layar, Anda perlu menekan tombol berikut:
CTRL+A+D
Outputnya akan terlihat seperti screenshot di bawah ini:

Untuk kembali ke jendela layar, gunakan perintah berikut.
layar sudo -r
Selamat Anda baru saja belajar cara menginstal Server Minecraft di Ubuntu Anda.
 Phenquestions
Phenquestions



