LAMP adalah singkatan dari Linux, Apache, MySQL, PHP. PhpMyAdmin adalah sumber terbuka dan gratis yang dikenal, frontend berbasis web berfitur lengkap untuk mengelola database MySQL / MariaDB.
Ditulis dalam PHP, phpMyAdmin dimaksudkan untuk menangani administrasi MySQL melalui Web. Ini sangat populer untuk melakukan tugas-tugas seperti mengelola database, tabel, kolom, relasi, indeks, pengguna, izin, dll... Semua tindakan dilakukan melalui antarmuka pengguna grafis tetapi masih ada kemampuan untuk langsung mengeksekusi pernyataan SQL apa pun.
Instal phpMyAdmin dengan tumpukan LAMP di Ubuntu
Untuk instal phpMyAdmin, Anda perlu menginstal modul LAMP. Mari kita mulai satu per satu.
Langkah 1) Instal Apache HTTP Server
Server HTTP Apache adalah server web lintas platform populer yang digunakan di seluruh dunia. Ini adalah gratis, open source, kuat dan dapat berjalan di UNIX/Linux serta platform MS Windows.
Mari kita mulai dengan memperbarui repositori sistem. Luncurkan Terminal dan masukkan perintah berikut:
sudo apt-get update
Instal Apache.
sudo apt-get install apache2
Umumnya, layanan Apache dimulai secara otomatis. Periksa status menggunakan perintah:
sudo systemctl status apache2.layanan
Jika Anda melihat layanan belum dimulai, Anda dapat memulainya secara manual menggunakan perintah berikut:.
sudo systemctl mulai apache2
Karena Apache harus terus berjalan di latar belakang bahkan setelah sistem di-boot ulang, Anda harus mengaktifkan layanan Apache2 pada boot sistem.
sudo systemctl aktifkan apache2
Masukkan perintah berikut untuk mengizinkan port Apache dari Ubuntu Firewall. Apache menggunakan port 80 dan 443 untuk mengizinkan permintaan koneksi melalui HTTP dan HTTPS masing-masing. Oleh karena itu, kita perlu memastikan mereka diizinkan.
sudo ufw izinkan 80/tcp
sudo ufw izinkan 443/tcp
Muat ulang firewall dan periksa status Firewall.
sudo ufw reload
status sudo ufw
Untuk memeriksa status instalasi Apache yang berjalan, luncurkan browser menggunakan nama host atau alamat IP server server.
http://localhost/
ATAU dengan menggunakan IP server.
http://3.10.10.25 (IP server Anda)
Jika Anda melihat halaman default Apache, itu berarti semuanya berjalan dengan baik.
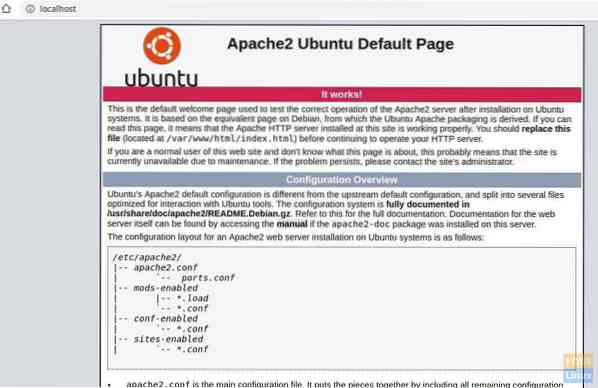
Langkah 2) Instal MySQL
MySQL adalah sistem manajemen basis data relasional sumber terbuka (RDBMS). Ini adalah perangkat lunak sumber terbuka dan gratis untuk Linux. Ini digunakan oleh organisasi besar seperti Facebook, Google, Adobe, Alcatel Lucent, dan Zappos. Kekuatan terletak pada kemampuan MySQL untuk menghemat waktu dan uang untuk mendukung situs Web volume tinggi mereka.
Mari kita mulai dengan memeriksa versi MySQL yang tersedia.
sudo apt-cache kebijakan mysql-server
Kemudian Anda akan melihat tabel versi MySQL yang tersedia.
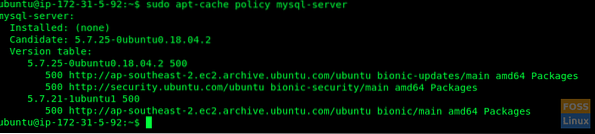
Seperti yang Anda lihat, ada versi baru yang tersedia. Kita akan menginstal menggunakan perintah sebagai berikut:
sudo apt-get install mysql-server mysql-client
Perhatikan Terminal. Konfirmasi instalasi MySQL dengan mengetik “Y” bila diperlukan untuk melanjutkan instalasi.
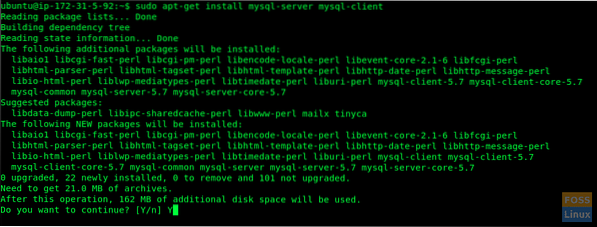
Mengamankan instalasi MySQL
Anda perlu menjalankan skrip keamanan yang disertakan dengan paket untuk mengamankan instalasi MySQL.
sudo mysql_secure_installation
Anda akan ditanya apakah Anda ingin mengonfigurasi PLUGIN PASSWORD VALIDASI. Ketik "Y" untuk ya dan tekan Enter untuk melanjutkan.
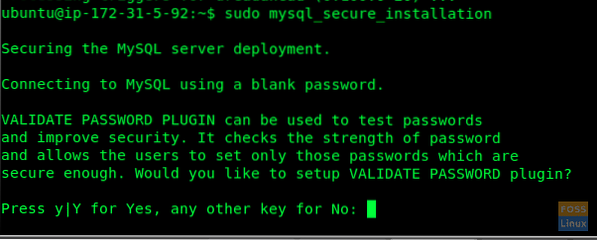
Anda akan melihat permintaan untuk memilih tingkat validasi kata sandi. Jelas, kami akan merekomendasikan 2.

Silakan dan berikan kata sandi untuk pengguna root MySQL.
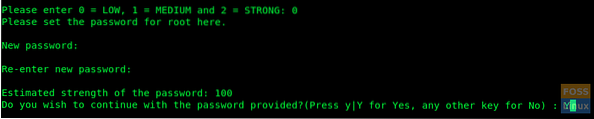
Ini akan menanyakan “Apakah Anda ingin melanjutkan dengan kata sandi yang diberikan?”. Ketik "Y" dan tekan Enter.
Anda akan melihat serangkaian pertanyaan. Ketik "Y" untuk masing-masing dari mereka.
Hapus pengguna anonim? (Tekan y|Y untuk Ya, tombol lain untuk Tidak): Y Larang login root dari jarak jauh? (Tekan y|Y untuk Ya, tombol lain untuk Tidak): Y Hapus database pengujian dan akses ke sana? (Tekan y|Y untuk Ya, tombol lain untuk Tidak): Y Muat ulang tabel hak istimewa sekarang? (Tekan y|Y untuk Ya, tombol lain untuk Tidak) : Y
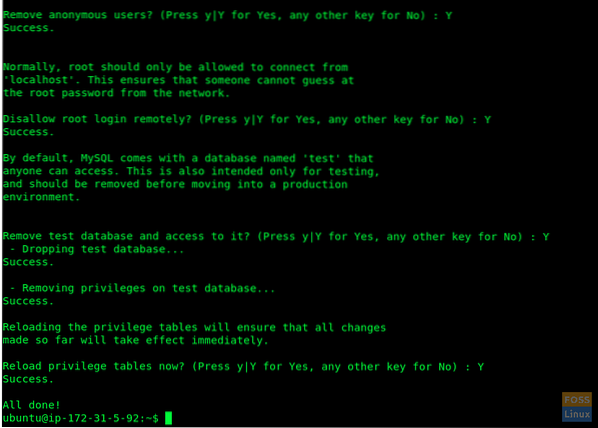
Sekarang Anda seharusnya sudah menginstal MySQL dan juga mengonfigurasinya dengan aman. Anda dapat mengakses server MySQL menggunakan login dan kata sandi root.
sudo mysql -u root -p
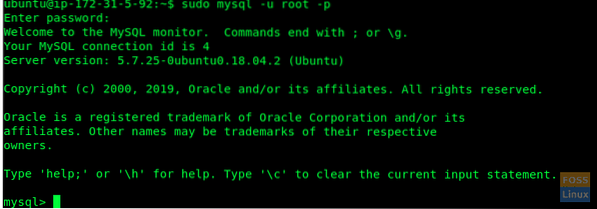
Langkah 3) Instal PHP
Hypertext Preprocessor (atau hanya PHP) adalah bahasa scripting tujuan umum yang sangat bagus untuk pengembangan web. Ini digunakan secara luas untuk skrip sisi server untuk menghasilkan konten dinamis di situs web dan aplikasi. Kami perlu menginstalnya agar PhpMyAdmin berfungsi.
Kami pertama-tama akan memeriksa versi PHP yang tersedia dan kemudian menginstalnya.
sudo apt-cache kebijakan php

Di sini kita bisa melihat PHP 7.2 tersedia. Kami akan menginstalnya.
sudo apt-get install php php-cgi libapache2-mod-php php-common php-pear php-mbstring php-mysql php-curl php-json
Sekarang kita akan menguji instalasi PHP:
Buat file file PHP di dalam folder /var/www/html.
sudo vim /var/www/html/info.php
Tambahkan kode berikut ke file.
Kemudian buka browser web, dan masukkan URL berikut untuk melihat halaman informasi PHP. Ganti IP dengan IP server atau nama domain Anda di URL di bawah ini.
http://3.104.163.61/info.php
http://Nama_Domain/info.php
atau
http://Server_IP/info.php
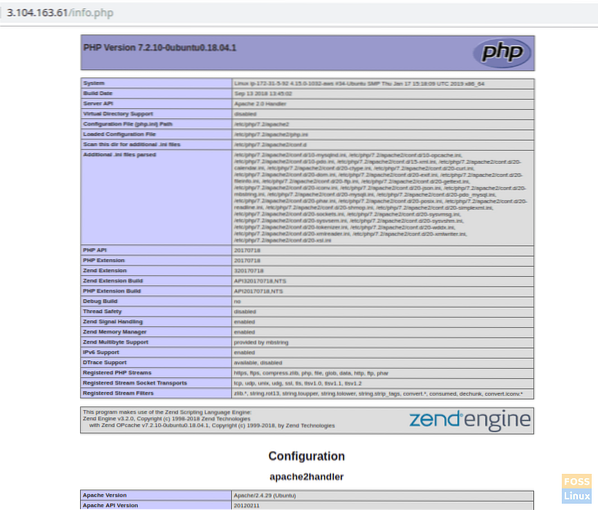
Itu info php() fungsi yang kami masukkan di info.script php menampilkan informasi tentang instalasi PHP dan konfigurasinya.
Ini berarti Anda telah berhasil menginstal dan mengonfigurasi tumpukan LAMP. Semua prasyarat selesai dan saatnya untuk menggulung instalasi phpMyAdmin.
Langkah 4) Instal phpMyAdmin
Luncurkan Terminal dan masukkan perintah berikut:
sudo apt-get install phpmyadmin php-gettext
Pada langkah berikutnya, pilih “Apache2” dengan menekan bilah “Spasi”.
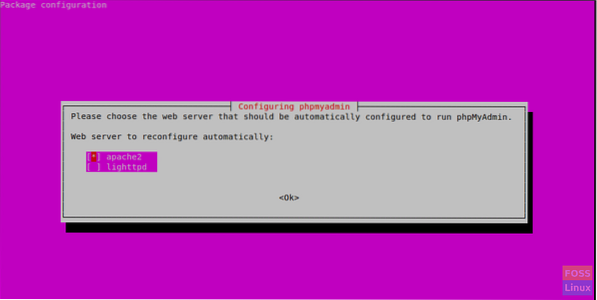
Pilih "Ya" ketika ditanya apakah akan menggunakan dbconfig-common untuk mengatur database.
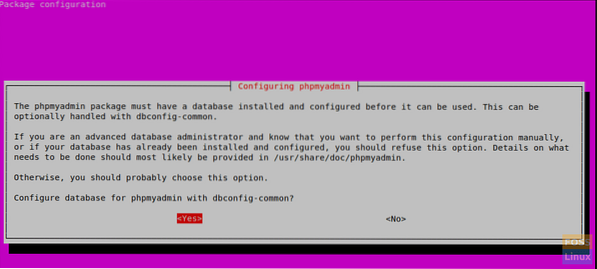
Pilih "OK" ketika diminta untuk memilih dan mengonfirmasi kata sandi aplikasi MySQL untuk phpMyAdmin.
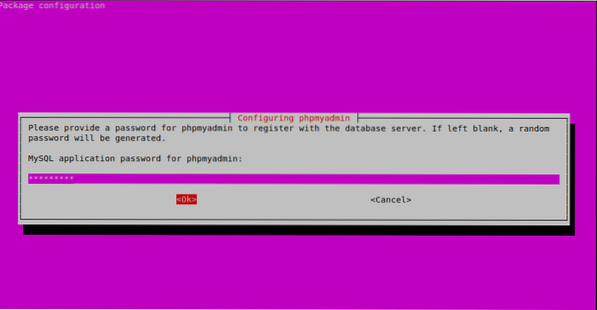
Masukkan kembali sandi.
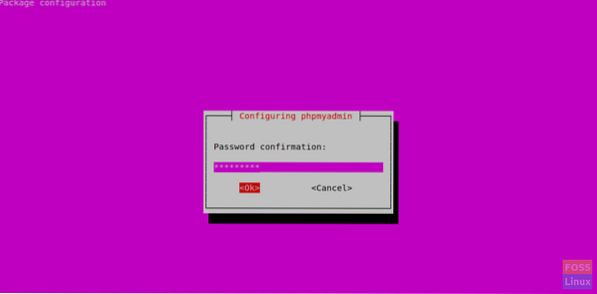
Pada instalasi ini, kita akan menambahkan file konfigurasi Apache phpMyAdmin ke dalam direktori /etc/apache2/conf-enabled/ agar terbaca secara otomatis. Sebelum itu, kita harus mengaktifkan ekstensi PHP "mbstring". Gunakan perintah berikut:
sudo phpenmod mbstring
Mulai ulang Apache2 untuk menerapkan perubahan.
sudo systemctl restart Apache2
Mari pastikan bahwa pengguna MySQL Anda memiliki hak istimewa yang diperlukan untuk berkomunikasi dengan phpMyAdmin.
Dimulai dengan MySQL 5.7 (dan versi yang lebih baru), root MySQL tidak lagi menggunakan kata sandi untuk mengautentikasi. Ini lebih menggunakan plugin auth_socket dengan pengaturan default. Ini adalah fitur yang ditambahkan untuk keamanan dan kegunaan yang lebih baik. Namun, sulit untuk bekerja dengan program eksternal seperti phpMyAdmin untuk mengakses pengguna.
Untuk selanjutnya, kita akan mengganti metode otentikasinya dari “auth_socket” menjadi “mysql_native_password”. Login ke MySQL menggunakan login root:
sudo mysql -u root -p
Gunakan perintah berikut untuk memeriksa metode otentikasi setiap akun pengguna MySQL.
mysql> PILIH pengguna,authentication_string,plugin,host DARI mysql.pengguna;
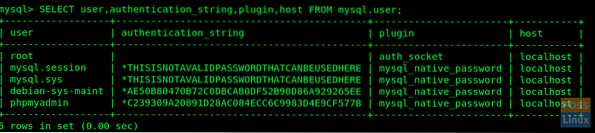
Sekarang kita akan mengonfigurasi akun root untuk mengautentikasi dengan kata sandi:
mysql> ALTER PENGGUNA 'root'@'localhost' DIIDENTIFIKASI DENGAN mysql_native_password OLEH 'yourpassword';
Jalankan "HAK ISTIMEWA FLUSH" untuk memperbarui perubahan.
mysql> HAK ISTIMEWA FLUSH;
Periksa perubahan yang diperbarui.
mysql> PILIH pengguna,authentication_string,plugin,host DARI mysql.pengguna;
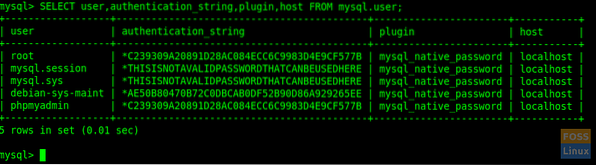
Ini dia. Sekarang pengguna root akan mengautentikasi menggunakan sandi. Anda sekarang dapat masuk ke antarmuka phpMyAdmin sebagai pengguna root dengan kata sandi. Anda sekarang dapat mengakses antarmuka web dengan menggunakan URL berikut:
http://Domain_or_IP/phpmyadmin
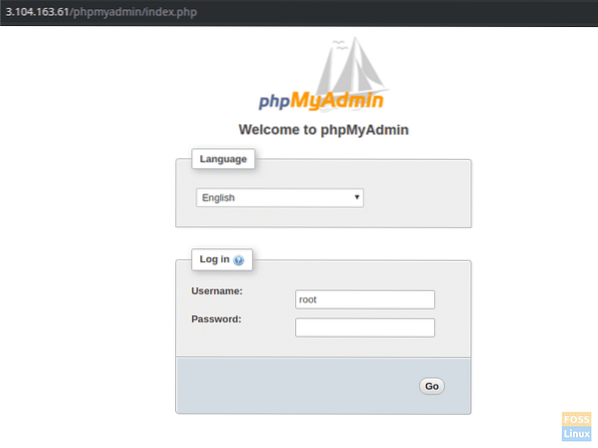
Anda dapat melihat antarmuka Pengguna untuk mengelola database.
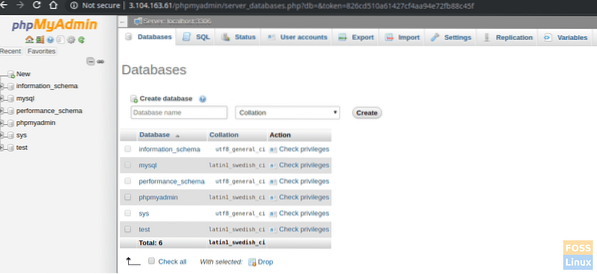
Ini berarti Anda telah berhasil menginstal dan mengonfigurasi tumpukan LAMP dengan phpMyAdmin. Bagaimana hasil instalasi Anda?? Silakan bertanya dan pastikan untuk membagikan artikel ini kepada teman-teman Anda di platform sosial.
 Phenquestions
Phenquestions



