Memasang Samba:
Pertama, perbarui cache repositori paket APT dengan perintah berikut:
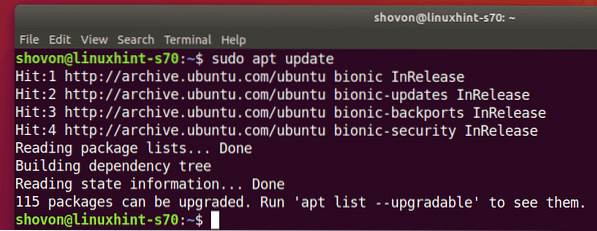
Sekarang, instal Samba dengan perintah berikut:
$ sudo apt install samba smbclient
Untuk mengonfirmasi penginstalan, tekan kamu lalu tekan
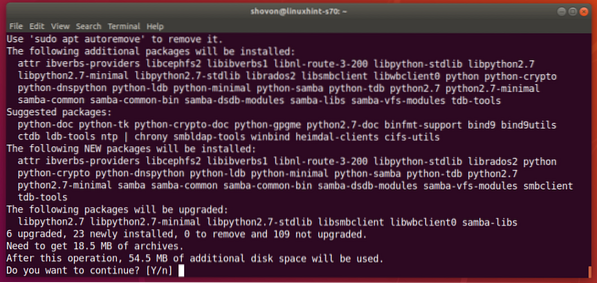
Samba harus dipasang.
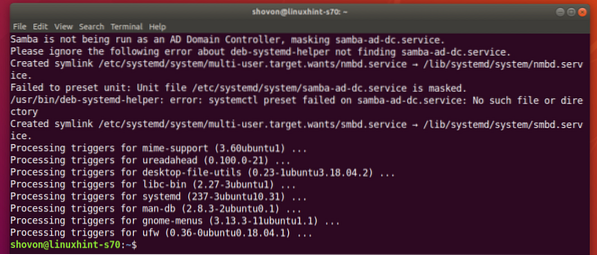
Berbagi Direktori dengan Samba:
Setelah Samba diinstal, Anda dapat berbagi direktori secara grafis dari pengelola file default Ubuntu Nautilus.
Katakanlah, Anda ingin berbagi direktori Catatan di direktori home Anda.
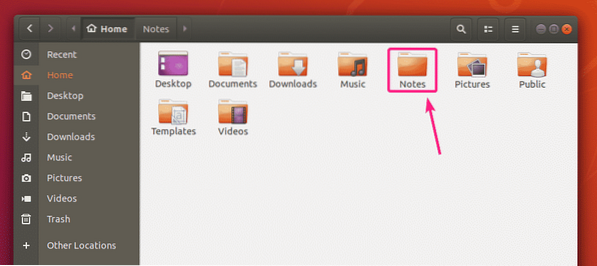
Sekarang, klik kanan (mouse) pada Catatan direktori dan klik Berbagi Jaringan Lokal.
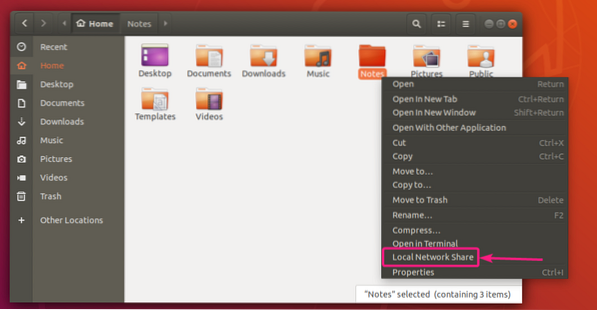
Sekarang, periksa Bagikan folder ini kotak centang untuk membagikan direktori ini dengan Samba.
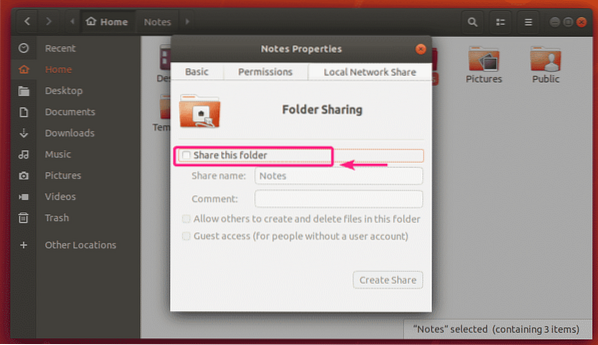
Sekarang, ketik a Bagikan nama. Anda juga dapat mengetik opsional an Komentar tentang berbagi.
Dengan konfigurasi default, hanya pemilik share (pengguna Linux yang merupakan pemilik direktori yang dibagikan) yang dapat memiliki akses baca dan tulis ke file dan direktori di share.
Jika Anda ingin mengizinkan pengguna lain (pengguna Linux yang bukan pemilik direktori yang dibagikan) untuk membuat, mengganti nama, atau menghapus file dan direktori dari pembagian ini, centang Izinkan orang lain membuat dan menghapus file di folder ini kotak centang.
Jika Anda ingin mengizinkan akses tamu (akses tidak sah) untuk berbagi ini, periksa Akses tamu (untuk orang tanpa akun pengguna) kotak centang. Untuk akses tamu, Anda tidak memerlukan akun pengguna apa pun.
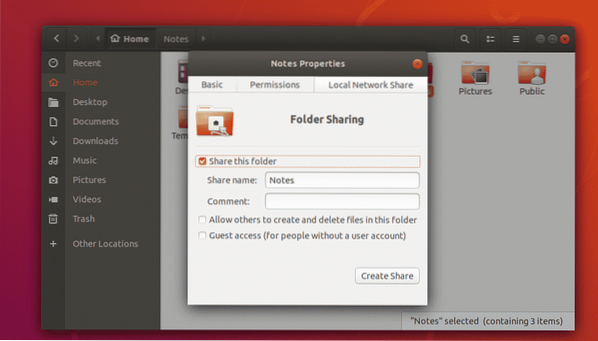
Konfigurasi default akan memungkinkan hanya pengguna yang juga pemilik direktori yang dibagikan yang masuk ke berbagi dan membuat perubahan pada berbagi.
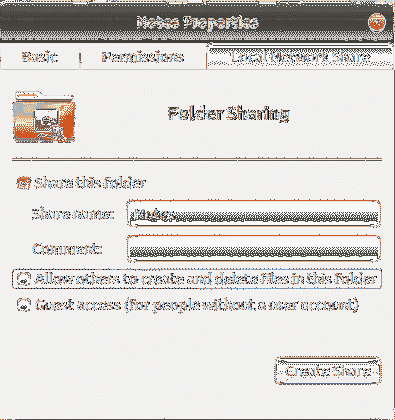
Jika Anda ingin membuat share publik di mana semua orang dapat mengakses, membuat, menghapus, dan mengganti nama file dan direktori dari share, aktifkan centang Izinkan orang lain membuat dan menghapus file di folder ini dan Akses tamu (untuk orang tanpa akun pengguna) kotak centang seperti yang ditandai pada tangkapan layar di bawah ini.
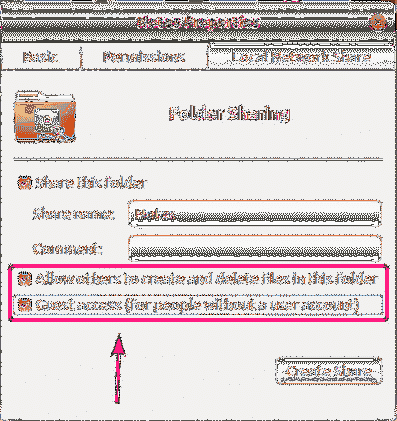
Jika Anda ingin membuat share publik di mana semua orang hanya dapat mengakses file dan direktori, tetapi tidak dapat menghapus, mengganti nama file dan direktori dari share, maka centang saja Akses tamu (untuk orang tanpa akun pengguna) kotak centang seperti yang ditandai pada tangkapan layar di bawah ini.
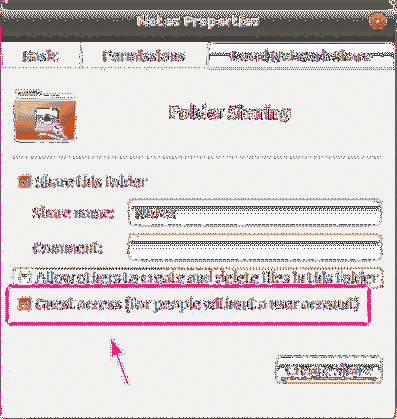
Jika Anda ingin semua orang (bahkan mereka yang bukan pemilik direktori dibagikan) yang masuk dengan nama pengguna dan kata sandi memiliki akses tulis ke berbagi, centang Izinkan orang lain membuat dan menghapus file di folder ini kotak centang seperti yang ditunjukkan pada tangkapan layar di bawah ini.
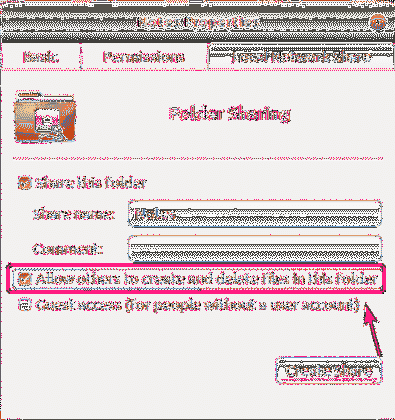
Setelah selesai, klik Buat Bagikan.
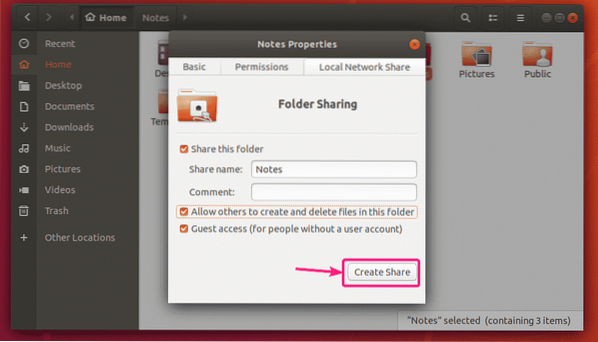
Jika kotak dialog ini muncul, klik Tambahkan izin secara otomatis.
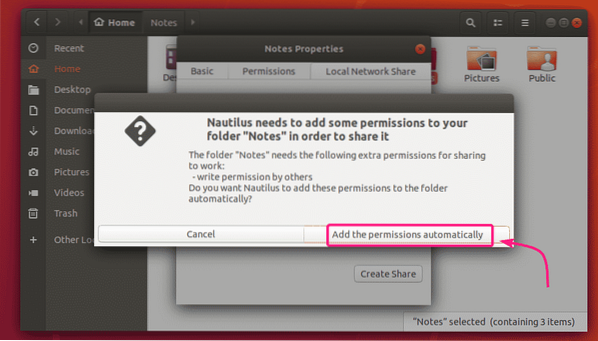
Berbagi harus diaktifkan dan siap digunakan. Sekarang, tutup jendela berbagi folder.
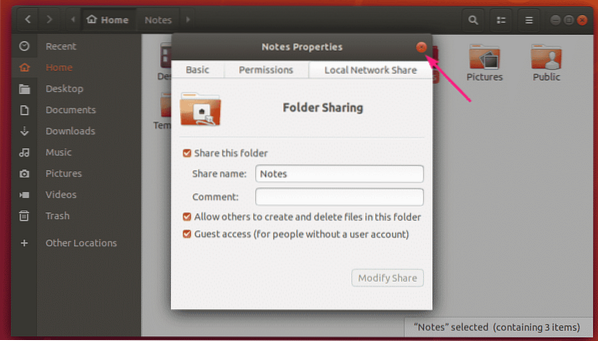
Setelah Anda membagikan direktori, ikon direktori harus diubah seperti yang Anda lihat pada tangkapan layar di bawah.
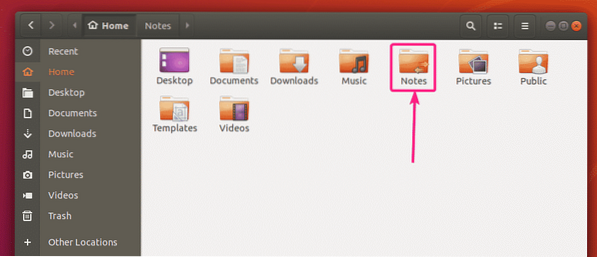
Membuat Pengguna Samba:
Untuk akses tamu ke saham Samba, Anda tidak memerlukan otentikasi pengguna apa pun. Berbagi tamu akan dapat diakses oleh semua orang di jaringan.
Tetapi jika Anda ingin mengizinkan akses ke saham Samba Anda hanya untuk orang yang berwenang, maka Anda harus membuat akun pengguna Samba.
Perhatikan bahwa akun pengguna Samba ditautkan dengan akun sistem Linux lokal. Jadi, Anda hanya dapat membuat pengguna Samba dengan nama yang sama dengan nama pengguna sistem Linux lokal.
Untuk membuat akun pengguna Samba shovon (katakanlah), jalankan perintah berikut:
$ sudo smbpasswd -a shovonSini, shovon adalah nama pengguna pengguna login Ubuntu saya my. Jika Anda tidak tahu nama pengguna login Anda, Anda dapat menggantinya dengan $(wah).

Sekarang, ketikkan kata sandi baru untuk pengguna dan tekan

Ketik ulang kata sandi untuk pengguna dan tekan
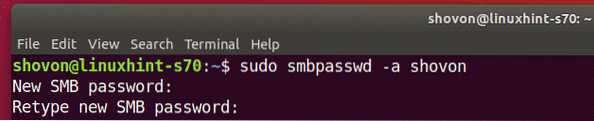
Pengguna Samba baru harus dibuat dan kata sandi harus ditetapkan untuk pengguna yang baru dibuat.
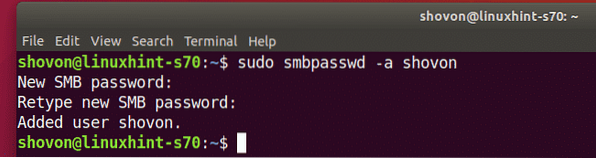
Mengakses Saham Samba dari Windows:
Untuk mengakses share Samba dari Windows, Anda perlu mengetahui alamat IP mesin Ubuntu Anda.
Anda dapat menemukan alamat IP mesin Ubuntu Anda dengan perintah berikut:
$ ip aDalam kasus saya, alamat IP mesin Ubuntu saya adalah 192.168.20.152. Ini akan berbeda untukmu. Jadi, pastikan untuk mengubahnya dengan milikmu mulai sekarang.
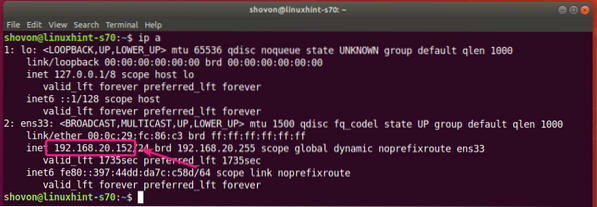
Sekarang buka Penjelajah Berkas di Windows dan arahkan ke jalur \\192.168.20.152
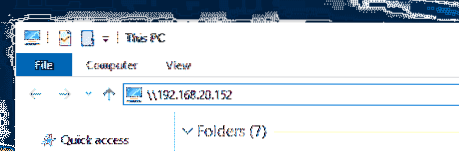
Anda akan melihat saham Samba Anda di sini.
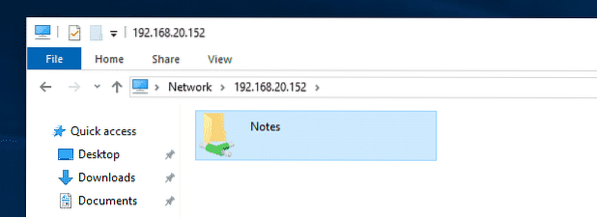
Jika ada pembagian yang mengaktifkan akses tamu, itu tidak akan meminta nama pengguna dan kata sandi Anda saat Anda mencoba mengaksesnya.
Jika akses tamu tidak diaktifkan untuk berbagi apa pun, ia akan menanyakan nama pengguna dan kata sandi Anda saat Anda mencoba mengaksesnya. Nama pengguna adalah nama pengguna Samba yang telah Anda buat sebelumnya. Kata sandi adalah kata sandi pengguna Samba.
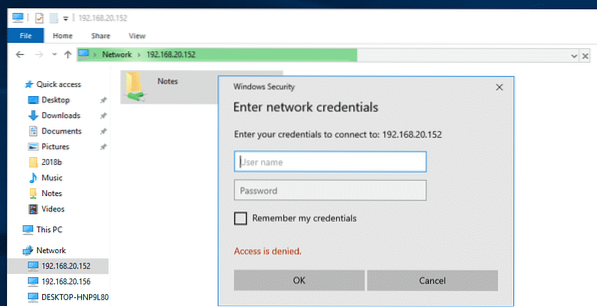
Setelah Anda menavigasi ke berbagi, Anda akan menemukan semua file dan direktori Anda.
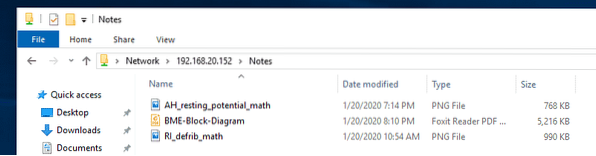
Mengakses Samba Shares dari Linux:
Anda harus menginstal program klien Samba di komputer Linux dari mana Anda ingin mengakses share Samba Anda.
Kemungkinan besar itu akan diinstal secara default. Jika tidak, Anda harus menginstalnya secara manual.
Pada Ubuntu/Debian atau distribusi Linux berbasis Ubuntu/Debian lainnya, Anda dapat menginstal program klien Samba dengan perintah berikut:
$ sudo apt update$ sudo apt install smbclient
Sekarang, buka pengelola file (i.e. Nautilus, Nemo, Dolphin, Caja dll.) dan pergi ke Jaringan. Nama host komputer Ubuntu Anda harus terdaftar di: Jaringan bagian dari manajer file. Klik dua kali di atasnya.
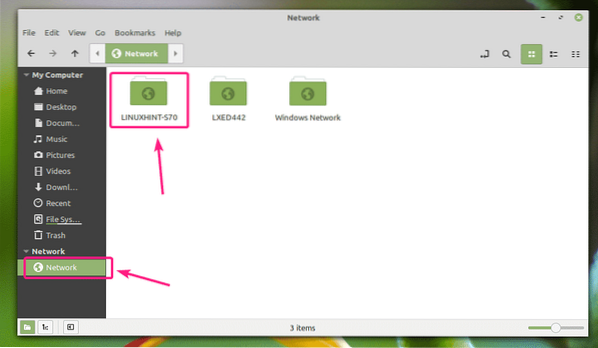
Saham Samba Anda harus terdaftar. Klik dua kali pada bagian yang ingin Anda akses.
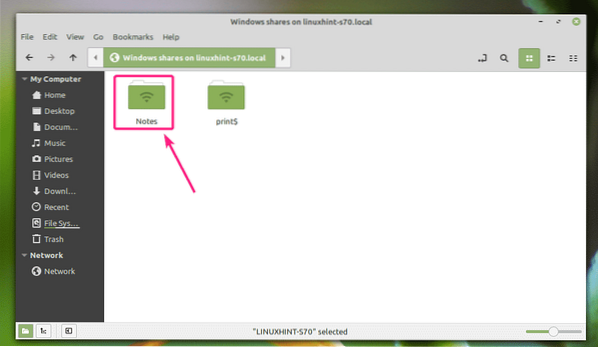
Jika ini adalah berbagi yang diaktifkan oleh tamu, pilih Anonim dan klik Menghubung.
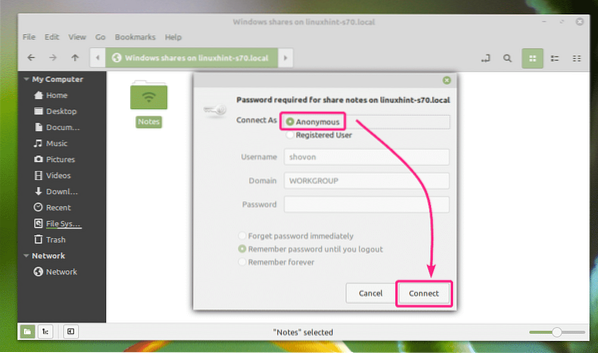
Jika akses tamu dinonaktifkan untuk berbagi, lalu pilih Pengguna Terdaftar, ketik nama pengguna dan kata sandi Samba di in Nama pengguna dan Kata sandi masing-masing, dan klik Menghubung.
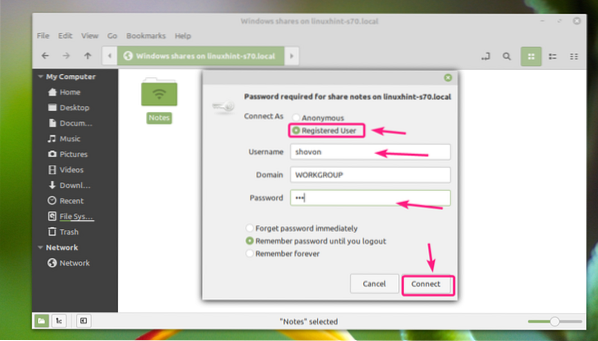
Semua file dan direktori di bagian Samba Anda harus terdaftar.
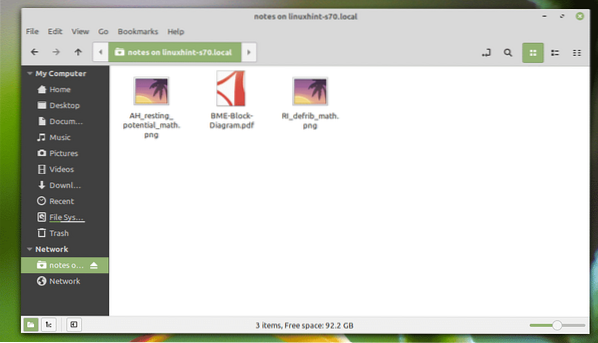
Jadi, begitulah cara Anda menginstal Samba di Ubuntu dan berbagi file dengan Windows dan komputer Linux lainnya. Terima kasih telah membaca artikel ini.
 Phenquestions
Phenquestions


