Sebelumnya, kami telah menunjukkan kepada Anda cara menginstal Server VNC di CentOS (Klik Di Sini). Hari ini kita akan membahas instalasi dan konfigurasi Server VNC pada mesin Ubuntu Anda.
Karena VNC menggunakan model klien/server, kita perlu menerapkan Server VNC pada mesin Ubuntu. Untuk menguji koneksi, kami akan menggunakan VNC Client pada mesin Windows.
Sebelum memulai instalasi Server VNC, pertama-tama Anda harus memastikan bahwa Ubuntu Anda mutakhir menggunakan perintah berikut:
sudo apt update sudo apt upgrade
Menginstal Server VNC di Ubuntu
Langkah 1. Agar Server VNC berfungsi dengan benar di mesin Ubuntu Anda, kita perlu menginstal desktop grafis seperti KDE, Gnome, XFCE, dll. Untuk tutorial ini, kita akan menggunakan desktop XFCE.
Gunakan perintah berikut untuk menginstal paket desktop XFCE dan paket dependensi lainnya.
sudo apt install xfce4 xfce4-goodies
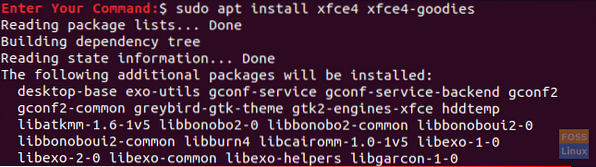
Langkah 2. Instal paket VNC Server, ada banyak paket VNC Server, dan kami akan menggunakan yang 'tightvncserver'.
Gunakan perintah berikut untuk menginstal paket 'tightvncserver'.
sudo apt install -y tightvncserver
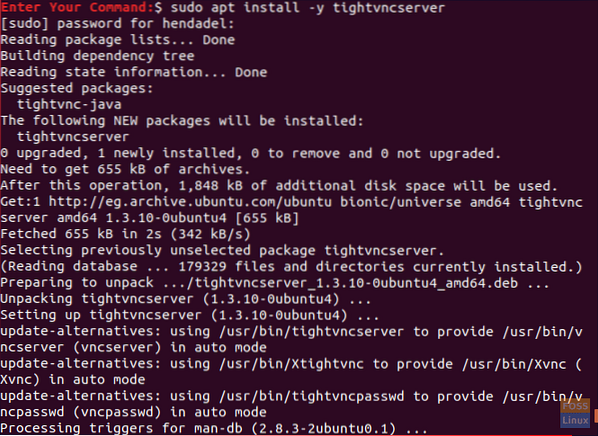
Langkah 3. Sekarang, mari kita mulai server VNC menggunakan perintah berikut:.
vncserver
Anda akan diminta untuk membuat kata sandi server VNC, ketik dan verifikasi kata sandi seperti yang Anda lihat pada tangkapan layar di bawah ini.

Langkah 4. Setelah Anda menjalankan perintah server VNC, itu akan menghasilkan direktori konfigurasi VNC yang terletak di direktori home Anda. Direktori VNC ini berisi file konfigurasi VNC yang disebut 'xstartup' untuk pengguna yang menjalankan perintah.
Anda dapat membuat daftar isi direktori konfigurasi VNC menggunakan perintah berikut:.
ls -lah ~/.vnc/
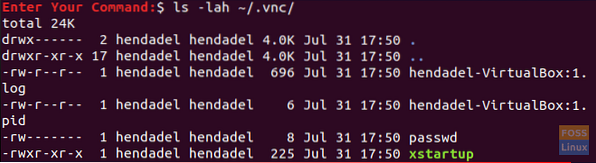
Langkah 5. Untuk memeriksa apakah proses server VNC sedang berjalan.
ps -ef | grep Xtightvnc

Konfigurasi Server VNC Di Ubuntu
Langkah 1. Sebelum memulai konfigurasi server VNC, pertama-tama kita harus menghentikan sesi yang sedang berjalan.
vncserver -kill :1

Langkah 2. Cadangkan file konfigurasi server VNC default.
mv ~/.vnc/xstartup ~/.vnc/xstartup.backup_file

Langkah 3. Buat file konfigurasi server VNC baru.
vi ~/.vnc/xstartup

Langkah 4. Edit file konfigurasi baru dan tambahkan baris di bawah ini:
#!/bin/bash xrdb $HOME/.Xresources startxfce4 &

Langkah 5. Tetapkan izin pada file konfigurasi baru agar dapat dieksekusi.
chmod +x ~/.vnc/xstartup
Langkah 6. Jalankan perintah server VNC.
vncserver

Konfigurasi Layanan Server VNC
Selanjutnya, kita akan mengkonfigurasi server VNC untuk dijalankan sebagai layanan sistem. Dan untuk melakukannya, kita perlu membuat file layanan server VNC baru.
Langkah 1. Buat file layanan VNC.
sudo vi /etc/systemd/system/[email protected]

Langkah 2. Tambahkan baris di bawah ini ke file layanan VNC.
[Unit] Description=Layanan desktop jarak jauh (VNC) After=syslog.jaringan sasaran.target [Layanan] Jenis=forking Pengguna=PIDFile=/home/ /.vnc/%H:%i.pid ExecStartPre=-/usr/bin/vncserver -kill :%i > /dev/null 2>&1 ExecStart=/usr/bin/vncserver -depth 24 -geometry 1280x800 :%i ExecStop=/usr/bin/vncserver -kill :%i [Instal] WantedBy=multi-pengguna.target
Tapi jangan lupa untuk menggantinya masing-masing

Langkah 3. Muat ulang daemon layanan systemd agar perubahan diterapkan.
sudo systemctl daemon-reload

Langkah 4. Mulai layanan server VNC.
sudo systemctl start [email protected]

Langkah 5. Aktifkan layanan server VNC untuk memulai secara otomatis dengan startup sistem.
sudo systemctl aktifkan [email protected]

Langkah 6. Terakhir, periksa status layanan server VNC untuk memastikan semuanya berjalan normal tanpa kesalahan.
sudo systemctl status [email protected]

Sekarang Anda telah menginstal server VNC, dan sesinya aktif dan berjalan.
Langkah 7. Dapatkan IP Server VNC Anda yang akan digunakan di bagian selanjutnya.
ifconfig
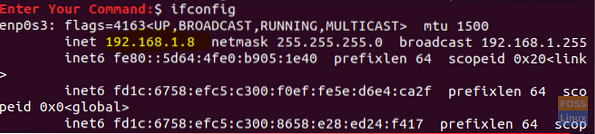
Jika perintah sebelumnya tidak berhasil, Anda dapat mengunduh net-tools terlebih dahulu kemudian menggunakan perintah ifconfig.
sudo apt install net-tools
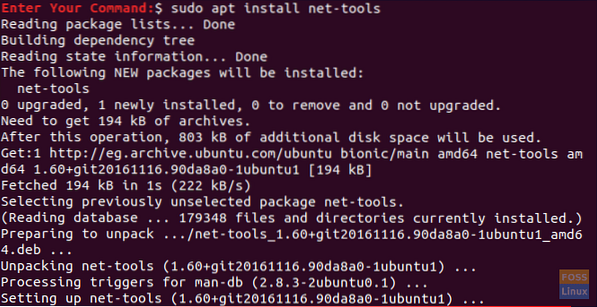
Uji Koneksi Server VNC Dari Windows
Di bagian tutorial ini, kita akan menguji server VNC dengan mencoba menghubungkan dari klien VNC di mesin windows.
Karena protokol VNC tidak dienkripsi, protokol tersebut akan terkena packet sniffing. Jadi sangat disarankan untuk membuat terowongan SSH yang akan meneruskan semua mesin lokal Anda dengan aman dan aman. Dalam hal ini, apakah lalu lintas mesin klien VNC pada port 5901 ke server VNC pada port 5901 yang sama.
Langkah 1. Untuk mengatur tunneling SSH di Windows, Anda harus memiliki klien PUTTY. Buka Putty dan masukkan IP server VNC Anda di nama host yang diajukan seperti tangkapan layar di bawah ini.
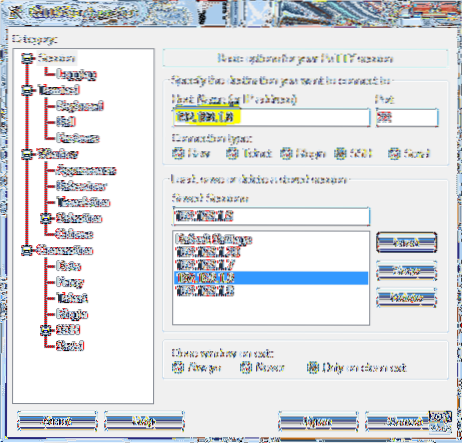
Langkah 2. Dari panel kiri -> Di bawah Menu Koneksi-> Buka SSH -> Tekan Terowongan.
Masukkan nomor port di bidang port Sumber dan vnc_server_ip:port_number di bidang Tujuan. Kemudian tekan tombol Tambah seperti gambar di bawah ini.
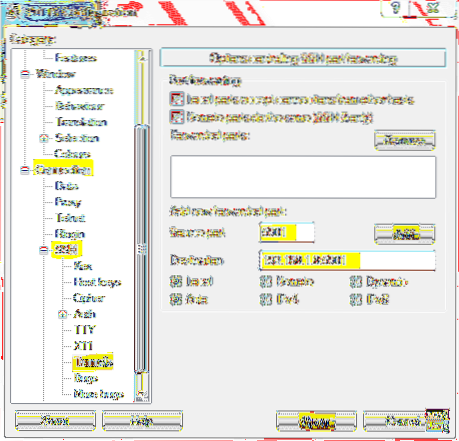
Selanjutnya, Anda dapat kembali ke halaman sesi untuk menyimpan pengaturan sebelumnya. Anda tidak perlu melakukan langkah sebelumnya setiap kali Anda akan membuka server VNC. Terakhir, tekan Buka untuk membuat koneksi ke server VNC.
Langkah 3. Putty akan menanyakan nama pengguna dan kata sandi mesin Ubuntu Anda.
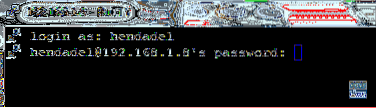
Setelah Anda login, Anda akan mendapatkan tampilan seperti di bawah ini:
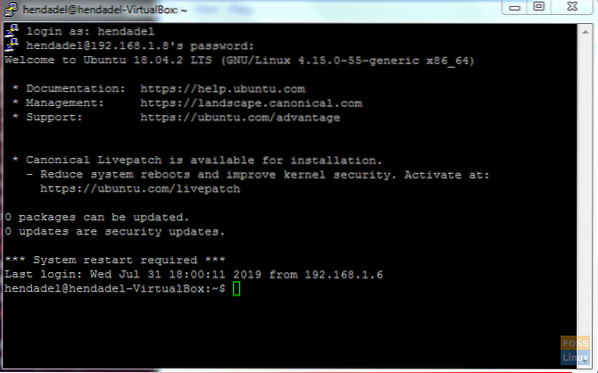
Dengan itu, Anda telah membuat terowongan SSH sekarang lanjutkan ke langkah berikutnya.
Langkah 4. Sekarang buka penampil VNC Anda dan sambungkan ke server VNC di localhost: 5901.
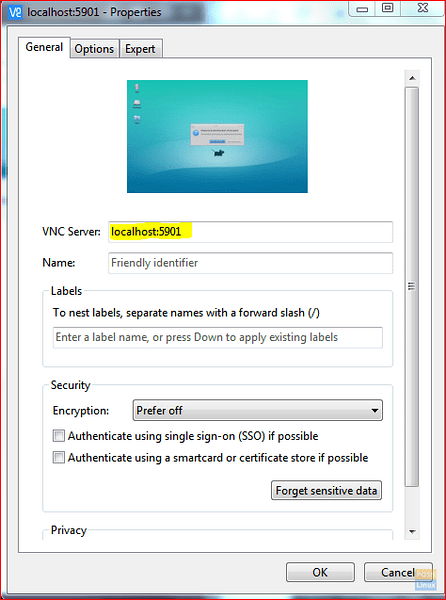
Anda dapat melewati peringatan enkripsi.
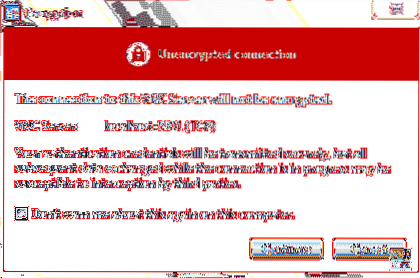
Anda akan diminta untuk memasukkan kata sandi server VNC Anda.

Akhirnya, Anda akan dapat melihat desktop Ubuntu Anda.
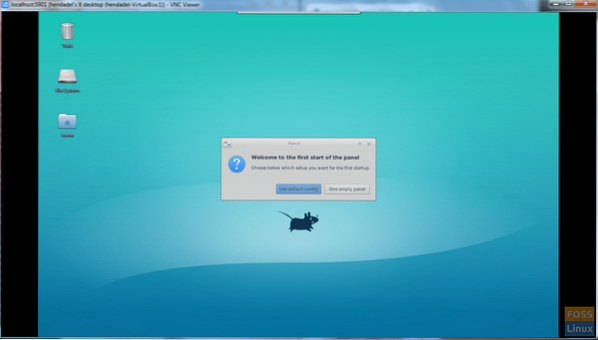
Selamat Anda baru saja terhubung ke mesin Ubuntu Anda dari jarak jauh.
 Phenquestions
Phenquestions



