Webmin adalah platform berbasis web populer yang digunakan untuk mengelola server dengan cara yang mudah dan ramah. Jika Anda tidak terbiasa bekerja di terminal, maka Webmin menyediakan opsi yang lebih baik untuk tugas administrasi sistem melalui Antarmuka Pengguna Grafis.
Dengan Webmin, Anda dapat, di antara tugas-tugas lain:
- Buat pengguna baru
- Instal / Perbarui paket perangkat lunak
- Hapus paket perangkat lunak yang tidak diinginkan
- Memantau pemanfaatan ruang CPU, RAM, dan Hard Disk
- Mengotomatiskan tugas melalui pekerjaan cron
- Atur aturan Firewall
Dan masih banyak lagi!
Dalam panduan ini, kami akan menunjukkan kepada Anda cara menginstal Webmin di Ubuntu 18.04 LTS.
Menginstal Webmin bersama Let's Encrypt SSL di Ubuntu 18.04
Prasyarat
- Server Ubuntu 18.04 contoh
- Nama Domain yang Sepenuhnya Memenuhi Syarat dengan catatan yang menunjuk ke alamat IP server Anda. Panduan ini menggunakan linuxtechwhiz.info menunjuk ke IP 38.76.11.174
- akses ssh ke server
Tanpa basa-basi lagi, mari selami!
Langkah 1 - Menginstal Webmin
Untuk memulainya, kita harus menambahkan repositori Webmin agar kita dapat menginstal dan mengelola Webmin menggunakan pengelola paket apt.
Pertama, mari kita perbarui repositori sistem kita
$ sudo apt update
Selanjutnya, mari instal paket prasyarat prerequisite
$ sudo apt install python apt-show-versions libapt-pkg-perl libauthen-pam-perl libio-pty-perl libnet-ssleay-perl
Contoh keluaran Sample
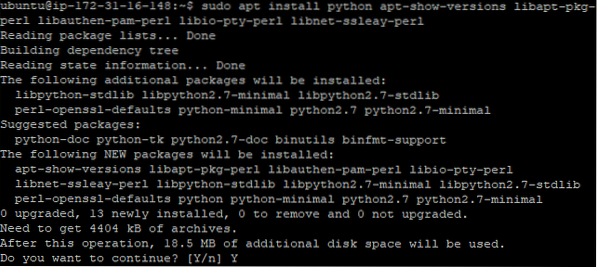
Setelah itu, unduh paket deb Webmin
$ cd /tmp && curl -L -O http://www.webmin.com/download/deb/webmin-current.deb
Keluaran
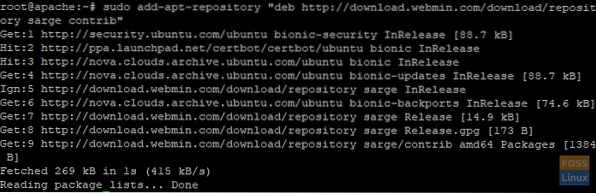
Sekarang instal Webmin menggunakan perintah di bawah ini
$ sudo dpkg -i webmin-current.deb
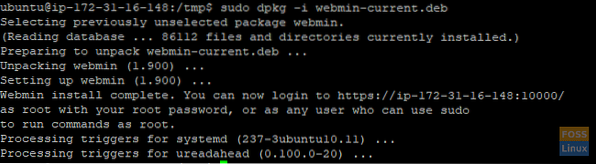
Keluaran
Langkah 2 - Mengakses Webmin
Sekarang kita telah berhasil menginstal Webmin, kita akan mengizinkan port 10000 di firewall. Ini adalah port yang akan kita akses antarmuka Webmin.
Untuk menambahkan port 10000 di ufw firewall, jalankan
$ sudo ufw izinkan 10000/tcp
Keluaran

Untuk memverifikasi bahwa port 10000 terbuka, jalankan perintah berikut:
$ sudo ufw status
Keluaran
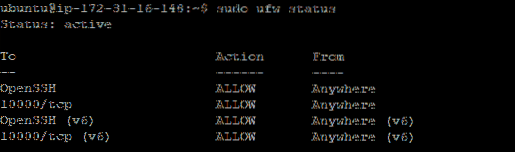
Dengan port yang diizinkan di firewall, buka browser Anda, dan masukkan domain Anda dengan akhiran :10000 di akhir URL
Sintaksis
https://nama_domain:10000
Dalam kasus kami, kami akan pergi ke
https://linuxtechwhiz.info: 10.000
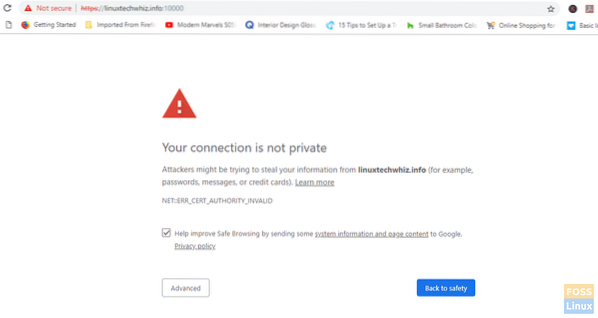
Bilah URL menunjukkan bahwa situs tidak dienkripsi dan oleh karena itu tidak disarankan untuk melanjutkan. Jangan khawatir, ini karena Webmin belum memiliki sertifikat SSL, yang akan kita instal di langkah selanjutnya.
Untuk melanjutkan ke dasbor utama, klik tab “Lanjutan” dan klik lanjutkan ke alamat URL
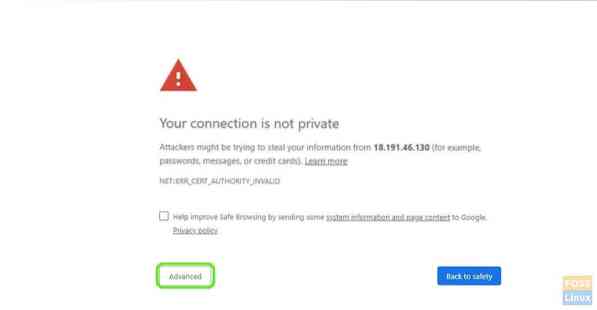
Anda akan disajikan dengan layar login seperti yang ditunjukkan. Masukkan detail pengguna yang benar dan klik 'Masuk'
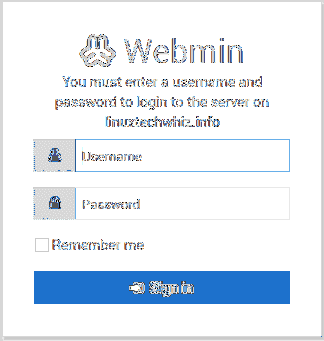
Dasbor di bawah ini akan muncul
Langkah 3 - Siapkan direktori root dokumen
Selanjutnya, kita akan mengkonfigurasi blok server Nginx. Secara default, Nginx hanya memiliki satu blok server yang dikonfigurasi ke dokumen server dari direktori /var/www/html
Kami sekarang akan menyiapkan direktori root untuk situs kami.
Sintaksis
$ sudo mkdir -p /var/www/example.com/html
Dalam hal ini, kita akan memiliki
$ sudo mkdir -p /var/www/linuxtechwhiz.info/html
Dengan direktori kami di tempat, kami akan menetapkan kembali kepemilikan ke akun pengguna reguler kami
$ sudo chown -R $USER:$USER /var/www/linuxtechwhiz.info/html
Ubah izin
$ sudo chmod -R 755 /var/www
Langkah 4 - Konfigurasikan blok server Nginx
Nginx berisi satu blok server yang disebut default, yang dapat kita gunakan sebagai template untuk konfigurasi kita sendiri. Kami akan membuat blok server domain kami dan kemudian menyalin server default ke sana dan membuat beberapa modifikasi.
Seperti yang ditunjukkan di atas, kami akan membuat file konfigurasi blok server pertama kami dengan menyalin file default:
$ sudo cp /etc/nginx/sites-available/default /etc/nginx/sites-available/linuxtechwhiz.info
Kami kemudian akan membuka file menggunakan editor teks dan membuat beberapa modifikasi
$ sudo vim /etc/nginx/sites-available/linuxtechwhiz.info
Mengabaikan baris yang dikomentari, konfigurasinya akan menyerupai yang di bawah ini
server dengarkan 80 default_server; mendengarkan [::]:80 default_server; root /var/www/html; indeks indeks.indeks html.indeks htm.nginx-debian.html; nama server _; lokasi / try_files $uri $uri/ =404;
Karena kita sudah memiliki blok server default Nginx dengan atribut default_server di blok server, kita akan menghapus atribut di domain kita dan memiliki :
server dengarkan 80; dengarkan [::]:80;…
Kami kemudian akan menyesuaikan jalur ke root dokumen kami dan mengarahkannya ke root dokumen server kami
server dengarkan 80; dengarkan [::]:80; root /var/www/linuxtechwhiz.info/html;
Ubah atribut server_name agar sesuai dengan domain kami
server dengarkan 80; dengarkan [::]:80; root /var/www/linuxtechwhiz.info/html; indeks indeks.indeks html.indeks htm.nginx-debian.html; nama_server linuxtechwhiz.info www.linuxtechwhiz.informasi; lokasi / try_files $uri $uri/ =404;
Tutup dan keluar dari file konfigurasi
Kami kemudian akan mengaktifkan blok server dengan mengeluarkan perintah berikut:
$ sudo ln -s /etc/nginx/sites-available/linuxtechwhiz.info /etc/nginx/sites-enabled/
Untuk memastikan bahwa tidak ada kesalahan sintaksis di salah satu file Nginx kami, jalankan
$ sudo nginx -t
Keluaran
Bagus!! Sekarang mari kita restart server Nginx
$ sudo systemctl mulai ulang nginx
Untuk memverifikasi bahwa Nginx sedang berjalan, jalankan
$ sudo systemctl status nginx
Keluaran
Langkah 5 - Mengenkripsi Webmin
Bagian terakhir adalah mengamankan Webmin untuk mengenkripsi komunikasi antara browser dan server.
Klik pada 'Webmin' tab seperti yang ditunjukkan di bawah ini
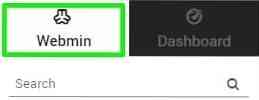
Pilih 'Konfigurasi web' di menu tarik-turun yang muncul
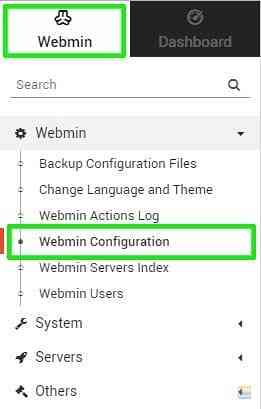
Klik pada SSL'Enkripsi' pilihan
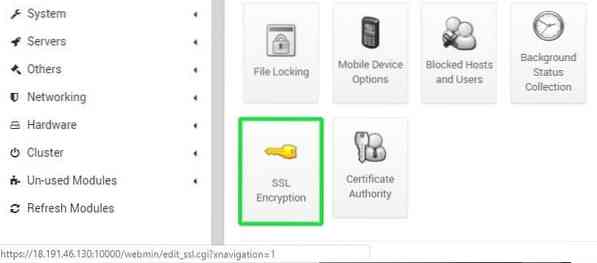
Selanjutnya, kita akan Klik pada 'Mari Mengenkripsi' tab.
Isi hostname di tab hostname dan Setelah itu klik 'Minta Sertifikat'.
Webmin akan mulai membuat Mari mengenkripsi sertifikat SSL dan menyimpan file validasi di direktori situs web.
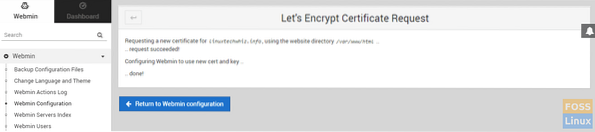
Sekarang kembali ke URL Webmin server Anda dan segarkan browser. Perhatikan bahwa koneksi ke server Webmin dienkripsi.
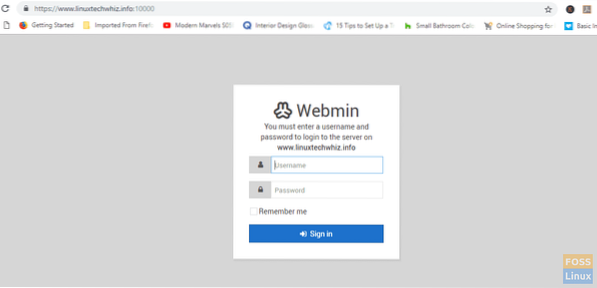
Anda sekarang dapat masuk dengan aman dan mengakses dasbor
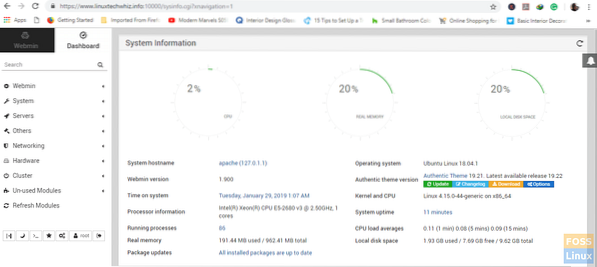
Jika Anda sedikit penasaran dan ingin melihat informasi Let's encrypt certificate, klik simbol gembok dan pilih 'Sertifikat berlaku' pilihan
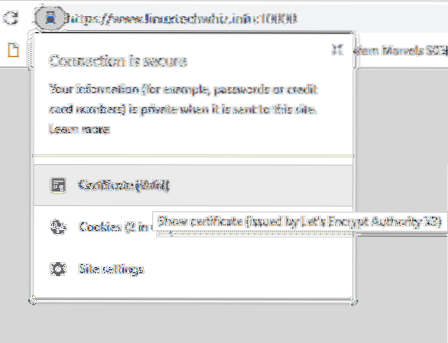
Informasi Sertifikat
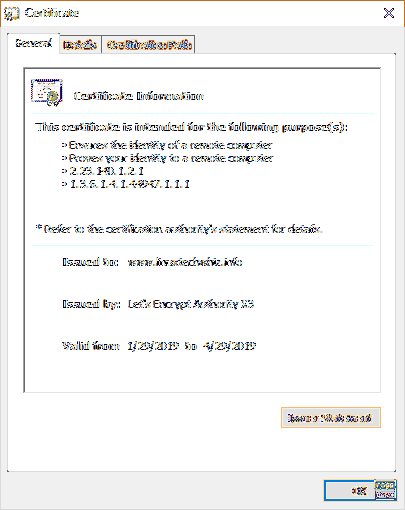
jika Anda sudah sejauh ini, kami percaya Anda dapat menginstal Webmin di domain Anda dan mengenkripsi koneksi dengan Let's Encrypt SSL. Umpan balik Anda sangat diharapkan.
Terima kasih atas waktu Anda dan simpanlah FOSSlinux!
 Phenquestions
Phenquestions



