Setiap kali menghapus, mencadangkan, atau memulihkan file Linux, Anda memiliki beberapa alat. Meskipun ada satu alternatif yang masih berfungsi, terlepas dari distribusi Linux yang Anda gunakan, dan itu adalah perintah DD. Membuat gambar partisi atau mengkloning hard disk drive lengkap hanyalah tindakan membuat salinan seluruh disk atau partisi, dan sangat sederhana dengan perintah dd. Perintah DD baik untuk mengkloning disk, backup, dan restorasi, antara lain. Dalam panduan ini, kita akan melihat cara membuat gambar disk menggunakan perintah DD. Pastikan Anda telah menginstal sistem Linux Ubuntu.
DD menghindari ini dengan membuat replika identik dari seluruh hard drive atau partisi. Jadi jika Anda memulihkan cadangan ini, mesin Anda akan dikembalikan ke keadaan semula. Anda akan mendapatkan kembali akses ke folder, game, riwayat browser, dan terkadang bahkan pengaturan perangkat. Kami akan menginginkan drive lain dengan kapasitas lebih dari yang kami kloning untuk mereplikasi drive Anda. Kemungkinan besar akan ada hard drive besar untuk tujuan ini.
Instal Utilitas LSSCSI
Buka terminal baris perintah Ubuntu 20.04 sistem Linux. Pastikan untuk menginstal utilitas "lsscsi" di sistem Anda. Jika belum terinstal, coba instal menggunakan perintah “apt” di bawah ini diikuti dengan kata kunci “install” dan “lsscsi”. Tidak lebih dari 5 menit untuk menginstal, dan Anda siap melakukannya.
$ sudo apt install lsscsi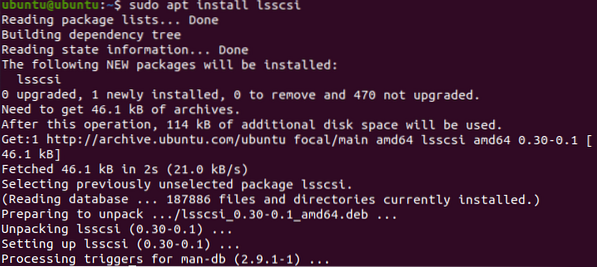
Setelah menginstal utilitas "lsscsi", sekarang saatnya menggunakannya untuk mendaftar semua perangkat penyimpanan sistem Linux kita. Untuk membuat daftar drive penyimpanan dan DVD, jalankan perintah di bawah ini. Anda dapat melihat kami memiliki satu disk drive dan satu perangkat cd/DVD di sistem kami.
$ lsscsi
Periksa Informasi Disk
Pertama, kita harus mencari tahu beberapa informasi mengenai disk drive “/ dev/sda”. Dan untuk alasan ini, kita harus menggunakan instruksi "fdisk" di shell perintah kita dengan hak sudo seperti di bawah ini:.
$ sudo fdisk /dev/sda
Ini akan menavigasi ke tema perintahnya. Ketik "p" untuk memeriksa informasi disk seperti di bawah ini. Anda dapat melihatnya menunjukkan total memori drive “/ dev/sda”, sektornya, dan byte. Ini menunjukkan jenis disk sebagai DOS. Di sisi lain, tiga baris terakhir dari snapshot menunjukkan partisi dari /dev/sda drive dan informasi lebih lanjut.
: P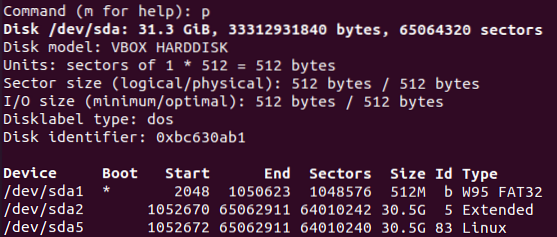
Buat Gambar Disk Kloning
Sekarang Anda memiliki hampir setiap informasi mengenai drive “/ dev/sda”. Tekan "q" untuk keluar dari tema perintah. Sekarang, Anda siap untuk membuat gambar disk menggunakan perintah DD. Jadi, jelaskan bahwa perintah DD selalu membutuhkan hak "sudo" untuk dieksekusi. Seperti yang sudah kita ketahui dari gambar di atas, “/dev/sda” memiliki tiga partisi, dan kita akan membuat gambar salah satunya. Jadi, kami memilih "sda1" untuk membuat tiruannya. Anda harus menjalankan perintah "DD" di bawah ini diikuti oleh jalur "jika" dan jalur "dari". Jalur "jika" adalah dari drive disk input, yang dimaksudkan untuk dikloning dan jalur "dari" adalah untuk disk perangkat output, di mana ia akan disalin sebagai gambar. Jadi, dari sini, Anda dapat memahami bahwa "sda1".img” adalah file kloning untuk disk dan sda1 adalah drive yang sebenarnya. Kami telah menentukan byte per detik untuk disalin dari satu lokasi ke lokasi lain. Kami memberinya nilai 1000. Perintahnya adalah sebagai berikut:
$ sudo dd if=/dev/sda1 of=/tmp/sda.img bs=1k konv=tidak ada kesalahanOutput menunjukkan jumlah record yang dimasukkan dan dikeluarkan dari dua lokasi, e.g., sumber dan tujuan. Ini juga menunjukkan jumlah byte dengan waktu detik, disalin ke tujuan dalam MB. Ini berarti kloning telah dilakukan secara efektif.

Mari kita periksa file gambar tujuan untuk melihat apakah semua data dari drive sumber telah dikloning ke dalamnya dengan benar atau tidak. Gunakan perintah daftar di bawah ini bersama dengan jalur file gambar drive sebagai:
$ls -lh /tmp/sda1.gambarOutputnya menunjukkan hak yang ditetapkan untuk file gambar ini, ukurannya, dan lokasinya. Anda dapat mengatakan bahwa ia memiliki hak dan ukuran yang sama seperti yang dimiliki oleh disk drive asli.

Untuk melihat beberapa informasi lebih lanjut mengenai file gambar disk, Anda harus mencoba perintah "fdisk" di bawah ini diikuti dengan tanda "-l" seperti di bawah ini.
$ fdisk -l /tmp/sda1.gambarOutputnya menunjukkan informasi yang sama persis mengenai file gambar ini seperti yang telah kita lihat untuk drive disk asli sebelum membuat file gambar ini. Ini menunjukkan ukuran drive gambar, jumlah total byte, dan total sektor.
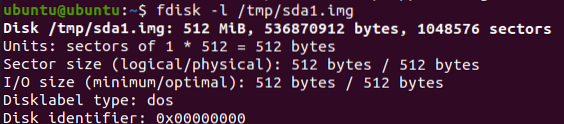
Pulihkan Drive dari Gambar Klon
Sekarang, jika Anda ingin mengembalikan disk drive asli Anda bersama dengan semua data yang dimilikinya, Anda harus menggunakan perintah DD lagi untuk melakukannya. Saat menggunakan perintah DD, ada sedikit perubahan di dalamnya. Anda harus menggesek jalur input dan output kali ini. Ini berarti Anda harus menempatkan jalur file disk gambar ke jalur "jika", dan di jalur keluaran "dari", Anda harus menyebutkan lokasi di mana Anda ingin mengembalikan data file gambar. Berikut adalah perintah untuk mengembalikan data drive dari file gambar:
$ sudo dd if=/tmp/sda1.img of=/dev/sda1 bs=1k conv=noerrorOutputnya menunjukkan transfer file cadangan ke tujuan sebenarnya. Anda dapat melihat jumlah input dan output dari total record dan beberapa informasi lebih lanjut mengenai jumlah byte yang ditransfer, ukuran total disk image, dan waktu yang dibutuhkan untuk mentransfernya.

Kesimpulan
Memang, Metode yang dibahas sebelumnya adalah cara termudah dan paling sederhana untuk mengkloning disk menjadi file gambar dan mengembalikan cadangan untuk mendapatkan semua file dan folder kembali.
 Phenquestions
Phenquestions


