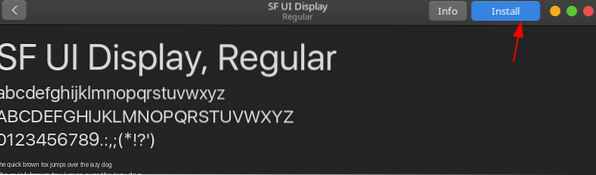Pengguna dapat mengubah dan bermain-main dengan pengaturan di Ubuntu dan mengubahnya sesuai dengan minat mereka. Ini termasuk mengubah tema, desain, dan bahkan tata letak antarmuka.
Artikel ini menunjukkan kepada Anda cara menyesuaikan Ubuntu 20.04 agar terlihat seperti Mac OS, serangkaian sistem operasi yang dikembangkan oleh Apple.
Prasyarat: Menginstal Paket yang Diperlukan
Sebelum menyesuaikan Ubuntu, Anda harus terlebih dahulu menginstal beberapa paket yang diperlukan yang akan membantu Anda dalam proses ini. Yang pertama adalah Tweak Gnome alat, yang memungkinkan Anda untuk mengubah dan mengubah tampilan dan perilaku Ubuntu. Untuk menginstal alat ini, buka terminal melalui pintasan Ctrl + Alt + T atau dari Dash Ubuntu dan jalankan perintah berikut di terminal:
$ sudo apt update$ sudo apt upgrade
$ sudo apt install gnome-tweaks -y
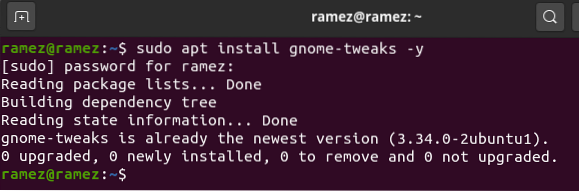
Selanjutnya, instal Ekstensi Shell GNOME paket, yang menambahkan fungsionalitas lebih lanjut ke sistem Ubuntu Anda. Untuk menginstal paket ini, jalankan perintah berikut di terminal:
$ sudo apt install gnome-Shell-extensions -y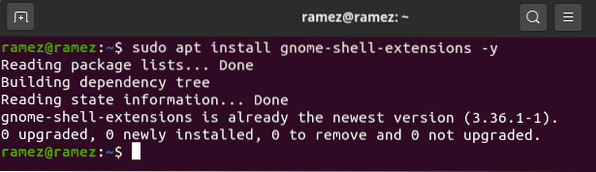
Setelah menginstal paket ini, restart sistem Anda your.
Setelah menginstal Ekstensi GNOME, Anda juga perlu mengaktifkan ekstensi Tema Pengguna. Untuk melakukan ini, buka alat Gnome Tweaks, lalu pilih bagian Ekstensi. Di sini, gulir ke bawah sedikit, dan Anda akan melihat opsi Tema Pengguna. Klik sakelar untuk mengaktifkan ekstensi Tema Pengguna.
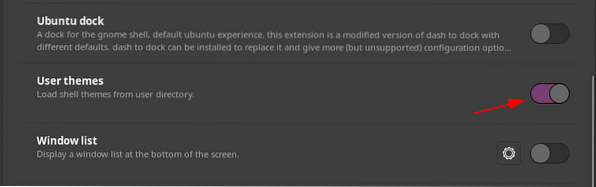
Langkah 1: Instal Mac OS GTK Tema
Setelah Anda selesai menginstal prasyarat, sekarang saatnya untuk melanjutkan ke langkah pertama membuat Ubuntu Anda terlihat seperti Mac OS, yang melibatkan instalasi Mac OS GTK Theme. Untuk mengunduh tema untuk sistem Ubuntu Anda, buka situs web gnome-look dan cari tema yang Anda inginkan. Situs web ini memberi Anda banyak opsi, dan Anda juga dapat memfilter tema berdasarkan tanggal rilis dan peringkat pengguna.

Beberapa tema Mac OS yang hebat termasuk McMojave, Catalina, McHigh Sierra, dan sebagainya. Kami akan menggunakan McMojave tema dalam tutorial ini. Untuk mengunduh tema, klik bagian File, lalu klik tombol unduh di sebelah tema yang ingin Anda pasang.
Bagian File:

Tombol Unduh:
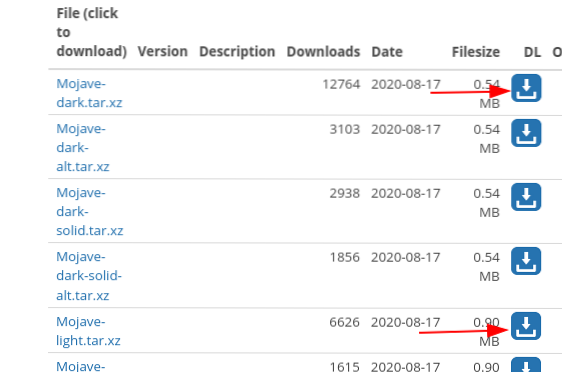
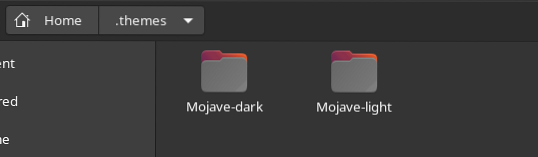
Setelah mengunduh file-file ini, buka direktori home dan tekan Ctrl + H untuk menampilkan folder dan file tersembunyi. Jika Anda tidak melihat .tema folder, lalu buat folder baru dengan .tema beri nama dan ekstrak dan salin folder yang Anda unduh ke direktori ini.
Sekarang, sekali lagi, buka alat tweak dan pilih Penampilan bagian. Di sini, ubah Aplikasi dan Kulit tema. Anda akan melihat perubahan instan.

Langkah 2: Instal Ikon Mac OS
Langkah selanjutnya dalam membuat Ubuntu terlihat seperti Mac OS adalah menginstal ikon yang terlihat mirip dengan yang ada di Mac OS. Prosesnya sebagian besar mirip dengan apa yang kami lakukan di Langkah 1. Sekali lagi, buka situs web gnome-look dan cari ikon yang Anda inginkan. Beberapa opsi bagus termasuk lingkaran McMojave, ikon CT Mojave, ikon Cupertino, dan sebagainya. Kami akan menggunakan lingkaran McMojave ikon diatur dalam tutorial ini. Proses mengunduh ikon sama dengan yang dijelaskan untuk tema di Langkah 1.


Setelah mengunduh set ikon Anda, buka direktori home dan kali ini, cari .ikon map. Jika folder ini tidak ada, buat folder baru dengan .ikon beri nama dan ekstrak dan salin folder yang Anda unduh ke direktori ini.
Sekali lagi, buka tab Appearance di alat tweak, dan kali ini, ubah Ikon tema.
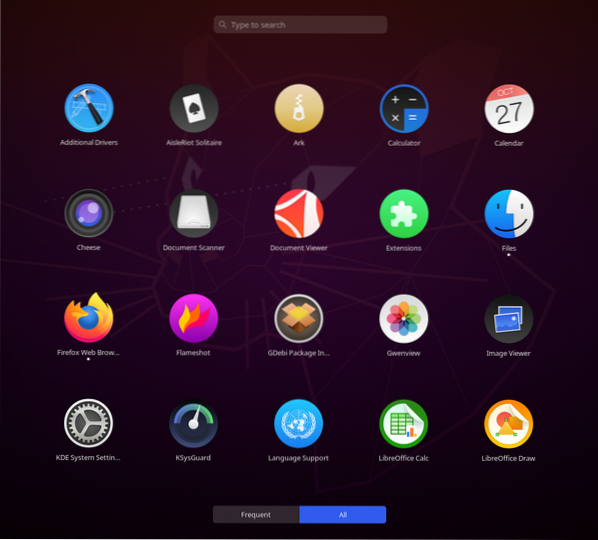
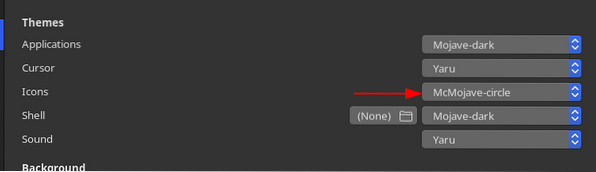
Ikon sekarang akan terlihat seperti ini:
Langkah 3: Ubah Wallpaper
Langkah ketiga adalah mengubah wallpaper sistem Ubuntu Anda menjadi sesuatu yang cocok dengan Mac OS. Anda dapat menemukan beberapa wallpaper yang sangat bagus dari oswallpapers. Untuk mengubah wallpaper Anda, klik kanan pada desktop Anda dan pilih Ubah Latar Belakang pilihan.
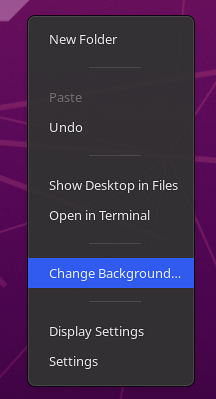
Klik opsi Tambahkan Gambar di sisi kanan atas dan pilih wallpaper yang Anda unduh.

Layar Anda akan terlihat seperti ini:
Langkah 4: Tambahkan Dock Mac OS
Langkah keempat melibatkan mendapatkan Dock yang mirip dengan yang ada di Mac OS. Ada banyak pilihan eksternal yang tersedia untuk Linux, seperti Plank, Cairo Dock, Dash to Dock, dan sebagainya. Namun, dalam kasus kami, kami hanya akan menyesuaikan pengaturan Dock asli.
Buka Pengaturan dan buka Penampilan tab. Di sini, di bawah opsi Dock, aktifkan fitur Sembunyikan Otomatis dan ubah posisi Dock Anda menjadi Bawah.

Selanjutnya, jalankan perintah berikut di terminal untuk menyesuaikan dok Anda lebih lanjut:
$ gsettings mengatur org.gnome.kulit.ekstensi.dash-to-dock extend-height salah$ gsettings mengatur org.gnome.kulit.ekstensi.dash-to-dock dash-max-icon-size 40
Hasil akhirnya akan terlihat seperti ini:
Langkah 5: Ubah Font Sistem
Font resmi yang digunakan di Mac OS adalah San Francisco. Unduh font, ekstrak, dan instal dengan mengklik .file otf.

Setelah menginstal font, sekali lagi, buka alat Tweaks dan pilih font bagian. Ubah font dari berbagai opsi ke San Francisco.
Dan, voila! Kamu selesai. Ubuntu 20 Anda.04 sekarang akan terlihat sangat mirip dengan Mac OS.
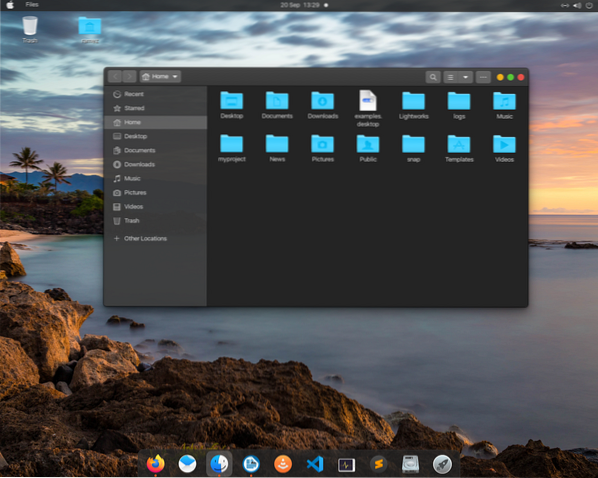
Membuat Ubuntu 20.04 Terlihat Seperti Mac OS
Ubuntu adalah sistem operasi yang sangat dapat disesuaikan yang memungkinkan pengguna untuk dengan mudah mengubah dan mengkonfigurasinya sesuai dengan minat dan kebutuhan mereka. Untuk pengguna yang ingin merasakan pengalaman menggunakan Mac OS atau yang baru saja beralih dari Mac OS ke Ubuntu, Anda dapat dengan mudah menyesuaikan sistem Ubuntu Anda agar terlihat seperti Mac OS dengan mengikuti langkah-langkah yang ditunjukkan di atas.
 Phenquestions
Phenquestions