Apakah Anda pernah menemukan situasi di mana Anda tidak ingin ada yang mengakses Terminal Ubuntu Anda, kecuali Anda?? Mengunci layar adalah satu hal yang dapat Anda lakukan, tetapi untuk alasan apa pun Anda memilih untuk mengizinkan seseorang menggunakan PC Anda, tetapi Anda tidak ingin dia menggunakan bagian terpenting dari sistem Linux, Terminal.
Saya tidak meragukan idenya. Berikut adalah panduan tentang cara melindungi Terminal dengan kata sandi. Perhatikan bahwa saya tidak berbicara tentang kata sandi root yang diperlukan untuk menjalankan perintah hak istimewa admin apa pun di Terminal, tetapi maksud saya adalah, pengguna bahkan tidak akan dapat melihat antarmuka Terminal itu sendiri tanpa memasukkan kata sandi root.
Terminal Ubuntu yang Melindungi Kata Sandi
Panduan ini diuji pada Ubuntu 17.10, tetapi harus bekerja di Ubuntu 16.04, 16.10, Linux Mint, dan OS dasar.
Langkah 1) Luncurkan 'Terminal'.
Langkah 2) Pergi ke “Edit” > “Preferensi Profil”.
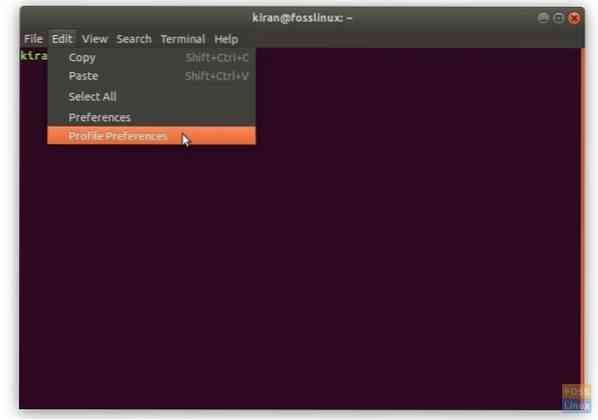
Langkah 3) Klik tab "Perintah".
Langkah 4) Centang kotak "Jalankan perintah khusus alih-alih shell saya" dan masukkan nama pengguna su dalam kotak. Misalnya dalam kasus saya itu akan menjadi su kiran seperti yang ditunjukkan pada tangkapan layar di bawah ini.
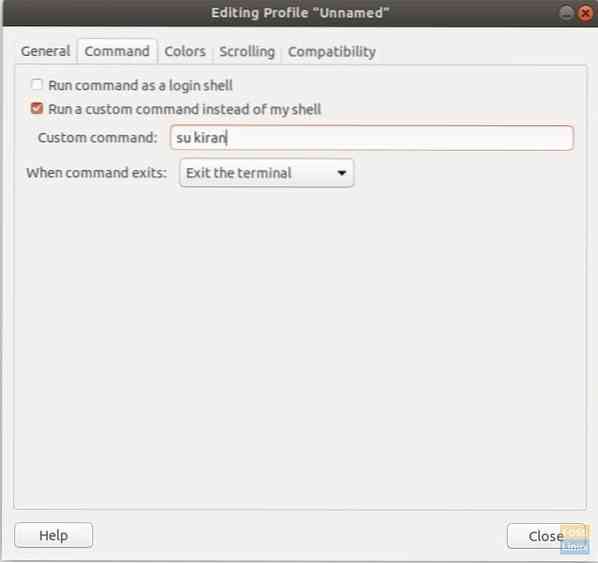
Langkah 5) Di bagian "Ketika perintah keluar:", Anda akan melihat tiga opsi tentang apa yang akan terjadi jika pengguna memasukkan kata sandi yang salah. Anda dapat memilih "Keluar dari terminal". Dalam hal ini, Terminal akan berhenti begitu saja setelah memasukkan kata sandi yang salah tanpa peringatan. Anda juga dapat memilih "Mulai ulang perintah" yang akan membuat Terminal menampilkan kesalahan "Kegagalan otentikasi" dan memungkinkan pengguna untuk memasukkan kembali kata sandi. Dalam contoh ini, saya memilih opsi "Restart the command".

Langkah 5) Klik "Tutup".
Langkah 6) Coba luncurkan Terminal sekarang. Ini akan meminta kata sandi dan tidak akan menampilkan prompt Terminal tanpa memasukkan kata sandi yang benar.
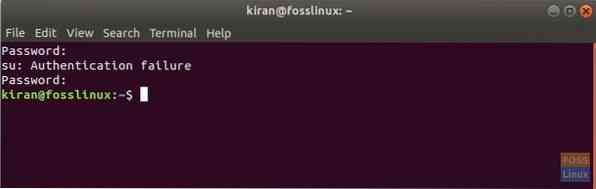
Semoga panduan ini bermanfaat bagi Anda. Selamat bersenang-senang guys!
 Phenquestions
Phenquestions



