Beberapa hal yang perlu diperhatikan tentang metode ini:
- Tidak seperti gambar ISO langsung, disk ini akan memiliki penyimpanan persisten penuh sehingga Anda tidak perlu khawatir kehilangan file dan data yang tersimpan pada reboot berikutnya
- Kinerja Ubuntu pada drive eksternal akan tergantung pada kecepatan baca dan tulis disk, pilih USB 3.x mengemudi jika memungkinkan
- Drive eksternal akan terhapus sepenuhnya selama instalasi, jadi pastikan tidak ada file penting
Prasyarat
Untuk menginstal VirtualBox di Ubuntu, jalankan perintah di bawah ini satu per satu:
$ sudo apt install virtualbox virtualbox-guest-additions-iso virtualbox-ext-pack$ sudo usermod -a -G vboxusers $USER
$ sudo modprobe vboxdrv
Reboot sistem untuk menyelesaikan instalasi complete.
Hubungkan drive USB eksternal tempat Anda ingin menginstal Ubuntu dan kemudian jalankan perintah di bawah ini:
$ VBoxKelola daftar usbhostAnda akan melihat drive eksternal Anda terdaftar di output terminal:
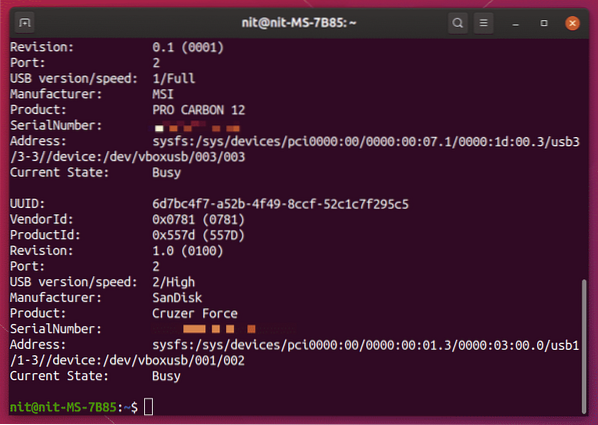
Saya menyiapkan drive USB eksternal SanDisk Cruzer Force untuk menginstal Ubuntu dan terdaftar dengan benar oleh perintah VBoxManage.
Perhatikan bahwa langkah-langkah ini mutlak diperlukan untuk menyelesaikan agar tutorial ini berfungsi. Jika drive USB eksternal tidak tercantum dalam output terminal yang ditunjukkan di atas, Anda tidak akan dapat menginstal Ubuntu di dalamnya. Panduan ini telah diuji dengan Ubuntu 19.10 dan mungkin atau mungkin tidak berfungsi pada versi yang lebih lama.
Mempersiapkan Mesin Virtual
Untuk menginstal Ubuntu pada drive eksternal menggunakan VirtualBox, Anda harus mem-boot ke mode live ISO Ubuntu di mesin virtual. Dengan Ubuntu berjalan dalam mode langsung di mesin VirtualBox, Anda dapat menggunakan penginstal default yang dikirimkan bersama Ubuntu untuk menginstalnya di drive USB eksternal.
Luncurkan VirtualBox dari peluncur aplikasi dan klik tombol "Baru" untuk menambahkan mesin virtual baru. Tetapkan nama pilihan Anda tetapi pastikan "Jenis" diatur ke Linux. Klik tombol “Berikutnya >” untuk melanjutkan.

Di jendela berikutnya, atur jumlah RAM untuk mesin virtual Ubuntu. Pastikan Anda menetapkan jumlah yang banyak agar penginstal default Ubuntu berfungsi tanpa masalah di mesin virtual.
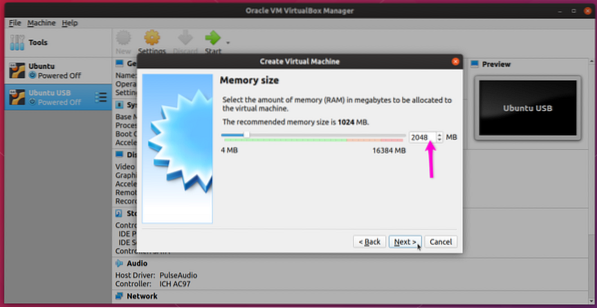
Pada layar berikutnya, pastikan kotak radio "Jangan tambahkan hard disk virtual" dicentang. Karena Anda akan menginstal Ubuntu pada drive eksternal, tidak perlu membuat hard disk virtual. Ini akan meminimalkan kemungkinan menginstal Ubuntu pada disk yang salah.
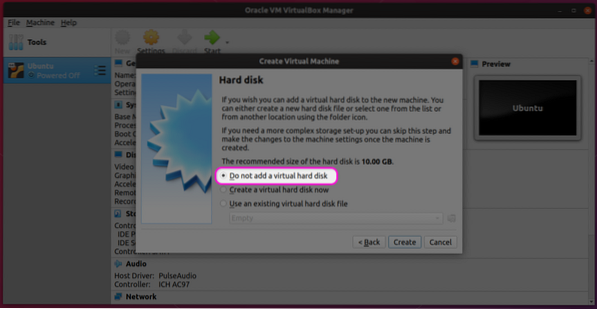
Abaikan peringatan "tanpa hard disk" dan klik tombol "Lanjutkan" untuk menyelesaikan proses pembuatan mesin virtual Ubuntu.
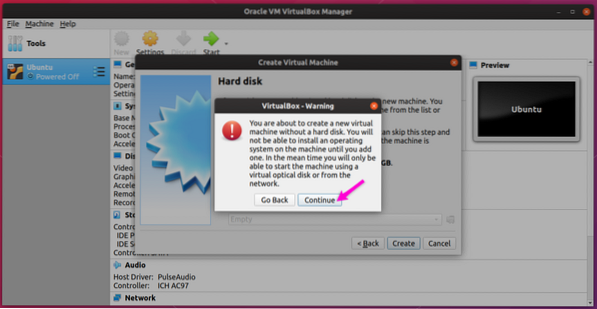
Pilih mesin virtual Anda yang baru dibuat, lalu klik tombol “Pengaturan” untuk mulai mengonfigurasi mesin virtual.
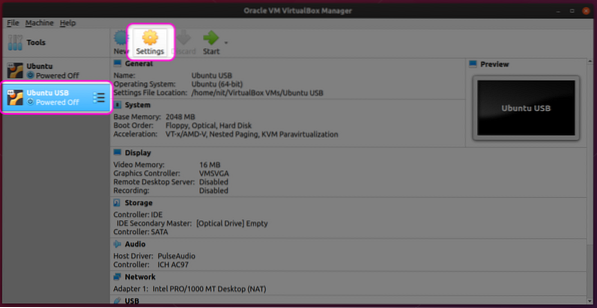
Buka tab "Sistem" dan pilih jumlah prosesor CPU yang sesuai dengan mengingat kemampuan perangkat keras Anda. Seperti yang dinyatakan sebelumnya, penginstal akan berjalan di mesin virtual. Menetapkan lebih banyak daya ke mesin virtual akan memastikan pemasangan yang lebih cepat pada drive eksternal.
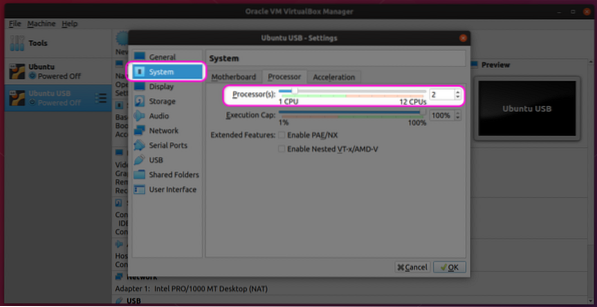
Buka tab "Tampilan", pilih memori video yang sesuai dan klik kotak centang "Aktifkan Akselerasi 3D". Pengaturan ini juga akan meningkatkan kinerja Ubuntu di mesin virtual.
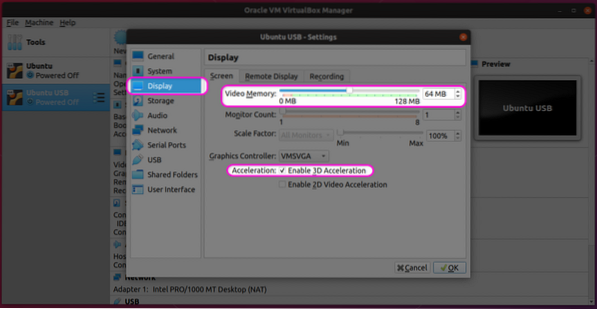
Klik tab "Storage" dan klik ikon plus kecil di depan entri "Controller: IDE".
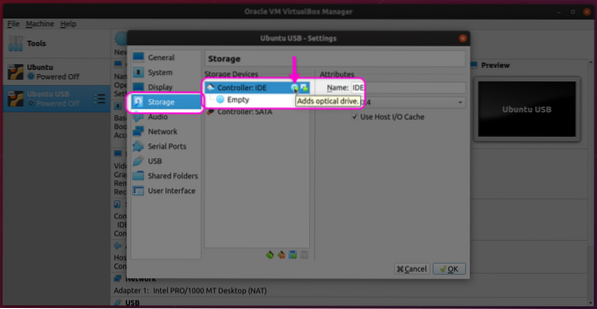
Klik "Pilih disk" di jendela berikutnya.
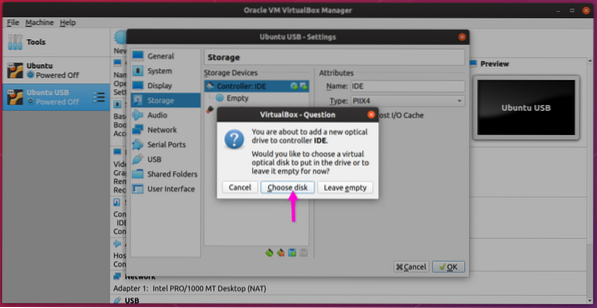
Pada layar berikutnya, pilih gambar ISO yang ada yang mungkin telah Anda gunakan saat membuat mesin virtual lain atau tambahkan gambar ISO baru menggunakan tombol "Tambah".
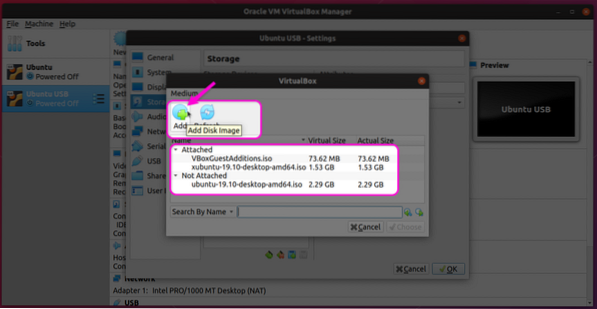
Setelah Anda memilih gambar ISO, pastikan gambar itu muncul di bagian "Penyimpanan".
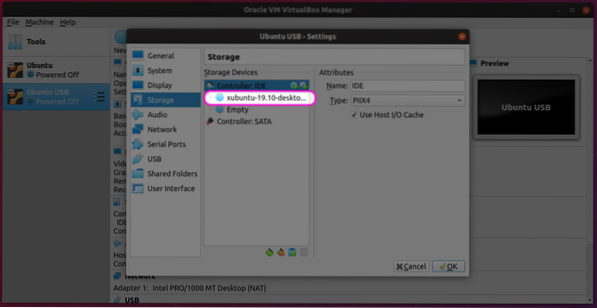
Buka tab "USB" dan klik "Aktifkan Pengontrol USB". Pilih versi USB yang sesuai dan klik ikon plus untuk menambahkan perangkat baru dari menu popup kecil.
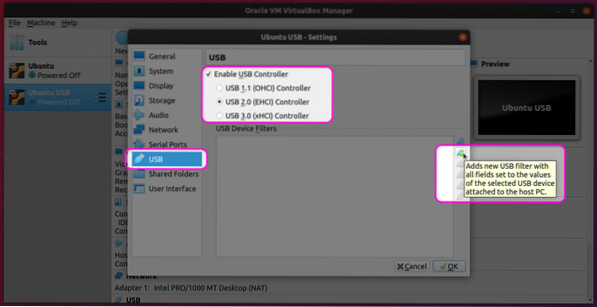
Terakhir, pastikan perangkat USB yang Anda pilih muncul dalam daftar.
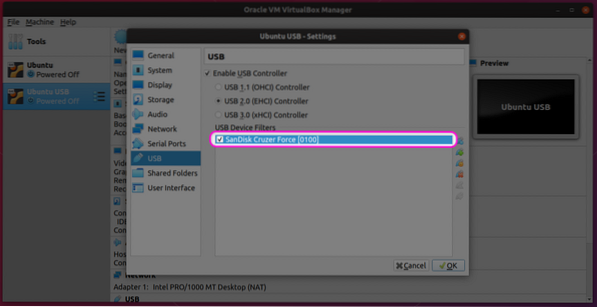
Jika Anda telah mengikuti semua langkah dengan benar sejauh ini, mesin virtual Ubuntu Anda sudah siap dan Anda siap untuk mem-boot-nya.
Mem-boot Mesin Virtual untuk Menginstal Ubuntu di Drive USB
Pilih mesin virtual baru dari bilah sisi kiri dan klik tombol "Mulai" untuk mem-boot-nya. Proses menginstal Ubuntu di dalam mesin virtual cukup mudah dan identik dengan menginstal Ubuntu di PC asli. Demi penyelesaian, saya menyebutkan beberapa langkah di sini (diuji dengan Xubuntu 19.10 karena saya memiliki beberapa masalah dengan GNOME Shell di mesin virtual).
Klik tombol "Instal Xubuntu" (atau Ubuntu) untuk memulai proses instalasi.
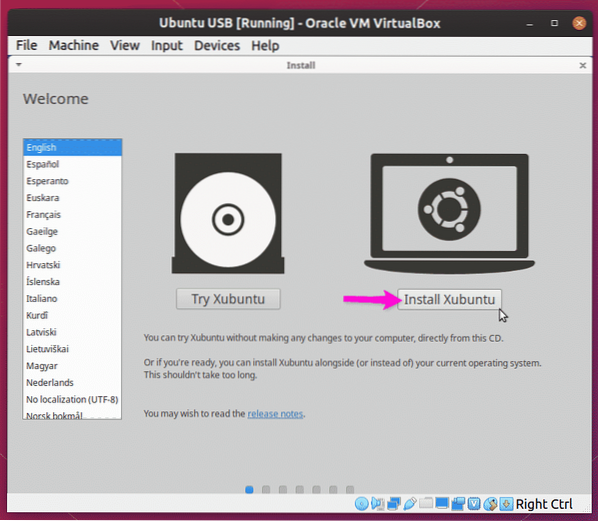
Terus ikuti petunjuk di layar hingga Anda mencapai layar "Jenis instalasi". Untuk menginstal Xubuntu pada drive USB eksternal bersama dengan bootloader GRUB yang berfungsi penuh pada drive itu sendiri, Anda harus mengklik radiobox "Hapus disk dan instal Xubuntu". Anda juga dapat mengklik "Sesuatu yang lain" untuk pergi ke pengaturan lanjutan dan manajer partisi.
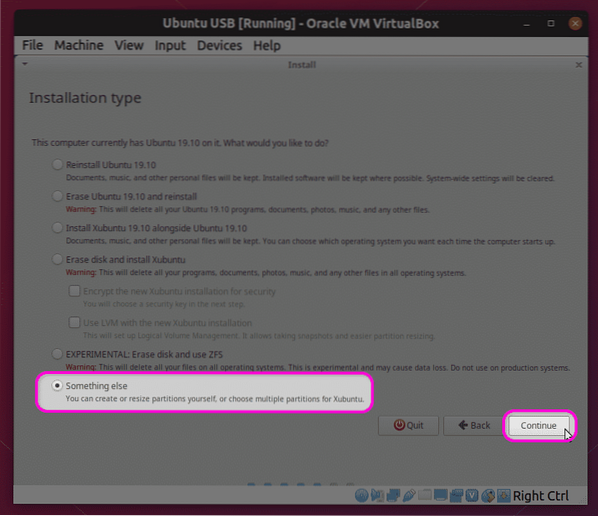
Manajer partisi hanya akan mencantumkan drive USB eksternal sebagai tujuan instalasi yang valid, seperti yang ditunjukkan pada gambar di bawah. Opsi "Perangkat untuk instalasi boot loader" juga hanya akan menampilkan drive eksternal. Karena hanya dua disk media yang terpapar ke mesin virtual: Xubuntu ISO image dan drive USB eksternal, tidak ada kemungkinan untuk menginstal OS pada drive internal atau partisi yang salah.
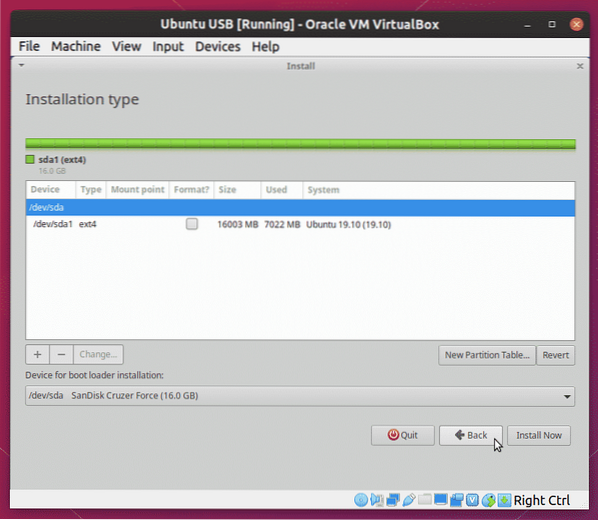
Tunggu penginstal selesai dan kemudian cabut drive USB. Itu saja, Anda sekarang telah menginstal Ubuntu lengkap pada drive eksternal dan Anda dapat mem-boot-nya dari sistem apa pun yang memiliki port USB.
Perhatikan bahwa proses instalasi di mesin virtual akan lebih lambat daripada di perangkat keras nyata. Waktu yang dibutuhkan akan tergantung pada konfigurasi perangkat keras dan mesin virtual Anda dan bahkan mungkin perlu waktu berjam-jam untuk menyelesaikannya.
Kesimpulan
Dimungkinkan untuk menginstal Ubuntu pada drive eksternal dari stik USB langsung yang dapat di-boot itu sendiri. Namun, selalu ada kemungkinan OS atau bootloader terinstal di partisi yang salah, terutama jika ada beberapa drive yang terhubung ke sistem. Metode ini jauh lebih aman karena hanya sejumlah kecil drive yang terpapar ke mesin virtual, sehingga lebih sedikit rawan kesalahan. Karena tidak perlu mem-boot stik USB asli, Anda dapat terus menggunakan OS host juga saat penginstalan selesai di latar belakang di mesin virtual.
 Phenquestions
Phenquestions


