Mouse dan Panel sentuhs tidak hanya membuat komputasi menjadi mudah tetapi juga lebih efisien dan tidak memakan banyak waktu. Kami tidak dapat membayangkan hidup tanpa perangkat ini, tetapi tetap saja, faktanya Anda tidak dapat banyak menyesuaikan perangkat ini. Semua touchpad dan mouse dilengkapi dengan arah pengguliran default, dan posting ini adalah tentang cara membalikkannya.
Setiap orang memiliki pilihan yang berbeda dalam hal arah pengguliran. Anda mungkin menyukai halaman yang digulir ke arah yang sama saat Anda menggerakkan jari di atas touchpad. Atau Anda mungkin menyukainya dengan cara terbalik. Membalik arah gulir untuk touchpad laptop Anda cukup mudah karena Windows secara default menawarkan penyesuaian ini this. Jika Anda mencari membalikkan arah gulir mouse Anda, maka Anda harus mengikuti prosedur kecil yang rumit yang disebutkan dalam posting ini.
Membalikkan arah pengguliran Touchpad
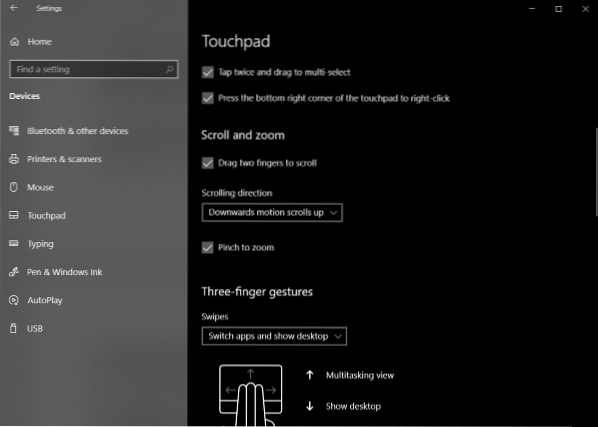
Touchpad umumnya lebih dapat disesuaikan, dan itu cukup terlihat dari jumlah pengaturan yang tersedia dengan. Anda dapat mengonfigurasi semuanya termasuk gerakan, ketukan, sensitivitas, dan bahkan arah pengguliran. Untuk membalikkan arah pengguliran yang ada, ikuti langkah-langkah berikut:
- Buka Pengaturan (Menang + I) dan kemudian pergi ke Perangkat.
- Sekarang pilih Panel sentuh dari menu kiri.
- Temukan pengaturan yang disebut Arah Bergulir.
- Klik pada drop-down dan pilih pengaturan yang diinginkan. Untuk pengguliran arah yang sama, pilih Gerakan ke bawah menggulir ke bawah. Atau pilih yang lain untuk hasil sebaliknya.
Pengaturan akan diterapkan secara instan, dan Anda akan dapat mengenali perubahannya. Cukup mudah untuk mengubah pengaturan pengguliran untuk touchpad, tetapi tidak demikian halnya dengan mouse.
Arah gulir terbalik untuk Mouse

Seperti yang disebutkan, langkah-langkah ini sedikit rumit dan melibatkan modifikasi registri. Jangan lupa untuk membuat cadangan registri jika terjadi kesalahan.
Pencarian untuk Pengaturan perangkat di Mulailah.
Setelah dibuka, cari Mouse Anda di bawah Tikus dan alat penunjuk lainnya. Biasanya disebut sebagai Mouse yang sesuai dengan HID.
Klik kanan perangkat dan klik Properti.
Pergi ke rincian tab dan pilih Jalur Instance Perangkat di menu tarik-turun Properti.
Catat nilai yang ditampilkan di bawah bidang nilai.
Buka Registry Manager dan pergi ke lokasi:
HKEY_LOCAL_MACHINE\SYSTEM\CurrentControlSet\Enum\HID
Di bawah folder ini mulailah mencocokkan nilai bagian pertama dari nilai yang Anda catat di langkah 5. Buka folder yang memiliki nilai yang sama.
Sekarang ulangi ini untuk bagian kedua dari nilai. Sekarang Anda telah tiba di perangkat yang Anda inginkan.
Klik Parameter Perangkat dan temukan properti yang disebut FlipFlopWheel. Untuk membalikkan arah pengguliran, balikkan nilainya dari 0 untuk 1 atau 1 untuk 0.

Restart komputer Anda agar terjadi perubahan changes.
Setelah me-restart komputer Anda, Anda akan dapat melihat perubahan di tempat. Arah pengguliran untuk mouse tertentu akan dibalik. Anda dapat mengubah nilai kembali ke nilai aslinya atau menggunakan cadangan registri untuk membatalkan perubahan. Jika Anda buntu, coba ikuti langkah-langkahnya lagi dan catat informasi penting dari langkah nomor 5.
Ini adalah cara mengubah arah gulir untuk touchpad dan mouse di Windows 10. Cukup sederhana untuk touchpad, tetapi sedikit rumit untuk Mouse.
Bagikan pandangan atau masalah Anda di bagian komentar di bawah.

 Phenquestions
Phenquestions


