Awal minggu ini, kami melaporkan pada konferensi Windows Linux pertama, WSLconf 1, Maret mendatang. WSLConf 1 berjanji untuk berpusat pada Microsoft Windows Subsystem for Linux (WSL).
WSL, atau Subsistem Windows untuk Linux, adalah lapisan kompatibilitas yang dirancang Microsoft yang memungkinkan pengguna untuk menginstal distribusi GNU/Linux dan menjalankan binari Linux secara native di Windows 10 dan Windows Server 2019.
Meskipun saya pernah mendengar tentang WSL sebelumnya, saya belum terjun dalam mengeksplorasi teknologi. Berita tentang WSL Conf 1 mendorong saya untuk melakukannya. Apakah saya pernah senang melakukannya??
Bisakah Kita Menjalankan Subsistem Windows untuk Linux (WSL)?
Untuk memulai dengan WSL, kita perlu masuk ke workstation Windows 10 atau server Windows 2019. Dalam kasus kami, kami menggunakan Windows 10.
Pembaruan Musim Gugur 2018 Windows 10 dikirimkan dengan Subsistem Windows untuk Linux, jadi kami hanya perlu mengaktifkan fitur opsional ini untuk menginstal.
Sebelum instalasi, kami harus memastikan sistem kami dapat mendukung WSL. Kita harus menjalankan Windows 10 versi 64-bit (ada di sebelah next Tipe sistem dibawah Tentang) dan bahwa kami menjalankan Windows 10 build 14393 atau lebih baru (terletak di sebelah Pembuatan OS dibawah Spesifikasi Windows).
Kita dapat memeriksa ini dengan pergi ke Pengaturan | Sistem | Tentang.
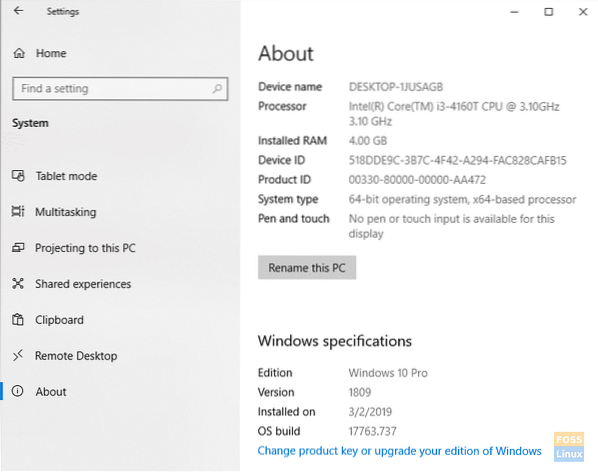
Jika mesin Anda bukan 64-bit, sayangnya, Anda tidak dapat menjalankan WSL.
Jika build Windows 10 Anda bukan 14393 atau lebih baru, jalankan saja Pembaruan Windows untuk memastikan Anda bisa.
Sekarang setelah persyaratan kita selesai, mari kita mulai.
Aktifkan Subsistem Windows untuk Linux (WSL)
Untuk mengaktifkan WSL, klik Mulai Windows dan cari Fitur Windows. Ketika Mengaktifkan atau menonaktifkan Fitur Windows item ditampilkan, pilih itu.
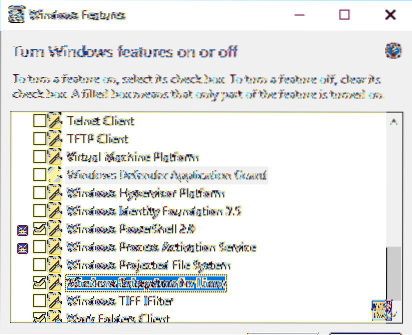
Setelah daftar terisi, gulir ke bawah ke Subsistem Windows untuk Linux, dan pastikan sudah dicentang. Klik baik.
Harap bersabar karena Windows menginstal file yang diperlukan.
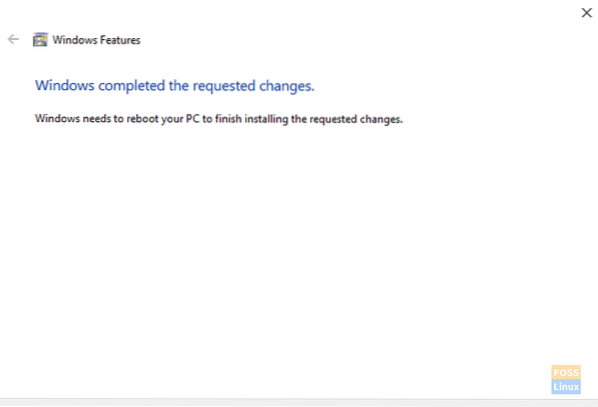
Setelah Windows menginstal WSL, izinkan Windows untuk me-reboot PC Anda.
Setelah Windows reboot, masuk dan klik log Mulai Windows | Lari, dan ketik cmd dalam kotak. Klik baik.
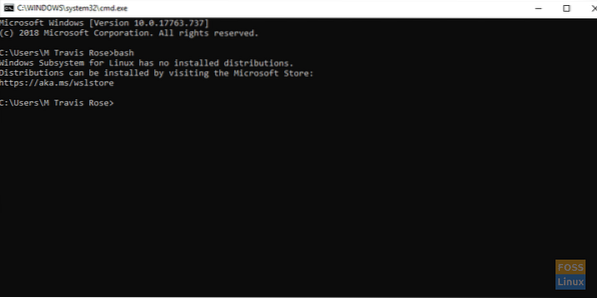
Untuk memulai WSL, ketik pesta
Perhatikan bahwa kami tidak memiliki distribusi yang terinstal. Mari kita selesaikan itu.
Instal Ubuntu di Subsistem Windows untuk Linux (WSL)
Dari browser web, buka https://aka.ms/wslstore. Klik baik untuk mengizinkan Windows meluncurkan Toko Microsoft.
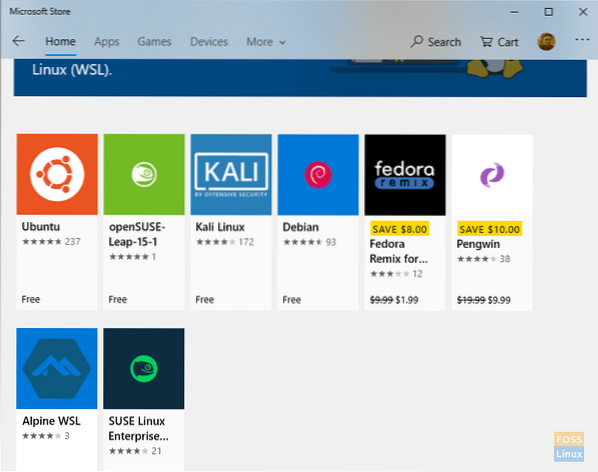
Begitu sampai di toko, perhatikan berbagai distro yang tersedia untuk WSL.
Untuk tujuan kami, kami akan menginstal Ubuntu. Klik dua kali ikon Ubuntu.
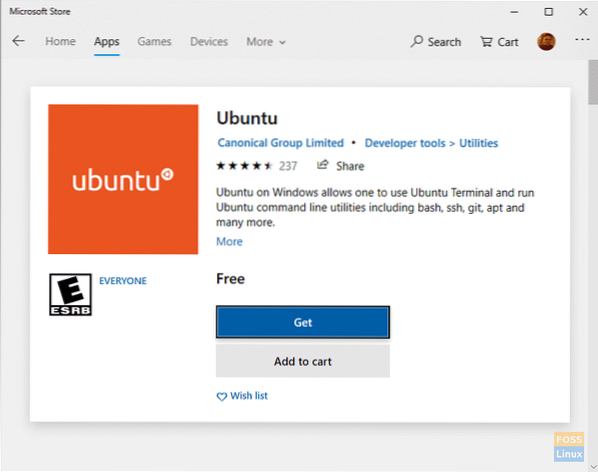
Pilih Dapatkan untuk memulai pengunduhan dari Microsoft Store.
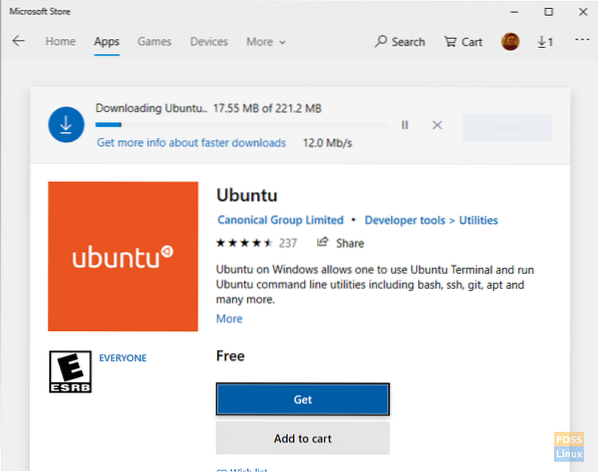
Harap bersabar saat distro WSL Ubuntu diunduh.
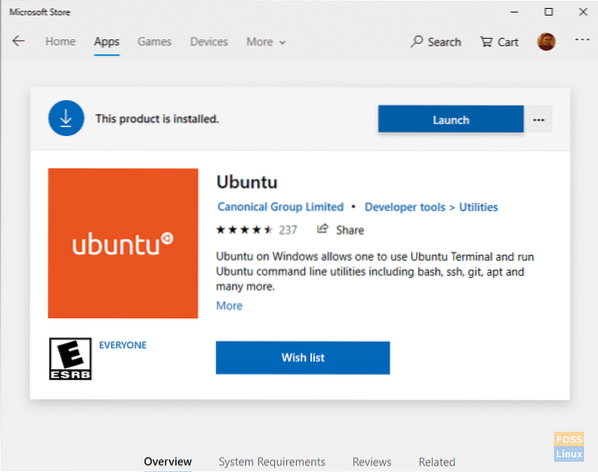
Setelah unduhan selesai, klik Meluncurkan.
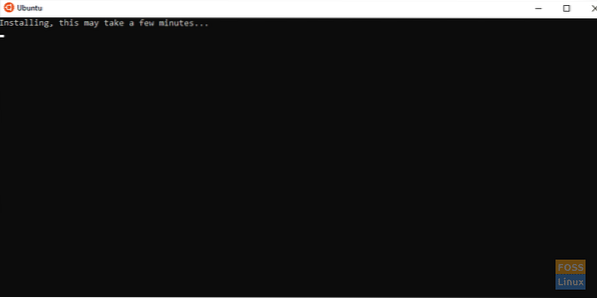
Harap bersabar saat Ubuntu menginstal di WSL.
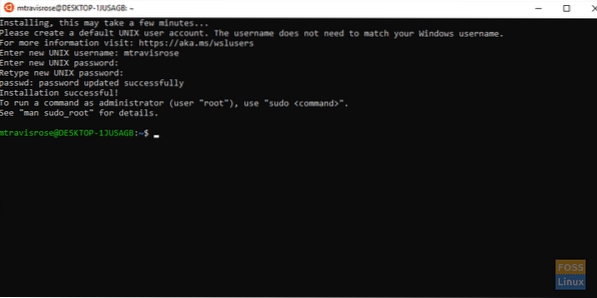
Setelah Ubuntu berhasil menginstal pada Windows 10, masukkan nama pengguna UNIX baru Anda saat diminta. Juga, masukkan dan verifikasi kata sandi Anda.
Seperti semua instalasi Linux, kami ingin memperbarui dan meningkatkan sistem kami sebelum menjelajahi dan menggunakan.
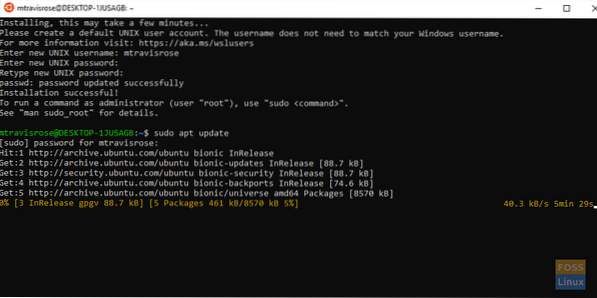
Dari terminal, mulai pembaruan:
# sudo apt update
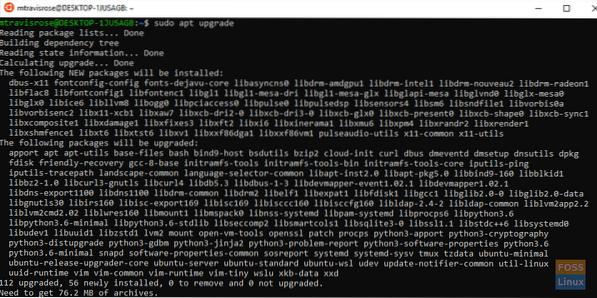
Selanjutnya, mulai pemutakhiran Ubuntu:
# sudo apt upgrade
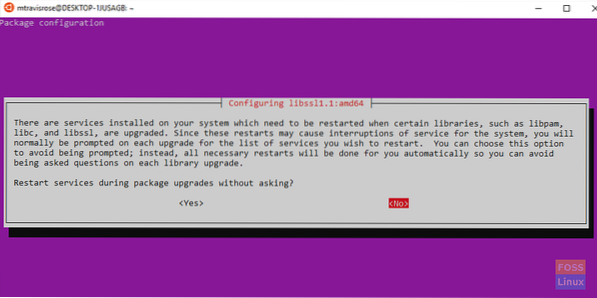
Pilih Iya jika diminta untuk “Mulai ulang layanan selama peningkatan paket tanpa meminta?“. Upgrade harus selesai tanpa masalah.
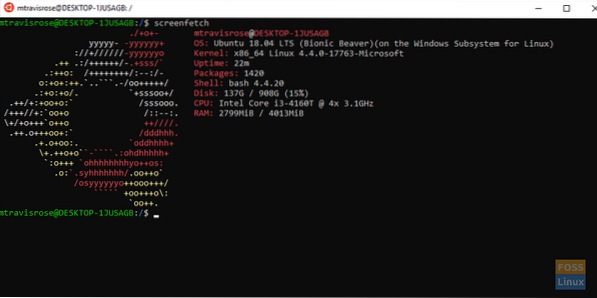
Selamat! Anda sekarang menjalankan Ubuntu di Windows 10.
Subsistem Windows untuk Linux (WSL) Filesystem
WSL Microsoft menggunakan sistem filenya, diinstal di Windows di %LOCALAPPDATA%\.
Dengan instalasi kami, WSL berada di bawah C:\Users\M Travis Rose\AppData\Local\.
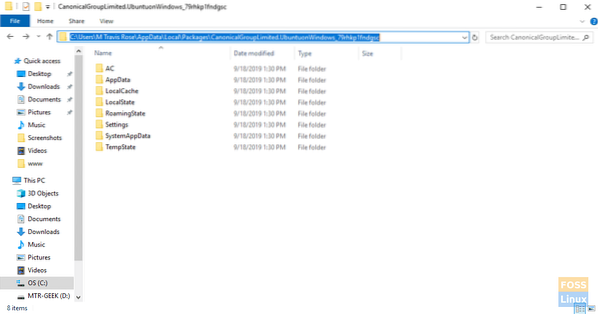
Pengguna tidak boleh memindahkan atau membuat perubahan pada direktori WSL atau subdirektori dan file yang dikandungnya.
Pengguna WSL dapat mengakses file Windows melalui distro WSL Linux di /menit/c/.
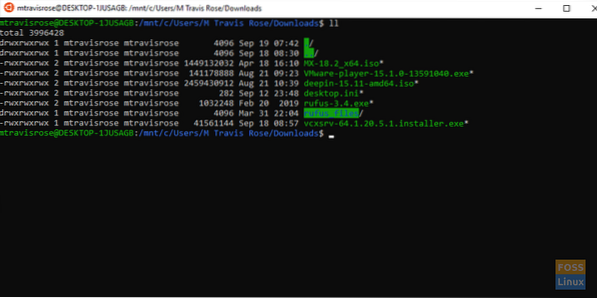
Kami sangat menyarankan Anda membuat tautan simbolis ke folder beranda Windows Anda serta lokasi lain yang sering diakses dalam sistem file Windows Anda untuk akses cepat dan mudah.
Akan datang lebih banyak lagi!
Kami sekarang memiliki versi Ubuntu yang berfungsi penuh dan diperbarui yang berjalan dengan sempurna di dalam Windows 10. Namun, kami hanya memiliki fungsionalitas baris perintah. Kami tidak memiliki akses ke fungsionalitas dan aplikasi GUI yang kaya yang diberikan Ubuntu kepada kami.
Jangan khawatir, dalam artikel kami berikutnya tentang WSL, dan kami akan sepenuhnya memanfaatkan fungsionalitas WSL melalui penggunaan penerusan X11 dengan menginstal Server X11 di Windows. Kami juga akan menginstal tidak hanya satu aplikasi GUI di distro WSL Ubuntu baru kami, tetapi juga menginstal dan menggunakan seluruh lingkungan desktop
Jika Anda pernah atau sedang menggunakan WSL, berikan umpan balik tentang pengalaman dan pemikiran Anda tentang terjun pertama Microsoft ke dunia Linux yang luar biasa.
 Phenquestions
Phenquestions



