FQDN sebenarnya adalah subdomain dari domain Anda. Subdomain/FQDN harus memiliki catatan A (untuk IPv4) atau catatan AAAA (untuk IPv6) di server nama domain (DNS) Anda. Kami akan berbicara lebih banyak tentang itu di bagian selanjutnya dari artikel ini.
Hal-hal mungkin tampak rumit sekarang. Tapi sebuah contoh akan membuat segalanya lebih jelas.
Contoh:
Katakanlah, Anda memiliki nama domain simpul.com dan Anda memiliki 2 komputer di jaringan, komputer A dan komputer B. Komputer A memiliki alamat IP 192.168.20.141 dan komputer B memiliki alamat IP 192.168.20.142. Sekarang, katakanlah, Anda ingin menamai komputer A awan1, dan komputer B awan2.
Dalam hal ini, nama host FQDN komputer A adalah would awan1.simpul.com dan komputer B adalah awan2.simpul.com.
Server DNS Anda juga akan memiliki catatan A untuk awan1.simpul.com dan awan2.simpul.com. Yang seperti itu awan1.simpul.com akan diselesaikan menjadi alamat IP komputer A 192.168.20.141 dan awan2.simpul.com akan menyelesaikan ke alamat IP komputer B 192.168.20.142. Sekarang, Anda dapat menggunakan FQDN alih-alih alamat IP untuk berkomunikasi antara komputer A dan B.
Semua yang saya katakan diilustrasikan pada gambar di bawah ini yang dapat membantu Anda memahami konsep ini dengan mudah.
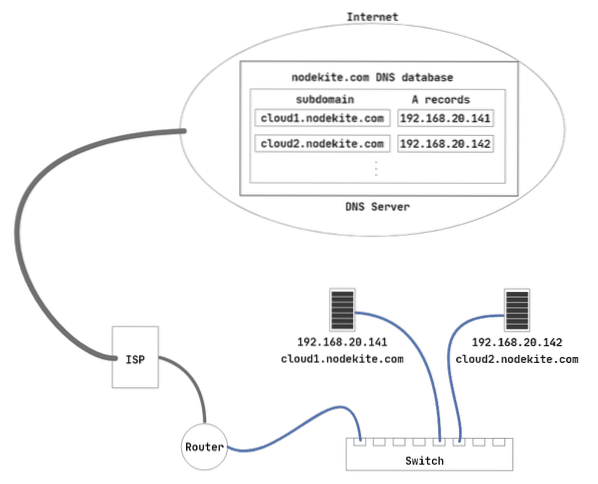
Gambar 1: Prinsip kerja nama host FQDN
Cukup teori untuk saat ini. Mari kita mulai dengan implementasi praktisnya.
Menyiapkan Alamat IP Statis:
Anda harus mengatur alamat IP statis di Ubuntu 20 . Anda.04 mesin LTS tempat Anda akan mengatur nama host FQDN. Jika Anda memerlukan bantuan untuk mengatur alamat IP statis di Ubuntu 20 . Anda.04 mesin, periksa artikel saya Menyiapkan Alamat IP Statis di Ubuntu 20.04 LTS di LinuxHint.com.
Saya telah mengatur alamat IP statis 192.168.20.141 di komputer A.
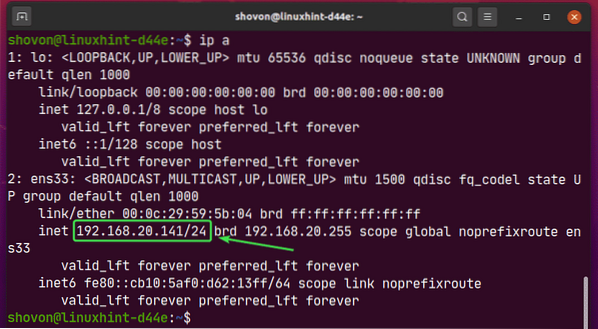
Dan alamat IP statis 192.168.20.142 di komputer B.
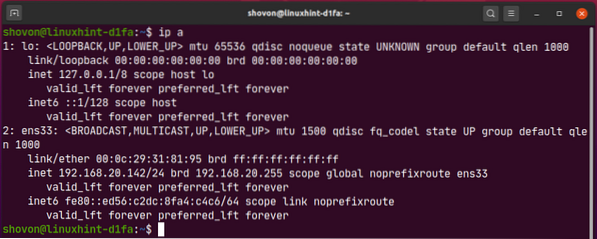
Menambahkan Entri DNS ke Server DNS:
Anda harus menambahkan catatan A yang diperlukan (untuk IPv4) atau catatan AAAA (untuk IPv6) untuk FQDN di server DNS Anda.
Saya telah menambahkan catatan A untuk awan1.simpul.com dan awan2.simpul.com di server DNS saya seperti yang Anda lihat pada tangkapan layar di bawah ini.
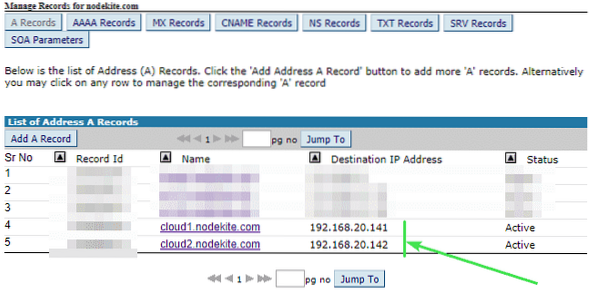
Sekarang, Anda dapat memeriksa apakah nama DNS awan1.simpul.com ke resolusi alamat IP bekerja dengan perintah berikut:
$nslookup cloud1.simpul.com 8.8.8.8CATATAN: Sini, 8.8.8.8 adalah alamat IP server DNS publik Google Google. Anda dapat mengubahnya ke beberapa alamat server DNS lain jika diperlukan.
Seperti yang Anda lihat, resolusi nama DNS berfungsi untuk awan1.simpul.com.
CATATAN: Resolusi nama DNS mungkin tidak langsung berfungsi setelah Anda menambahkannya ke server DNS Anda. Perubahan mungkin memerlukan beberapa menit hingga beberapa jam (maksimal 24 jam) untuk diterapkan ke semua server DNS publik.
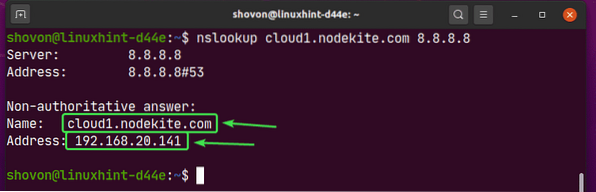
Dengan cara yang sama, Anda dapat memeriksa apakah nama DNS awan2.simpul.com ke resolusi alamat IP berfungsi.
$nslookup cloud2.simpul.com 8.8.8.8Resolusi nama DNS berfungsi untuk awan2.simpul.com demikian juga.
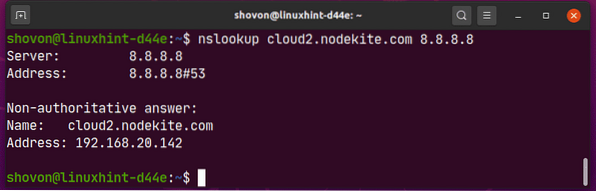
Izinkan Perubahan Nama Host di Server Ubuntu 20.04 LTS:
Jika Anda menggunakan Ubuntu Server 20.04 LTS, lalu pastikan melestarikan_namahost diatur ke Salah dalam /etc/cloud/cloud.cfg mengajukan. Jika tidak, perubahan nama host tidak akan bertahan saat reboot.
Pertama, buka /etc/cloud/cloud.cfg file dengan perintah berikut:
$ sudo nano /etc/cloud/cloud.cfg
Sekarang, pastikan melestarikan_hostname diatur ke Salah. Kemudian, simpan file dengan menekan
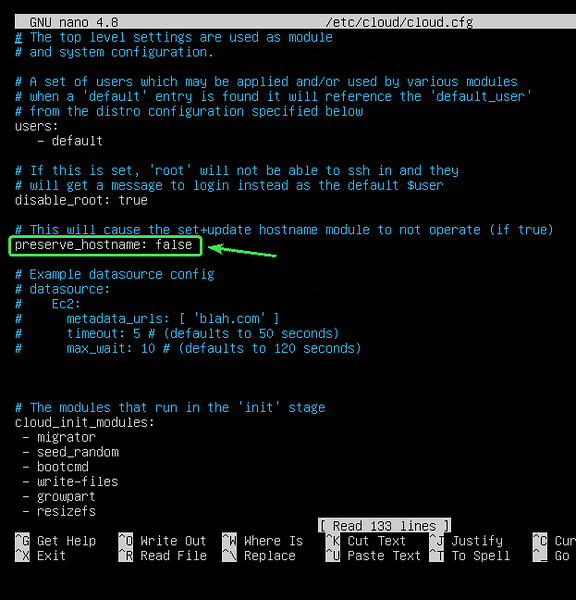
Perhatikan bahwa untuk Ubuntu Desktop 20.04 LTS, langkah ini tidak diperlukan.
Menyetel Nama Host:
Sekarang, Anda dapat mengatur awan1.simpul.com sebagai nama host komputer A dengan perintah berikut:
$ sudo hostnameectl set-hostname cloud1.simpul.com
Sekarang, agar perubahan diterapkan, reboot komputer Anda dengan perintah berikut:
$ sudo reboot
Setelah komputer Anda boot, jalankan perintah berikut untuk memverifikasi apakah nama host komputer A telah berubah.
$ nama hostSeperti yang terlihat, awan1.simpul.com ditetapkan sebagai nama host komputer A.
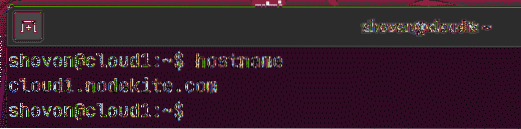
Dengan cara yang sama, atur awan2.simpul.com sebagai nama host komputer B.
$ sudo hostnameectl set-hostname cloud2.simpul.com
Sekarang, reboot komputer Anda agar perubahan diterapkan.
$ sudo reboot
Setelah komputer Anda boot, verifikasi apakah nama host telah berubah dengan perintah berikut:
$ nama hostSeperti yang terlihat, awan2.simpul.com ditetapkan sebagai nama host komputer B.
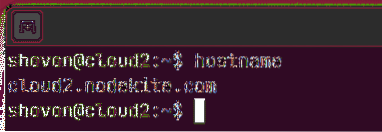
Memeriksa Konektivitas Antar Host:
Sekarang, periksa apakah komputer A dapat melakukan ping sendiri menggunakan nama host awan1.simpul.com sebagai berikut:
$ ping -c 5 $(nama host)Seperti yang Anda lihat, komputer A dapat melakukan ping sendiri menggunakan nama host awan1.simpul.com. Jadi, resolusi DNS berfungsi dengan benar untuk komputer A.
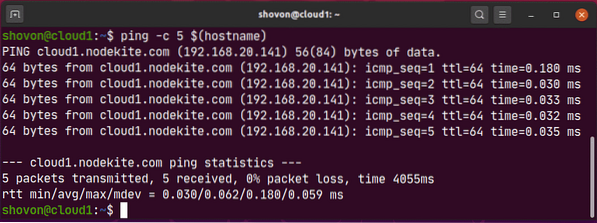
Sekarang, periksa apakah komputer B dapat melakukan ping sendiri menggunakan nama host awan2.simpul.com sebagai berikut:
$ ping -c 5 $(nama host)Komputer B juga dapat melakukan ping sendiri menggunakan nama host awan2.simpul.com. Jadi, resolusi DNS juga berfungsi dengan benar untuk komputer B.
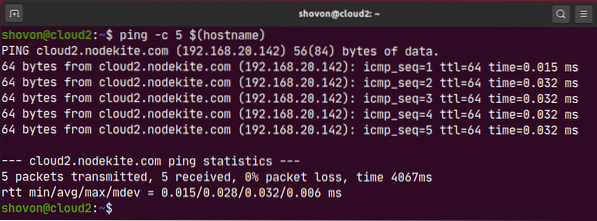
Sekarang, periksa apakah komputer A dapat melakukan ping ke komputer B menggunakan nama host komputer B sebagai berikut:
$ ping -c 3 cloud2.simpul.comSeperti yang Anda lihat, komputer A dapat melakukan ping ke komputer B menggunakan nama host komputer B.
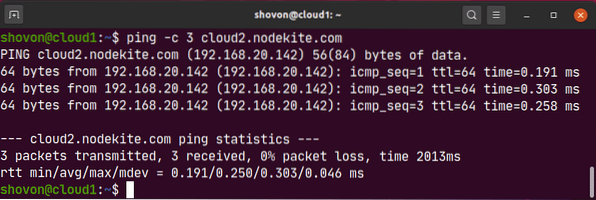
Dengan cara yang sama, periksa apakah komputer B dapat melakukan ping ke komputer A menggunakan nama host komputer A sebagai berikut:
$ ping -c 3 cloud1.simpul.comSeperti yang Anda lihat, komputer B dapat melakukan ping ke komputer A menggunakan nama host komputer A.
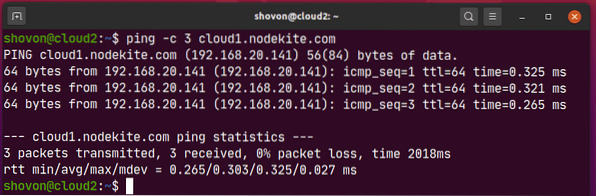
Jadi, komputer A dan komputer B dapat saling berkomunikasi menggunakan nama host awan1.simpul.com dan awan2.simpul.com masing-masing.
Jadi, begitulah cara Anda mengatur nama host dengan benar di Server Ubuntu 20.04 LTS. Terima kasih telah membaca artikel ini.
 Phenquestions
Phenquestions


