Terutama ketika Anda baru mengenal Linux, banyak hal bisa membuat Anda frustasi jika Anda belum nyaman dengan lingkungan Linux. Cara Anda menginstal perangkat lunak dan aplikasi, cara Anda menavigasi semuanya berbeda dari Windows atau MacOS. Itu masalah yang paling membuat frustrasi adalah masalah konektivitas internet. Dalam panduan ini, saya akan membahas masalah umum seperti itu. Ini akan membantu Anda ketika Anda memiliki masalah konektivitas internet di Linux dan hanya ingin online dengan cepat.
Distro Ubuntu:
Linux memiliki berbagai macam distro, dan mungkin sedikit frustasi untuk memutuskan distro mana yang akan dipilih. Saya akan menggunakan Ubuntu 18.Versi 4 LTS sejauh ini merupakan distro paling populer dan paling banyak digunakan. Perintah terminal dapat bervariasi untuk berbagai distro, jadi jika perintah tertentu tidak berfungsi, pastikan itu adalah perintah yang benar untuk distro Anda. Untuk memeriksa versi Linux yang Anda gunakan, ketik perintah berikut di terminal.
$ uname -aPerintah di atas akan menampilkan layar berikut:

Beberapa pra-pemeriksaan kecil:
Sebelum kami melanjutkan diagnosis kami, pastikan jaringan Anda bukan yang bermasalah, i.e., pastikan jaringan Anda memiliki akses internet. Jika Anda terhubung melalui kabel, pastikan kabel terhubung dengan benar. Laptop memiliki kunci yang menghidupkan dan mematikan wifi. Pastikan wifi Anda diaktifkan your. Anda juga dapat mengaktifkan wifi dari pengaturan Linux, seperti yang dijelaskan di bagian selanjutnya.
Tidak ada koneksi internet
Sebagian besar waktu, sakelar wifi dimatikan, dan akibatnya, tidak ada koneksi internet seperti yang ditampilkan. Untuk memperbaikinya, buka pengaturan, untuk ini klik panah bawah di sebelah ikon baterai di kanan atas layar Anda. Di tarik-turun, klik ikon obeng di sebelah tombol dengan ikon kunci.
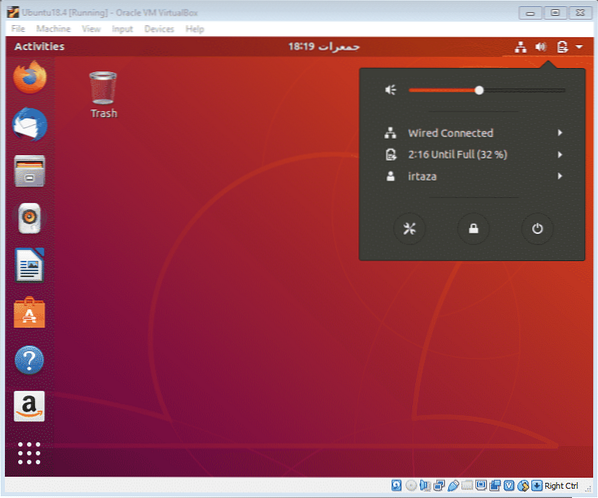
Di tab wifi, pastikan Anda menyalakan sakelar wifi. Pastikan juga mode pesawat dimatikan.
Jika Linux Anda masih tidak menangkap sinyal wifi, pastikan antarmuka Anda aktif dan berjalan. Untuk memeriksa apakah antarmuka Anda aktif, ketik perintah berikut di terminal
$ip tautanSekarang Anda akan melihat layar berikut.
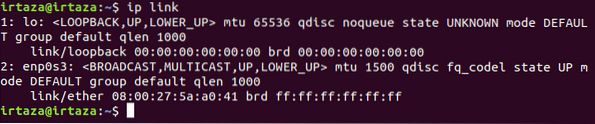
Pada gambar di atas di bagian enp0s3, Anda harus menemukan “LOWER_UP.” Ini berarti antarmuka Anda sudah habis
Selanjutnya, Anda ingin memeriksa IP Anda dan pastikan sudah dikonfigurasi. Untuk jenis ini perintah berikut di terminal Linux
$ ip addrTerminal Anda akan terlihat seperti ini.
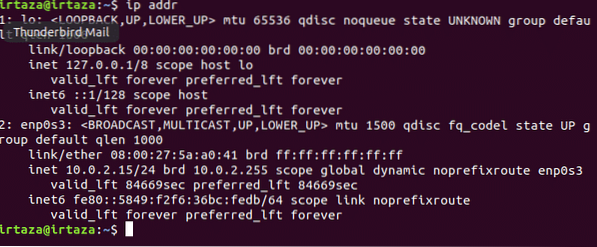
Ip Anda akan ditampilkan setelah “innet.” Jika tidak demikian, IP Anda tidak dikonfigurasi dengan benar.
Periksa Driver Anda
Dalam kebanyakan kasus, driver jaringan tidak diinstal atau tidak diinstal dengan benar, atau driver Anda tidak mutakhir. Jika perangkat keras Anda berfungsi dengan benar, ini mungkin masalahnya. Klik tombol shell di kanan bawah dan ketik "perangkat lunak dan pembaruan" di bilah pencarian. Buka perangkat lunak dan perbarui aplikasi.
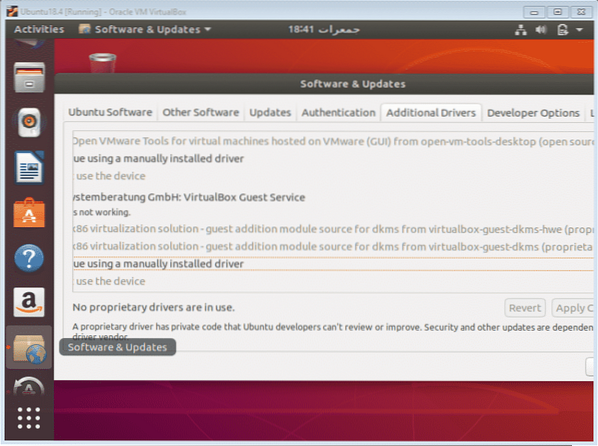
Buka tab "Driver Tambahan". Pada titik ini, sambungkan perangkat eksternal seperti USB yang memiliki pengaturan driver jaringan yang diperlukan atau sambungkan Linux Anda dengan internet melalui Ethernet sehingga Linux dapat mencari driver yang diperlukan dari internet atau perangkat Anda. Driver yang tersedia akan ditampilkan di sini. Instal driver yang sesuai dari sini. Jika tidak ada driver yang ditampilkan di sini, ini berarti tidak ada driver yang tersedia di Linux untuk perangkat keras Anda. Dengan kata lain, Linux tidak mendukung peralatan Anda. Tapi ini kasus ekstrim, dan jarang terjadi. Untuk memeriksa informasi lebih lanjut tentang perangkat keras Anda, dan chipset apa yang Anda miliki, ketik perintah berikut di terminal
$lspciBerikut akan menjadi output
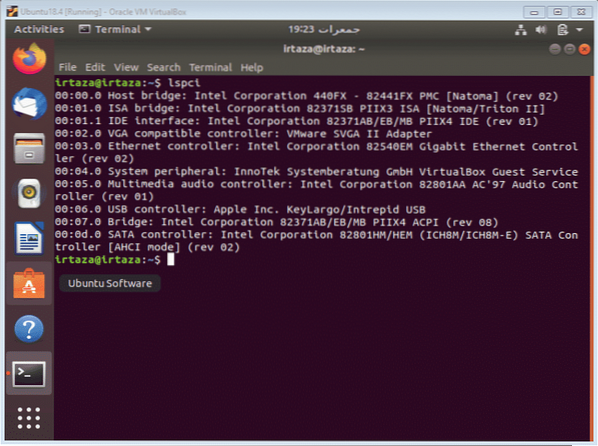
Karena sistem saya saat ini terhubung melalui Ethernet, Linux menunjukkan perangkat keras ethernet apa yang saya miliki. Ini adalah perintah yang berguna karena memberi Anda semua informasi pada satu layar. Anda dapat google nama chipset Anda dan menambahkan kata Linux di depan, melakukan ini akan menunjukkan kepada Anda apakah Linux mendukung perangkat keras khusus Anda atau tidak or.
Beberapa Alat Diagnosa
Linux menyertakan beberapa perintah yang dapat membantu Anda mendiagnosis masalah Internet Anda. Salah satu perintah tersebut adalah mengikuti
$ping -c5 google.comApa yang akan dilakukan adalah membuat lima koneksi dengan situs yang disebutkan setelah bagian c5, google.com dalam hal ini, dan akan menampilkan detail seperti ping dan packet loss dari koneksi itu setiap kali. 5 di "c5".” Bagian menunjukkan waktu yang ditentukan Linux membuat koneksi dengan situs tersebut. Pada akhirnya, ini juga memberi Anda ringkasan semua koneksi, waktu minimum, waktu maksimum, dan rata-rata.
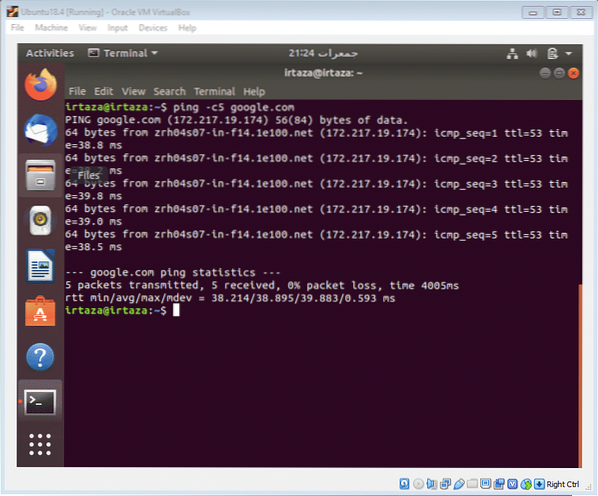
Dengan bantuan perintah ini, Anda dapat menentukan apakah masalahnya ada pada laptop Anda atau situs yang Anda coba akses atau dengan Penyedia Layanan Internet Anda.
Kesimpulan
Sebagian besar masalah konektivitas hanya karena sakelar wifi dimatikan, atau terkadang mode pesawat hidup. Di sini saya telah menyebutkan beberapa solusi yang dapat Anda lalui, dan semoga masalah Anda akan terpecahkan. Bagian terpenting dari ini adalah Anda memperbarui driver Anda karena itu adalah alasan paling umum kedua yang menyebabkan masalah konektivitas. Memperbarui driver bisa sedikit rumit di Linux karena prosedurnya jauh berbeda dari prosedur Windows. Tetapi driver untuk chipset jaringan adalah hak milik dan dapat dengan mudah diinstal dari “aplikasi Perangkat Lunak dan Pembaruan.”
 Phenquestions
Phenquestions


