Alat tangkapan layar bawaan
Dengan hampir semua distro Linux, ada alat tangkapan layar default yang tersedia. Linux Mint 19 juga hadir dengan alat klasiknya.

Alat ini lebih dari cukup untuk hampir semua tujuan. Mari kita bicara tentang opsi yang tersedia.
- Seluruh layar - Ini akan menangkap seluruh layar. Ada pengatur waktu di sebelah kanan dan menentukan penundaan antara menekan "OK" dan menangkap tangkapan layar.
- Jendela aktif - Menangkap tangkapan layar dari jendela yang sedang Anda kerjakan. Ini yang terbaik digunakan dengan timer.
- Pilih wilayah - Anda dapat memotong sebagian layar dan menyimpannya sebagai tangkapan layar.
Jika Anda sedang terburu-buru, Anda dapat mengambil seluruh tangkapan layar dari layar saat ini dengan menekan tombol "PrntScrn" atau "Fn + PrntScrn". Tangkapan layar akan tersedia di “/home/
Opsi ini cukup berguna untuk hampir semua skenario. Misalnya, untuk mengambil tangkapan layar dari pengelola file, seseorang harus memilih opsi "Jendela aktif" dan beralih ke jendela tepat setelahnya.

Setelah mengambil tangkapan layar, ada beberapa opsi berguna yang tersedia.
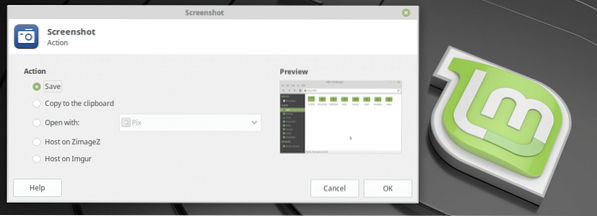
- Simpan - Simpan ke “/home/
/Pictures” direktori - Salin ke papan klip - Salin gambar ke papan klip
- Buka dengan - Buka dengan aplikasi. Anda dapat memilih editor gambar favorit Anda untuk mengedit tangkapan layar.
- Host di ZimageZ - Unggah ke ZimageZ dan kembalikan tautan ke gambar.
- Host di Imgur - Unggah ke Imgur dan kembalikan tautan ke gambar.
Alat tangkapan layar lainnya
Ada juga alat tangkapan layar lain yang tersedia untuk Linux Mint 19. Beberapa dari mereka menawarkan fitur yang serius dan canggih untuk power user. Berikut adalah beberapa di antaranya.
1. rana
Ini adalah alat tangkapan layar yang luar biasa di mana seseorang dapat menangkap ratusan tangkapan layar secara bersamaan tanpa menutup aplikasi sekali pun. Ada berbagai metode pengambilan tangkapan layar yang tersedia seperti alat "Screenshot" klasik - pemilihan, seluruh layar (Desktop), jendela, dll.
Ada 2 hal lain selain - menu dan tooltip. Berikut demonstrasi fungsi "Menu".
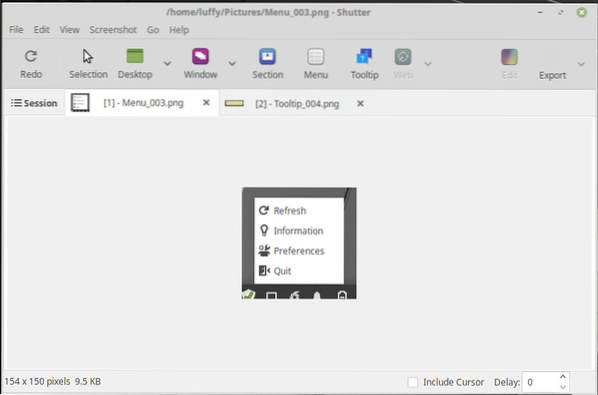
Berikut demo lain untuk fungsi "Tooltip".
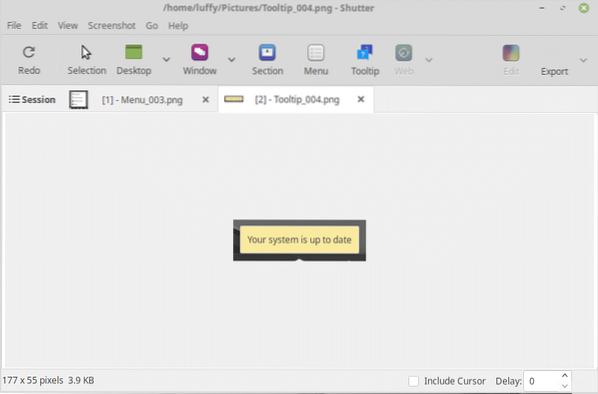
Dari opsi, mudah untuk mengonfigurasi berbagai fungsi.
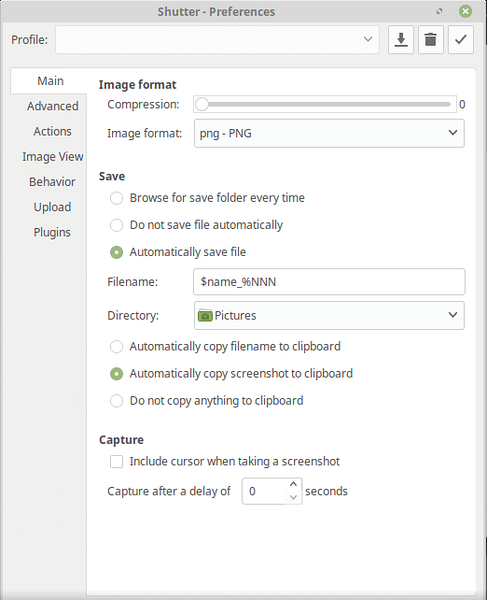
2. GIMP
GIMP sudah diinstal sebelumnya dengan Linux Mint. Namun, pemasangannya bisa agak ketinggalan zaman, jadi jangan lupa untuk memperbarui semua paket sistem Anda untuk mendapatkan GIMP terbaru.
GIMP sendiri adalah salah satu editor gambar paling kuat untuk semua orang. Ini mudah digunakan dan kuat dengan fitur. Untuk mengambil tangkapan layar dengan GIMP, buka File >> Create >> Screenshot.
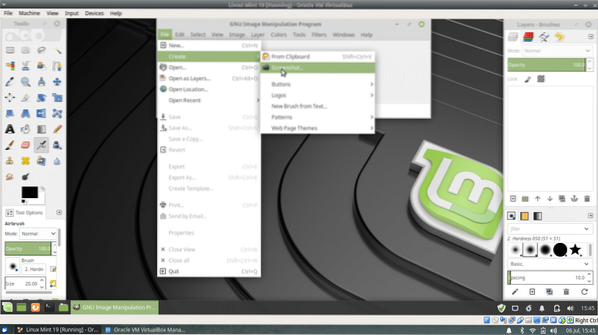
Fungsi tangkapan layar akan meminta metode pengambilan - layar penuh, satu jendela, dan ambil wilayah. Ada juga opsi pengatur waktu, pada dasarnya sama dengan alat tangkapan layar bawaan. Perbedaan utamanya adalah, setelah ditangkap, tangkapan layar siap untuk dimodifikasi sebanyak yang diperlukan.
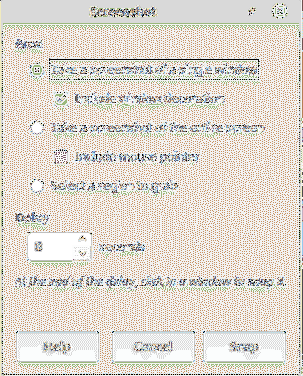
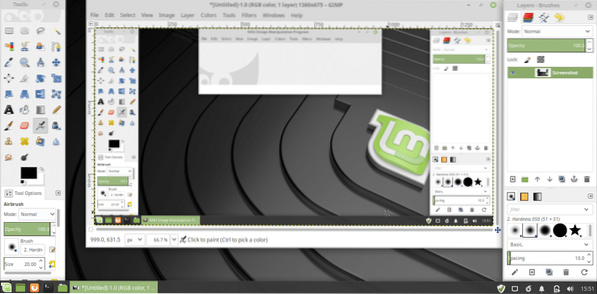
3. Flamehost
Untuk pengguna yang kuat yang perlu mengambil banyak tangkapan layar setiap hari, alat ini akan sangat berguna. Flamehost bukan aplikasi default untuk Linux Mint 19. Anda harus menginstalnya melalui baris perintah. Jalankan perintah berikut:
sudo apt update && sudo apt upgrade && sudo apt install flameshot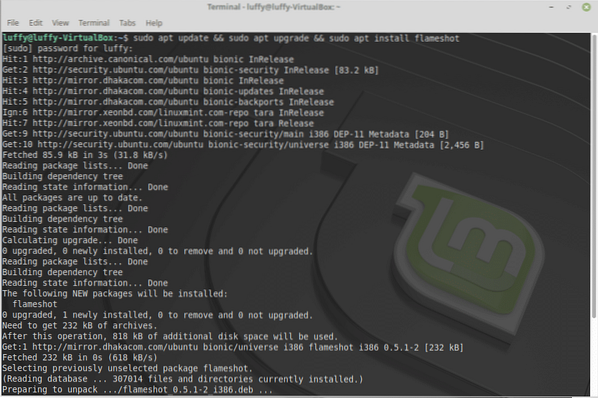
Perhatikan bahwa menurut pernyataan resmi, Flameshot hanya tersedia untuk Ubuntu 18.04 dan lebih tinggi. Itu berarti hanya pengguna Linux Mint 19 yang dapat memperoleh perangkat lunak tangkapan layar yang hebat ini.
Buka alat. Anda akan melihat ikon baki untuk Flameshot.

Untuk mengambil tangkapan layar, cukup klik ikon. Kemudian, pilih area layar untuk diambil.

Terlepas dari tampilannya yang polos dan tidak berkilauan, ada seperangkat alat yang ampuh. Lihatlah bagian bawah tangkapan layar.

Berikut adalah semua alat menggambar dan deskripsinya.
- Pensil
- Garis
- Panah
- Alat melukis pilihan painting
- Empat persegi panjang
- Lingkaran
- penanda
- Mengaburkan

Demo ini tidak cukup baik tetapi menunjukkan semua alat gambar yang disebutkan.
Selanjutnya ada fungsi lain seperti undo, copy screenshot, close screen, upload ke image server (Imgur) dll. Tooltipnya cukup jelas.
Flamehost juga mendukung sejumlah pintasan keyboard.
| , , , → | Pindahkan seleksi sebesar 1 piksel |
| Shift + , , , → | Ubah ukuran seleksi sebesar 1 piksel |
| ESC | Keluar dari penangkapan |
| Ctrl + C | Menyalin ke clipboard |
| Ctrl + S | Simpan pilihan sebagai file gambar |
| Ctrl + Z | Membatalkan gambar pada tangkapan layar |
| Klik kanan | Pemilih warna |
| Roda mouse | Ubah ketebalan alat yang dipilih |
Dengan alat canggih ini, tidak ada batasan apa yang dapat dilakukan pengguna.
- Ekstensi peramban
Semua alat ini lebih dari cukup untuk melakukan semua tugas lanjutan dengan tangkapan layar. Namun, jika kebutuhan Anda adalah memiliki ekstensi seperti itu di browser favorit Anda, maka ada sejumlah alat yang tersedia.
Dalam kasus Firefox, browser web default Linux, ia hadir dengan alat tangkapan layar default. Cukup klik kanan pada halaman web dan itu dia.
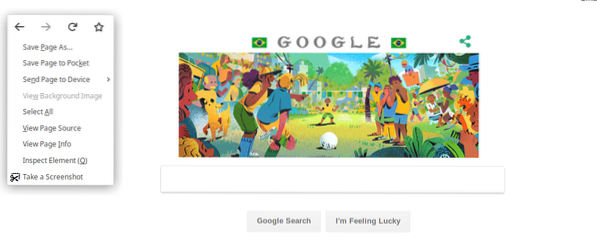
Jika Anda pengguna Chrome, Screenshot Luar Biasa direkomendasikan. Ini adalah aplikasi populer di kalangan pengguna Chrome yang hadir dengan kemampuan untuk merekam video halaman web.

Garis bawah
Tangkapan layar berguna dalam banyak situasi seperti menunjukkan kepada seseorang panduan langkah demi langkah (seperti yang saya tunjukkan di sini), menangkap tangkapan layar kesalahan, atau mengajari seseorang cara melakukan tugas dalam sistem. Untuk pengguna Linux, ada banyak pilihan yang tersedia. Anda tidak membutuhkan semuanya sekaligus, tetapi satu atau dua pasti akan sangat membantu.
Yang mana yang Anda gunakan? Apa alat favorit Anda untuk mengambil tangkapan layar?? Jangan ragu untuk membagikan pendapat Anda tentang alat tangkapan layar @linuxhint atau facebook.com/linuxhint1 dan jangan lupa bagikan ke teman-temanmu.
 Phenquestions
Phenquestions


