Ubuntu 20.04 dirilis pada bulan April tahun ini; jika Anda belum memutakhirkan ke Ubuntu baru, periksa tutorial pemutakhiran kami di sini untuk membantu Anda melalui langkah-langkah terperinci dan langsung straightforward. Sekarang, jika Anda adalah pengguna Ubuntu, maka Anda perlu mengambil tangkapan layar dari jendela Anda saat ini untuk mengirim atau menyimpannya untuk kebutuhan di masa mendatang.
Dalam panduan ini, kami akan menunjukkan kepada Anda cara mengambil tangkapan layar di Ubuntu 20.04. Tutorial ini akan mencakup dua metode:
- Ambil tangkapan layar melalui aplikasi bawaan Ubuntu.
- Ambil tangkapan layar melalui aplikasi pihak ketiga.
Ambil Tangkapan Layar di Ubuntu
Jadi mari kita bahas setiap metode dengan lebih detail.
Metode 1: Ambil Tangkapan Layar Melalui Aplikasi Bawaan Ubuntu
Aplikasi tangkapan layar default dan bawaan yang digunakan oleh Ubuntu 20.04 adalah aplikasi "Screenshot". Biasanya aplikasi bawaan ini berjalan sebagai proses di latar belakang, menunggu pengguna menekan tombol “PrtScr” pada keyboard. Ketika tombol "PrtScr" ditekan, Anda akan menemukan bahwa layar Anda berkedip; ini berarti gambar dari Ubuntu saat ini diambil. Secara umum, mengklik tombol "PrtScr" akan membangunkan proses latar belakang dan mengambil gambar dari status sistem saat ini. Selain itu, gambar baru akan disimpan di direktori gambar secara default. Mari kita coba ini bersama-sama.
Langkah 1. Buka terminal Anda.
Langkah 2. Pastikan Anda memiliki rilis Ubuntu terbaru menggunakan perintah berikut:
lsb_release -a
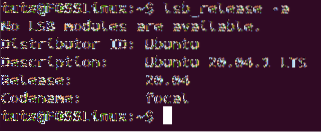
Langkah 3. Tekan tombol PrintScreen “PrtScr” dari keyboard Anda. Anda akan melihat bahwa layar Anda akan berkedip, dan Anda mungkin mendengar suara rana kamera.
Langkah 4. Dari panel dok kiri, buka File explorer default Ubuntu.
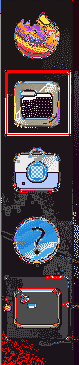
Langkah 5. Dari panel kiri, pilih direktori Pictures.
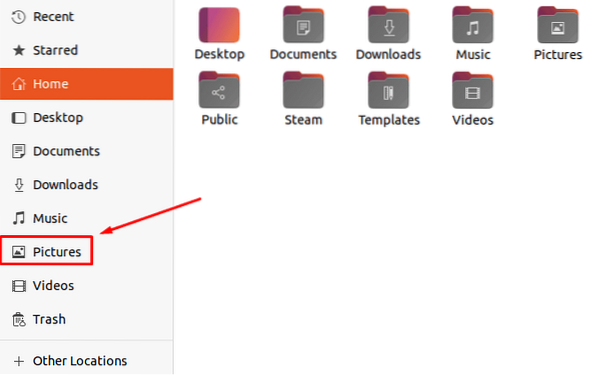
Langkah 6. Seperti yang Anda lihat, tangkapan layar disimpan di direktori Gambar.
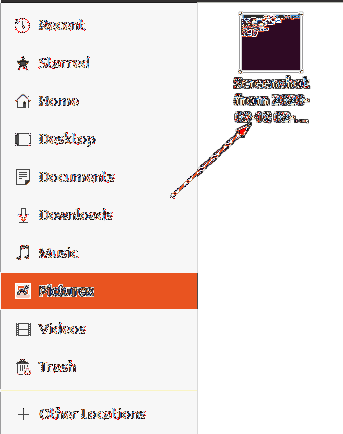
Langkah 7. Tombol layar cetak mengambil gambar dari seluruh jendela. Namun, jika Anda perlu mengambil area tertentu dari layar Anda saat ini, Anda dapat membuka aplikasi tangkapan layar. Untuk membuka aplikasi “screenshot”, buka menu Aktivitas.

Langkah 8. Di kotak pencarian, cari aplikasi "tangkapan layar".
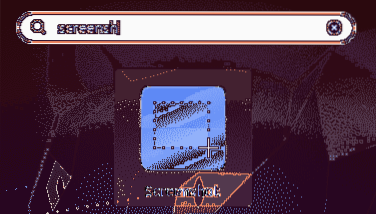
Langkah 9. Aplikasi tangkapan layar default akan terbuka di mana Anda dapat memilih dari opsi yang ditampilkan.
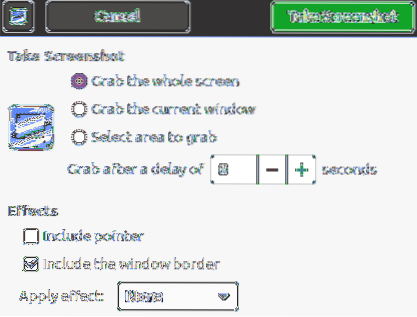
Langkah 10. Untuk mengambil tangkapan layar dari area tertentu di layar Anda, pilih opsi "select area to grab" lalu tekan tombol "Ambil Screenshot".
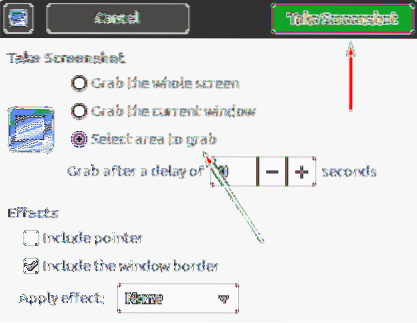
Selanjutnya, Anda akan dapat menandai area yang Anda butuhkan untuk mengambil gambarnya.
Langkah 11. Setelah gambar diambil, Anda akan menyimpan tangkapan layar di direktori yang Anda butuhkan.
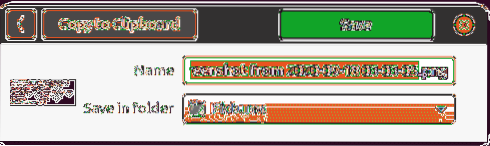
Metode 2: Ambil Tangkapan Layar Melalui Aplikasi Pihak Ketiga
Selama metode ini, kami akan menggunakan aplikasi pihak ketiga lain selain aplikasi "Screenshot" default Ubuntu. Kami akan menggunakan aplikasi bernama "flameshot". Aplikasi ini penuh dengan opsi hebat yang memiliki spidol, pena, dan beberapa opsi pengeditan foto lainnya yang dapat Anda gunakan saat mengambil tangkapan layar.
Langkah 1. Pertama, mari kita instal aplikasi flameshot.
sudo apt install flameshot
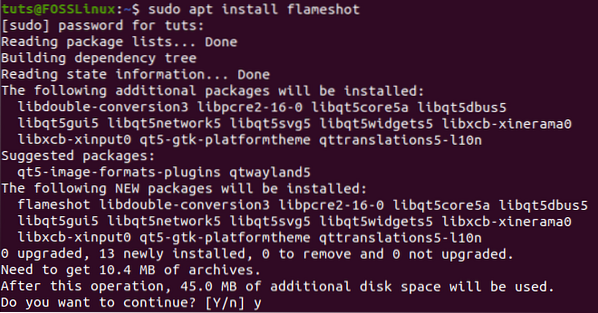
Langkah 2. Ketika instalasi selesai dengan sukses, cari aplikasi "flameshot", dan buka open.
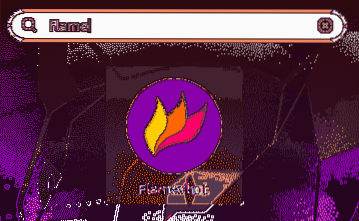
Langkah 3. Anda sekarang dapat melihat ikon "flameshot" muncul di bilah menu atas.
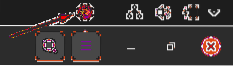
Langkah 4. Klik kanan pada ikon "flameshot" dan pilih opsi "Ambil Screenshot".
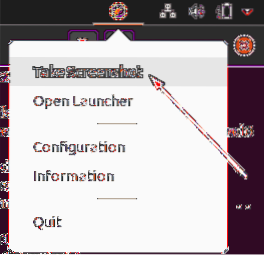
Langkah 5. Layar Anda sekarang akan diredupkan dengan tip dari aplikasi "flameshot".
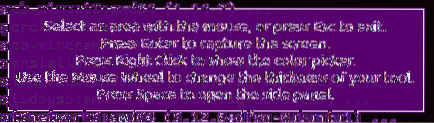
Langkah 6. Selanjutnya, Anda dapat menandai area yang Anda perlukan untuk mengambil tangkapan layar darinya. Seperti yang Anda perhatikan, beberapa opsi baru akan muncul di mana Anda dapat memilih untuk menulis teks, menyorot sesuatu, dan lebih banyak opsi yang dapat Anda periksa.
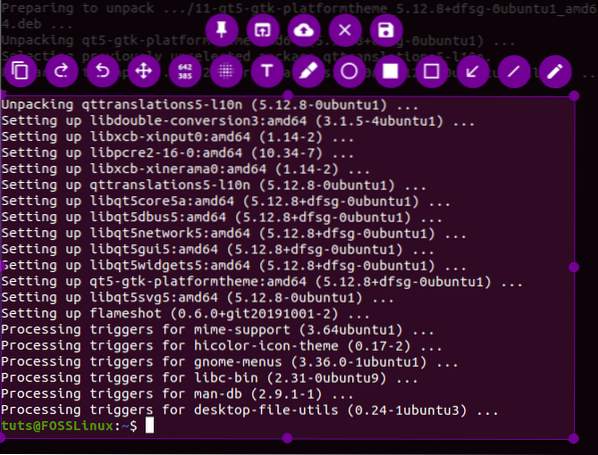
Langkah 7. Untuk opsi lebih lanjut, Anda dapat mengklik opsi konfigurasi.
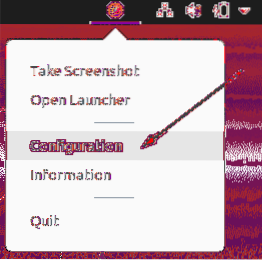
Kemudian Anda akan mendapatkan jendela konfigurasi "flameshot".
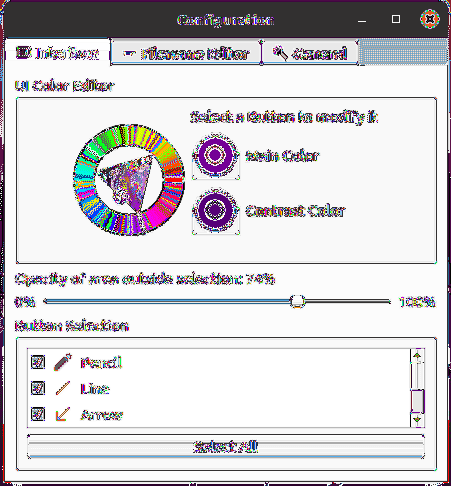
Itu dia! Anda baru saja belajar cara mengambil tangkapan layar di Ubuntu 20.04 menggunakan dua metode yang berbeda. Saya harap Anda menemukan sumber daya ini bermanfaat. Jika ya, silakan bagikan dengan teman-teman Anda di platform sosial.
 Phenquestions
Phenquestions



