Artikel ini akan menjelaskan cara mentransfer berbagai file ke pembaca ebook Kindle Anda yang terhubung ke sistem Linux melalui koneksi USB. Beberapa bagian pertama artikel ini akan membahas proses transfer file tanpa menggunakan perangkat lunak pihak ketiga third. Bagian terakhir akan membahas transfer dan konversi ebook menggunakan rangkaian perangkat lunak manajemen ebook "Kalibre". Perhatikan bahwa semua petunjuk yang dijelaskan di bawah ini akan berfungsi pada semua sistem operasi desktop utama termasuk Linux, Windows, dan macOS. Petunjuk ini juga akan berfungsi pada perangkat Android, kecuali untuk petunjuk di bagian "Kaliber".
Mentransfer Buku ke Kindle Reader Melalui Koneksi USB
Untuk mentransfer buku ke perangkat Kindle Anda, Anda hanya perlu menghubungkan salah satu ujung kabel micro-usb ke Kindle dan ujung lainnya ke PC Linux Anda. Sistem Anda harus secara otomatis memasang penyimpanan internal Kindle sebagai drive eksternal, sama seperti yang akan dilakukan dengan drive penyimpanan USB eksternal lainnya. Metode ini juga berfungsi dengan perangkat Android. Setelah penyimpanan internal Kindle dipasang, Anda akan melihatnya muncul di pengelola file.
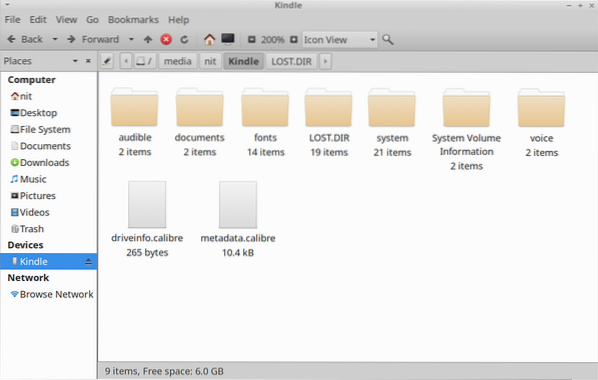
Untuk mentransfer buku dari hard drive sistem Anda ke penyimpanan internal Kindle, salin file "mobi", "azw3" dan "pdf" yang kompatibel dengan Kindle ke folder "dokumen". Jika Anda tidak memiliki file ebook dalam format yang kompatibel ini, Anda mungkin harus mengonversinya agar muncul di perangkat Kindle Anda. Anda dapat mengonversi "epub" dan format file ebook lainnya menggunakan perangkat lunak "Kalibre" yang disebutkan di bagian terakhir artikel ini.
Mentransfer Font Kustom ke Perangkat Kindle Anda
Versi Kindle yang lebih baru memiliki kemampuan untuk menampilkan ebook menggunakan font khusus. Anda dapat mentransfer file "ttf" atau "otf" apa pun untuk menggunakan font Anda sendiri di Kindle. Letakkan font khusus Anda di folder "font", seperti yang ditunjukkan pada gambar di bawah.
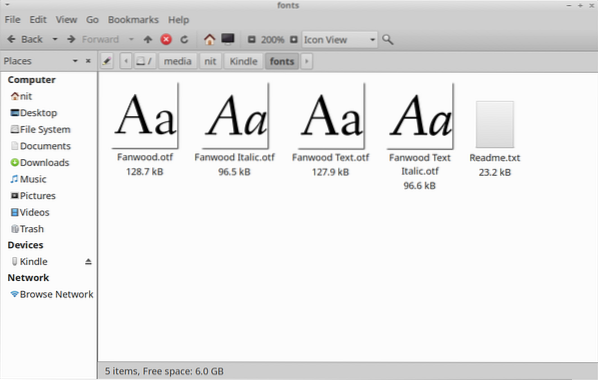
Jika memungkinkan, transfer setidaknya varian "Regular", "Italic", "Bold" dan "Bold Italic" dari font kustom Anda untuk pengalaman terbaik. Jika Anda tidak memiliki varian ini, Anda cukup mentransfer varian "Biasa" atau "Bold" dan Kindle akan secara otomatis menambahkan efek miring / tebal palsu ke dalamnya. Folder "font" di penyimpanan internal Kindle Anda harus memiliki nama file "Readme".txt". Anda dapat melihatnya jika Anda memerlukan instruksi lebih lanjut.
Mentransfer Kamus ke Perangkat Kindle Anda
Jika Anda memiliki kamus yang kompatibel dengan Kindle yang dibeli dari toko ebook lain atau kamus yang kompatibel dengan Kindle open source, Anda dapat mentransfernya ke Kindle dan menggunakannya untuk mencari arti kata saat membaca buku. Untuk melakukannya, salin file kamus yang kompatibel dengan Kindle ke folder "kamus" di dalam folder "dokumen", seperti yang ditunjukkan pada gambar di bawah.
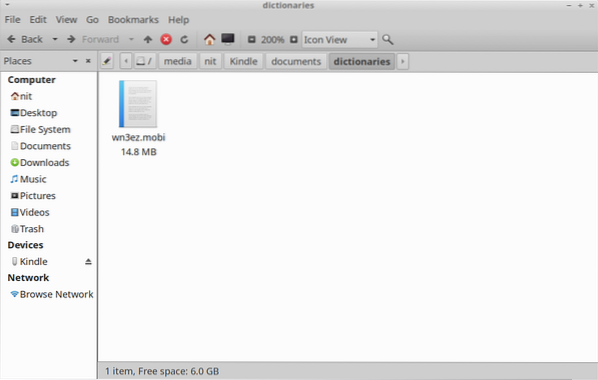
Untuk menjadikan kamus default yang baru Anda transfer di Kindle, buka opsi "Pengaturan> Bahasa & Kamus> Kamus> Bahasa" di perangkat Kindle Anda dan pilih kamus yang Anda transfer melalui USB.
Tingkatkan Firmware Kindle dan Instal File VoiceView
Anda dapat memutakhirkan perangkat Kindle Anda secara manual dengan mentransfer file firmware ke folder Kindle utama Anda yang diakses melalui koneksi USB. Untuk melakukannya, unduh ".bin” file firmware yang kompatibel dengan perangkat Kindle Anda dari tautan di bawah dan salin ke penyimpanan internal Kindle (seperti yang ditunjukkan pada tangkapan layar di bawah).
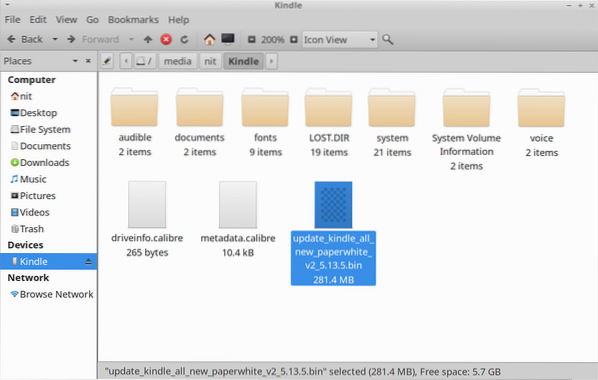
Setelah file firmware ditransfer, reboot perangkat Kindle Anda untuk menerapkan pembaruan. Anda dapat mengikuti langkah-langkah yang sama untuk memperbarui file VoiceView di perangkat Kindle Anda your. VoiceView menyediakan fungsionalitas text-to-speech di Kindle. Cukup transfer “.bin” file VoiceView ke Kindle Anda dan reboot untuk menerapkan pembaruan. Anda dapat mengunduh pembaruan firmware Kindle dari sini. File VoiceView dapat diunduh dari sini.
Mengonversi dan Mentransfer Buku Menggunakan Kaliber
Calibre adalah rangkaian perangkat lunak manajemen ebook komprehensif yang dapat melihat, mengonversi, mengatur, dan mentransfer perpustakaan ebook Anda ke banyak perangkat yang didukung. Anda dapat menginstal Kaliber di Ubuntu dengan menggunakan perintah yang ditentukan di bawah ini:
theme=”papan tulis” nowrap=”0"]
$ sudo apt install kaliberAnda dapat mengunduh build Kaliber dari situs web resminya. Itu juga harus tersedia di manajer paket semua distribusi Linux utama major. Versi Flatpak juga tersedia di sini.
Luncurkan Calibre dan sambungkan perangkat Kindle Anda menggunakan kabel micro-usb. Anda akan melihat ikon "Kirim ke perangkat" dan "Perangkat" muncul di bilah alat. Bilah status di bagian bawah juga akan memberi tahu Anda apakah Kindle telah berhasil dideteksi oleh Calibre atau tidak.
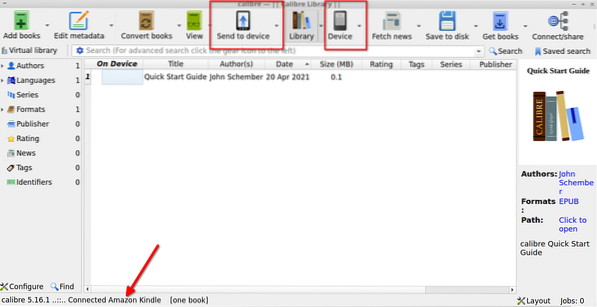
Klik tombol “Tambahkan buku” pada bilah alat untuk menambahkan file eBook lokal yang tersimpan di hard drive sistem Anda. Setelah ditambahkan, itu akan muncul di perpustakaan Kaliber. Pilih buku yang ingin Anda transfer ke Kindle dan klik panah ke bawah tepat di sebelah tombol "Kirim ke perangkat". Klik pada opsi menu "Kirim format khusus ke> Memori utama" (seperti yang ditunjukkan pada gambar di bawah).
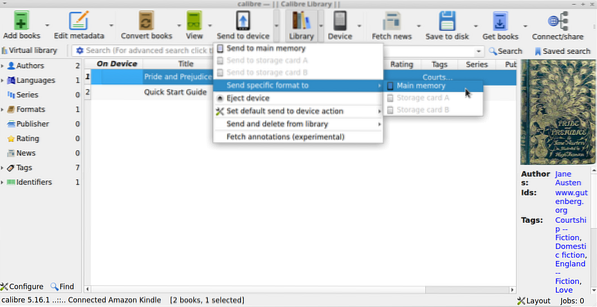
Anda akan mendapatkan jendela sembulan baru yang meminta Anda untuk memilih format file yang sesuai. Pilih format file yang kompatibel dengan Kindle seperti "azw3" atau "mobi".
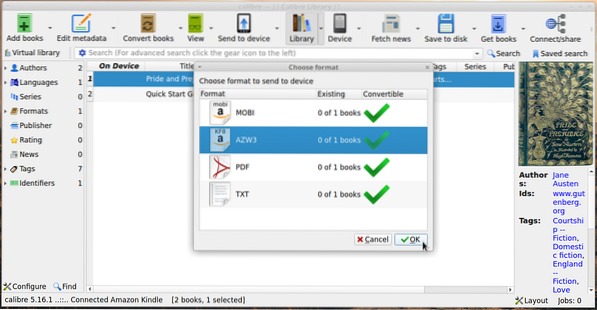
Anda dapat mengonversi buku dan mengonfigurasi pengaturan konversi dengan mengklik tombol "Konversi buku" di bilah alat utama. Jika Anda telah mengonversi ebook ke format file yang kompatibel dengan Kindle sebelumnya, Calibre akan langsung mentransfer ebook ke perangkat Kindle Anda. Kalau tidak, itu akan meminta Anda untuk melakukan konversi otomatis. Anda dapat memilih untuk konversi manual atau otomatis, kedua metode berfungsi dengan baik. Pastikan Anda mengubah pengaturan konversi sebelum melakukan konversi otomatis jika Anda ingin menerapkan konfigurasi khusus Anda sendiri.
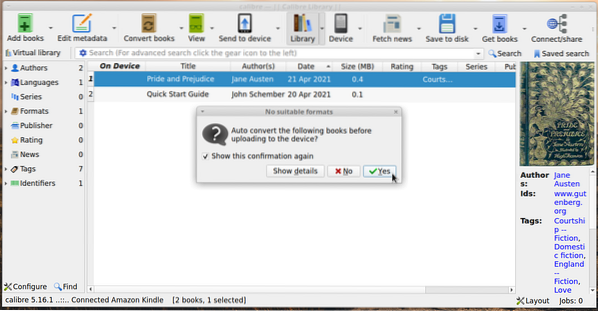
Tunggu proses transfer selesai. Simbol centang hijau di bawah kolom "Di perangkat" akan mengonfirmasi apakah ebook yang Anda transfer tersedia di Kindle atau tidak.
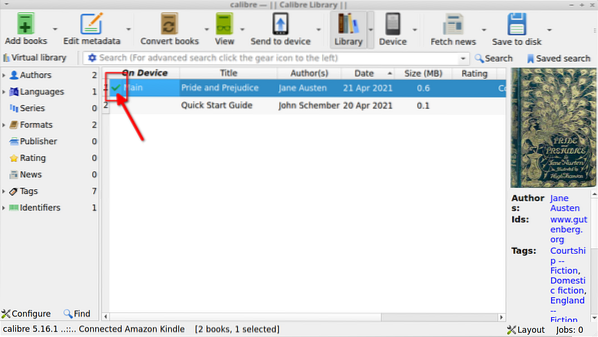
Kesimpulan
Ini adalah beberapa cara Anda dapat mentransfer eBook ke perangkat Kindle Anda melalui koneksi USB. Beberapa perangkat Kindle dilengkapi dengan "browser eksperimental" yang dapat mengunduh file ke direktori "unduhan" di dalam folder "dokumen". Anda dapat menggunakan server "ftp" atau server Kaliber bawaan pada perangkat apa pun untuk mengunduh ebook melalui browser web eksperimental dengan mengetikkan URL untuk server file di bilah alamat. Metode ini hanya dapat bekerja untuk file ebook dan tidak dengan font khusus dan file lainnya.
 Phenquestions
Phenquestions


