Repositori Paket Ubuntu:
Repositori paket Ubuntu pada dasarnya adalah server file di mana semua deb paket disimpan.
Ubuntu memiliki 4 repositori paket resmi utama: utama, terbatas, alam semesta, dan multiverse.
Di utama repositori, perangkat lunak bebas dan open source yang didukung Ubuntu disimpan.
Di terbatas repositori, driver berpemilik (i.e. NVIDIA) disimpan.
Di alam semesta repositori, perangkat lunak bebas dan sumber terbuka yang dikelola oleh komunitas disimpan.
Di multiverse repositori, perangkat lunak yang memiliki batasan hak cipta atau masalah hukum disimpan.
Ubuntu juga memiliki repositori paket tambahan yang disebut pasangan. Di pasangan repositori, beberapa perangkat lunak berpemilik dan sumber tertutup disimpan.
Ada repositori paket dan PPA pihak ketiga lainnya yang dapat Anda tambahkan di Ubuntu untuk menginstal paket perangkat lunak yang Anda inginkan juga.
File Konfigurasi Repositori Paket Ubuntu:
Informasi repositori paket Ubuntu disimpan di /etc/apt/sources.daftar mengajukan. PPA pihak ketiga dan repositori lainnya disimpan sebagai .daftar file di /etc/apt/sources.daftar.d/ direktori. Di sana file konfigurasi adalah file teks biasa. Jadi, Anda dapat dengan mudah menggunakan editor teks untuk mengelolanya.
Isi dari /etc/apt/sources.daftar file ditunjukkan pada tangkapan layar di bawah ini.
$ cat /etc/apt/sources.daftar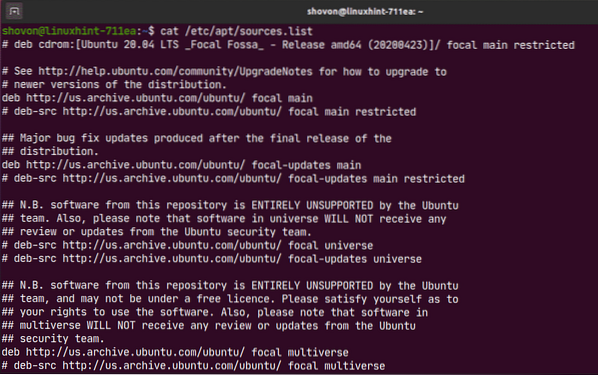
Di sini, setiap baris dimulai dengan deb atau deb-src adalah baris repositori paket APT. Garis dimulai dengan # (hash) adalah komentar. Mereka menjelaskan untuk apa repositori itu.
Baris repositori paket APT memiliki format berikut:
Sini,
deb digunakan untuk mendefinisikan repositori yang berisi paket yang dikompilasi.
deb-src digunakan untuk mendefinisikan repositori yang berisi kode sumber dari paket yang harus dikompilasi sebelum digunakan.
deb-src terutama digunakan untuk tujuan pengembangan. Jika Anda bukan pengembang perangkat lunak atau tidak tahu apa ini, gunakan saja deb.
Anda dapat menemukan nama kode mesin Ubuntu Anda dengan perintah berikut:
$ lsb_release -csDalam kasus Ubuntu 20.04 LTS,
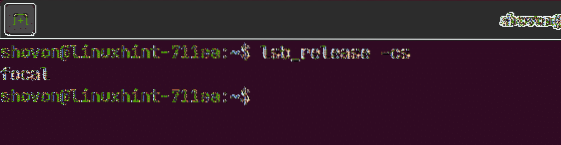
Ada juga pembaruan
Itu
Anda dapat menempatkan satu atau lebih
Berikut adalah contoh baris repositori paket APT:
deb http://us.arsip.ubuntu.com/ubuntu/ fokus utama dibatasiMencantumkan Repositori Paket yang Diaktifkan dari Ubuntu:
Anda dapat membuat daftar semua repositori paket yang diaktifkan dari sistem operasi Ubuntu Anda dengan perintah berikut:
$ sudo egrep -h -v '(^#)|(^$)' /etc/apt/sources.daftar $(ls/etc/apt/sources.daftar.d/*.daftar 2> /dev/null)

Seperti yang Anda lihat, semua repositori paket yang diaktifkan ditampilkan.

Mengelola Repositori Paket Resmi:
Secara default, resmi Ubuntu utama, terbatas, alam semesta dan multiverse repositori paket diaktifkan. Itu pasangan repositori tidak diaktifkan.
Anda dapat mengaktifkan repositori paket resmi Ubuntu (katakanlah, terbatas) dengan perintah berikut:
$ sudo apt-add-repository dibatasi
Seperti yang Anda lihat, terbatas repositori sudah diaktifkan. Jika dinonaktifkan karena alasan tertentu, itu akan diaktifkan.
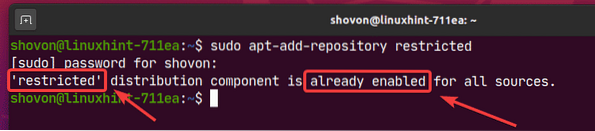
Anda dapat menonaktifkan atau menghapus resmi terbatas gudang sebagai berikut:
$ sudo apt-add-repository --hapus dibatasi
Seperti yang Anda lihat, terbatas repositori dinonaktifkan.
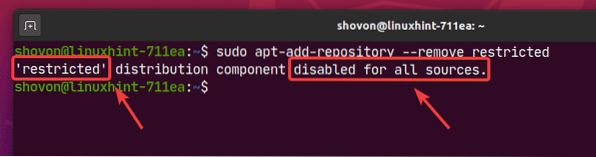
Menambah dan Menghapus Repositori mitra Ubuntu:
Anda dapat menambahkan Ubuntu pasangan repositori dengan perintah berikut:
$ sudo apt-add-repository "deb http://archive.resmi.com/ubuntu$(lsb_release -cs) mitra"

Ubuntu pasangan repositori harus diaktifkan.
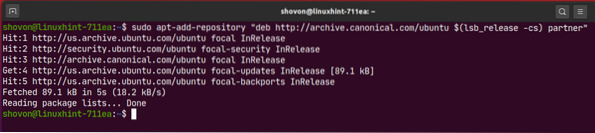
Seperti yang Anda lihat, Ubuntu pasangan repositori diaktifkan.
$ sudo egrep -h -v '(^#)|(^$)' /etc/apt/sources.daftar $(ls /etc/apt/sources.daftar.d/*.daftar2> /dev/null)
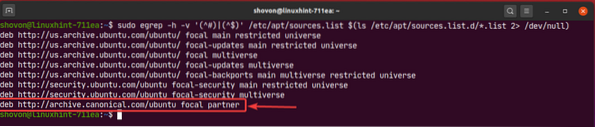
Anda juga dapat menghapus Ubuntu pasangan repositori dengan perintah berikut:
$ sudo apt-add-repository --remove "deb http://archive.resmi.com/ubuntu$(lsb_release -cs) mitra"

Mengelola Repositori Paket Pihak Ketiga:
Jika repositori paket resmi Ubuntu tidak memiliki perangkat lunak/alat yang Anda cari, Anda selalu dapat menambahkan repositori paket pihak ketiga dan PPA di Ubuntu dan menginstal perangkat lunak/alat yang Anda inginkan dari sana.
Sumber yang bagus untuk PPA Ubuntu pihak ketiga adalah launchpad. Kunjungi halaman Launchpad Ubuntu PPA dan cari perangkat lunak/alat (i.e. blok kode) yang kamu cari disana.
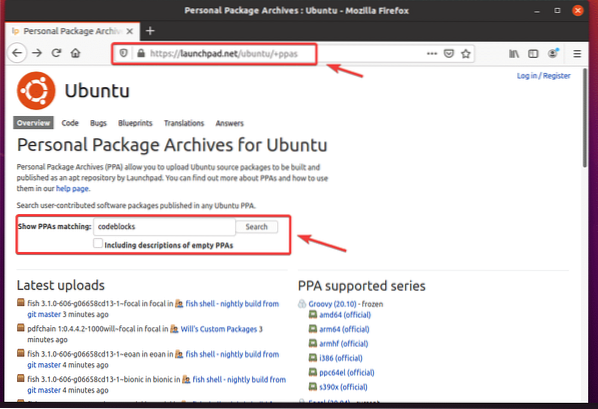
Dari hasil pencarian, Anda dapat menemukan repositori PPA pihak ketiga dari perangkat lunak/alat yang Anda inginkan. Klik tautan PPA yang Anda suka. Saya telah memilih Codeblocks Bangunan Harian PPA untuk demonstrasi.
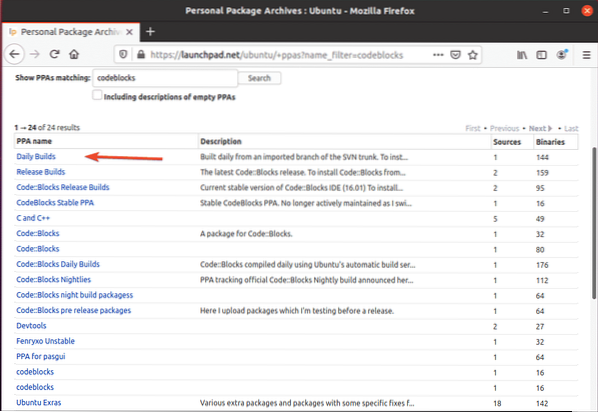
PPA harus memiliki instruksi tentang cara menginstal sesuatu dari PPA seperti yang Anda lihat pada tangkapan layar di bawah. Cukup ikuti petunjuk pemasangan khusus PPA.
Misalnya, Codeblocks Bangunan Harian PPA memberitahu Anda untuk menjalankan 3 perintah untuk menginstal Codeblocks Daily build.
$ sudo add-apt-repository ppa:codeblocks-devs/daily$ sudo apt-get update
$ sudo apt-get install codeblocks codeblocks-contrib
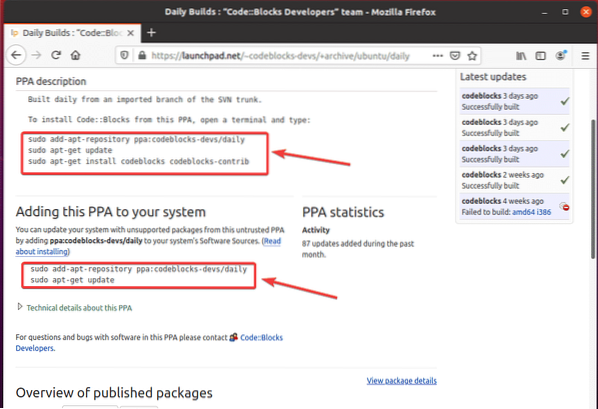
Di sini, perintah berikut digunakan untuk menambahkan PPA ke sistem operasi Ubuntu Anda:
$ sudo add-apt-repository ppa:codeblocks-devs/daily
Untuk mengonfirmasi, tekan
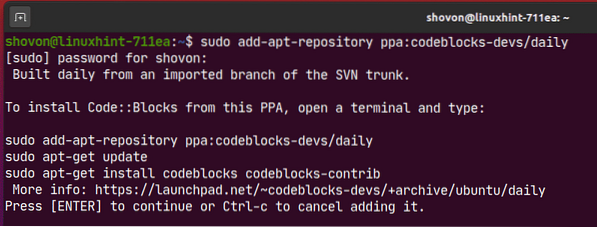
PPA harus ditambahkan dan juga cache repositori paket APT harus diperbarui.
Dalam kasus saya, PPA tidak akan berfungsi karena tidak mendukung Ubuntu 20.04 LTS belum. Tapi itu ditambahkan.
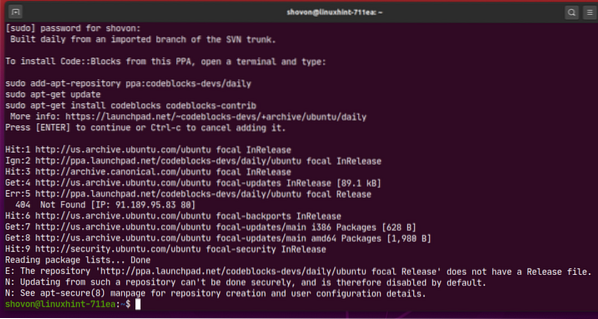
Seperti yang Anda lihat, repositori PPA telah ditambahkan ke mesin Ubuntu saya.
$ sudo egrep -h -v '(^#)|(^$)' /etc/apt/sources.daftar $(ls/etc/apt/sources.daftar.d/*.daftar 2> /dev/null)
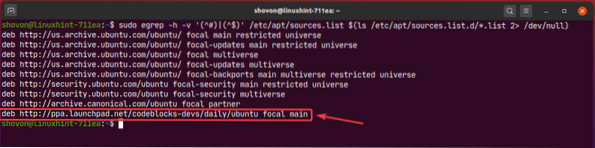
Jika mau, Anda dapat menghapus PPA dengan perintah berikut:
$ sudo add-apt-repository --remove ppa:codeblocks-devs/daily
Untuk mengkonfirmasi operasi penghapusan, tekan
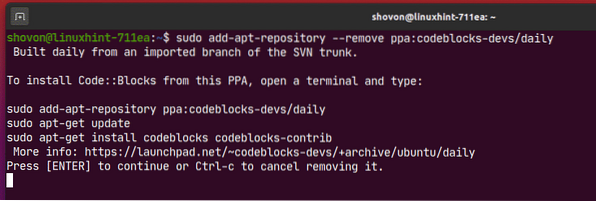
PPA harus dihapus. Seperti yang Anda lihat, PPA tidak ada lagi di /etc/apt/sources.daftar file atau di /etc/apt/sources.daftar.d/ direktori.
$ sudo egrep -h -v '(^#)|(^$)' /etc/apt/sources.daftar $(ls/etc/apt/sources.daftar.d/*.daftar 2> /dev/null)
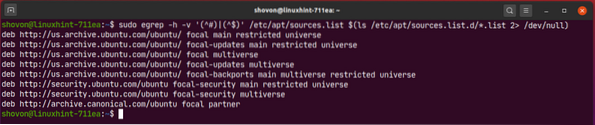
Beberapa perangkat lunak pihak ketiga (mis.e. Docker, MongoDB) dapat menyediakan baris repositori paket APT yang dapat Anda tambahkan di Ubuntu untuk menginstalnya.
Misalnya, baris repositori paket APT resmi Docker mungkin terlihat sebagai berikut:
deb [arch=amd64] https://download.buruh pelabuhan.com/linux/ubuntu fokus stabilSini, fokus adalah
Untuk menambahkan repositori ini, jalankan perintah berikut:
$ sudo apt-add-repository "deb [arch=amd64] https://download.buruh pelabuhan.com/linux/ubuntu$(lsb_release -cs) stabil"
Sini, $(lsb_release -cs) akan diganti dengan

Repositori paket resmi Docker harus ditambahkan.
Abaikan kesalahan. Docker tidak mendukung Ubuntu 20.04 LTS belum. Saya hanya menggunakannya untuk demonstrasi tentang cara menambah/menghapus repositori paket pihak ketiga di Ubuntu.
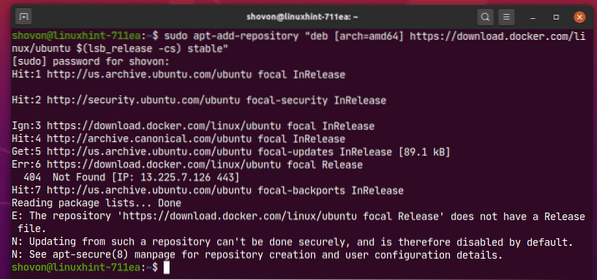
Seperti yang Anda lihat, repositori paket Docker ditambahkan.
$ sudo egrep -h -v '(^#)|(^$)' /etc/apt/sources.daftar $(ls/etc/apt/sources.daftar.d/*.daftar 2> /dev/null)
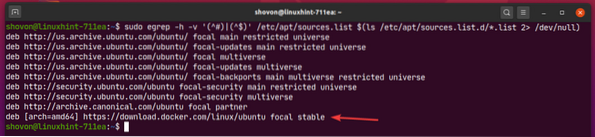
Untuk menghapus repositori paket pihak ketiga, daftar semua repositori paket yang diaktifkan dengan perintah berikut:
$ sudo egrep -h -v '(^#)|(^$)' /etc/apt/sources.daftar $(ls/etc/apt/sources.daftar.d/*.daftar 2> /dev/null)
Kemudian, salin baris repositori paket APT yang ingin Anda hapus dari daftar.
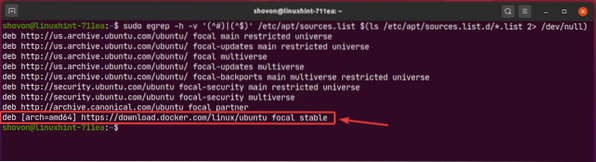
Kemudian, hapus repositori paket bagian ketiga sebagai berikut:
$ sudo apt-add-repository --remove "deb [arch=amd64] https://download.buruh pelabuhan.com/linux/ubuntu fokus stabil"

Seperti yang Anda lihat, repositori paket pihak ketiga tidak lagi ada dalam daftar repositori paket yang diaktifkan.
$ sudo egrep -h -v '(^#)|(^$)' /etc/apt/sources.daftar $(ls/etc/apt/sources.daftar.d/*.daftar 2> /dev/null)
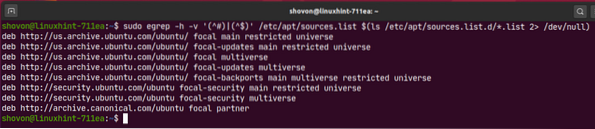
Memperbarui Cache Repositori Paket:
Setelah Anda menambahkan repositori paket APT baru, jalankan perintah berikut untuk memperbarui cache repositori paket APT:
$ sudo apt update
Cache repositori paket APT harus diperbarui.
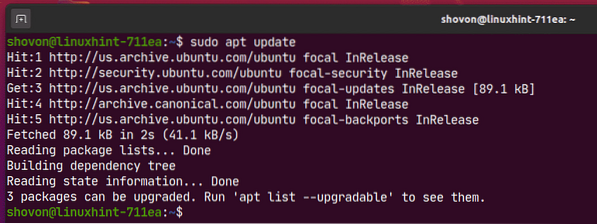
Daftar Paket Terpasang:
Anda dapat membuat daftar semua paket yang diinstal pada mesin Ubuntu Anda dengan perintah berikut:
$ sudo apt list --installed
Semua paket yang diinstal (i.e. acl, dukungan acpi), versi paket (i.e. 2.2.53-6, 0.143), arsitektur paket (i.e. amd64) harus terdaftar seperti yang Anda lihat pada tangkapan layar di bawah ini. Daftarnya sangat panjang.
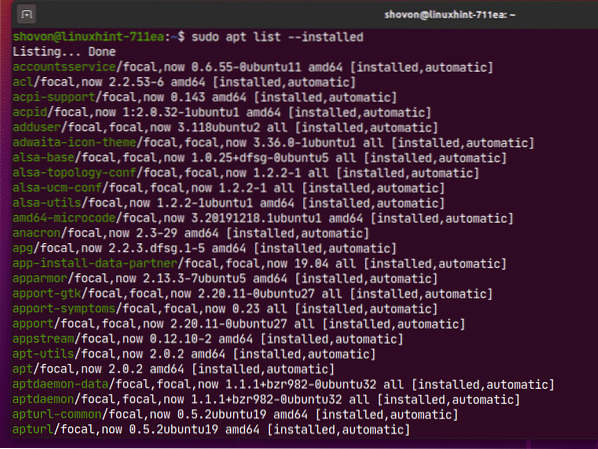
Mencantumkan Paket yang Dapat Diupgrade:
Jika Anda ingin membuat daftar paket yang diinstal pada mesin Ubuntu Anda tetapi versi yang lebih baru (pembaruan) tersedia di repositori paket, jalankan perintah berikut:
$ sudo apt list --upgradeable
Seperti yang Anda lihat, semua paket yang memiliki pembaruan (versi yang lebih baru) tersedia terdaftar. Saya akan menunjukkan cara menginstal pembaruan ini di bagian selanjutnya dari artikel ini.
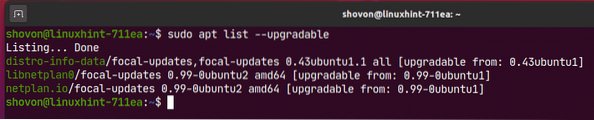
Mencari Paket:
Anda dapat mencari paket berdasarkan nama paket, deskripsi paket, dan sebagainya. Anda dapat menggunakan Ekspresi Reguler untuk mencari paket juga.
Misalnya, Anda dapat mencari semua yang tersedia editor teks paket sebagai berikut:
$ sudo apt mencari 'editor teks'
Seperti yang Anda lihat, paket yang cocok dengan permintaan pencarian editor teks terdaftar. Daftarnya sangat panjang. Saya telah menunjukkan hanya sebagian kecil dari daftar di sini.
Di sini, teks hijau mewakili nama paket yang dapat Anda gunakan untuk menginstal paket di mesin Ubuntu Anda.
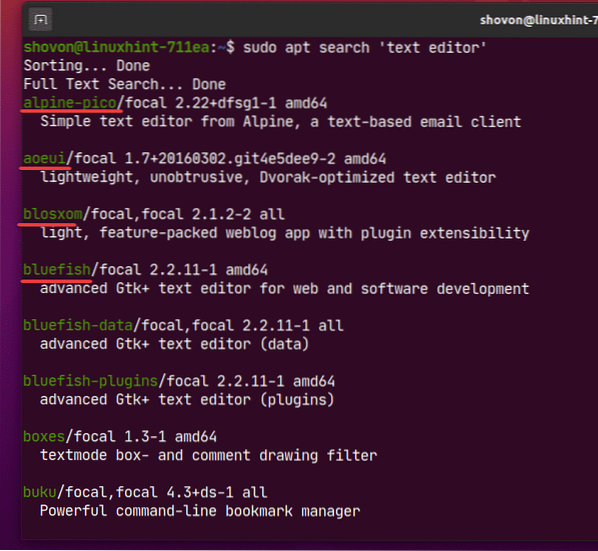
Anda juga dapat menggunakan Ekspresi Reguler untuk mencari paket.
Misalnya, Anda dapat mencari paket yang dimulai dengan simpul- sebagai berikut:
$ sudo apt search '^node-'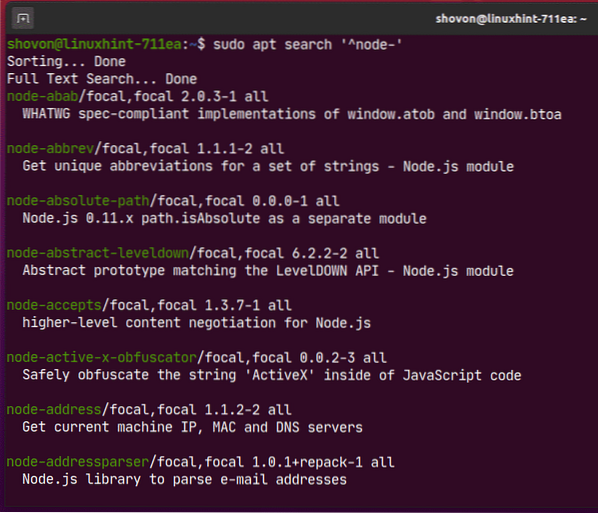
Jika Anda tertarik untuk mengetahui lebih banyak tentang paket tertentu (i.e. nodejs), Anda dapat menjalankan perintah berikut:
$ sudo apt show nodejs
Seperti yang Anda lihat, banyak informasi tentang nodejs paket ditampilkan.
Sini,
Itu Paket nama adalah nodejs.
Paket Versi: kapan aku s 10.19.0~dfsg-3ubuntu1.
Paket dari jaring Bagian dari alam semesta gudang.
Paket akan menggunakan 158 KB ruang disk setelah diinstal (Terpasang-Ukuran).
Saya t Tergantung di libc6 dan libnode64 paket.
Itu Beranda dari proyek ini adalah http://nodejs.organisasi.
Paket Unduh-Ukuran aku s 61.1 KB.
Paket dari http://us.arsip.ubuntu.com/ubuntu focal/universe Paket amd64 gudang (APT-Sumber) dll.
Untuk apa paket itu dijelaskan dalam Deskripsi bagian.
Ada lebih banyak informasi yang dapat Anda baca jika Anda mau
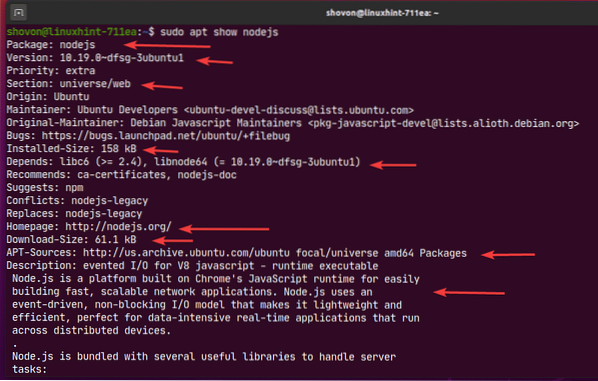
Menginstal Paket dari Repositori Paket yang Diaktifkan:
Setelah Anda menemukan paket atau paket yang ingin Anda instal, Anda dapat dengan mudah menginstalnya di mesin Ubuntu Anda.
Anda dapat menginstal satu paket (i.e. nodejs) sebagai berikut:
$ sudo apt install nodejs
Seperti yang Anda lihat, menginstal paket ini akan menginstal 3 lebih banyak paket ketergantungan. Total 4 paket baru akan diinstal. Anda harus mengunduh tentang 6.807 KB file paket dari internet. Setelah paket diinstal, itu akan menghabiskan sekitar 30.7 MB ruang disk tambahan.
Untuk mengonfirmasi penginstalan, tekan kamu lalu tekan
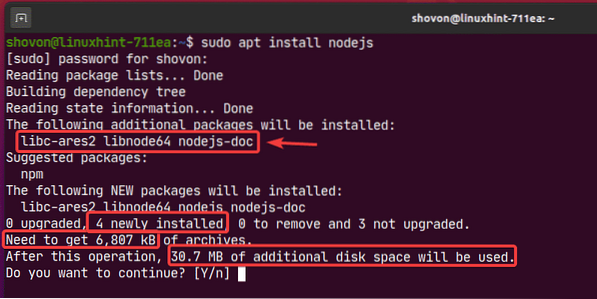
Seperti yang Anda lihat, paket yang diperlukan sedang diunduh dari internet.
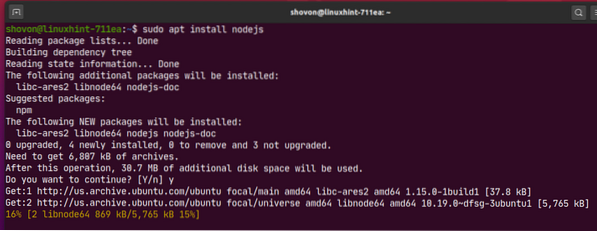
Pada titik ini, paket harus diinstal.
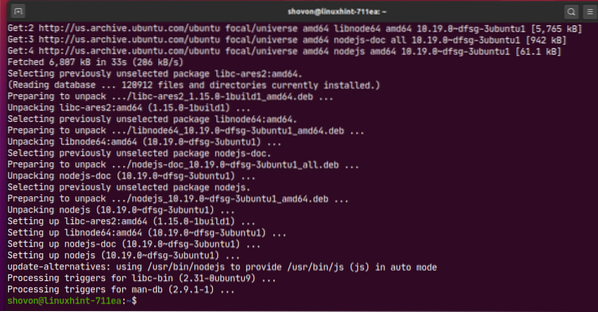
Anda juga dapat menginstal lebih dari satu paket (mis.e. filezilla, apache2, vsftpd) sekaligus sebagai berikut:
$ sudo apt install filezilla apache2 vsftpd
Untuk mengonfirmasi penginstalan, tekan kamu lalu tekan
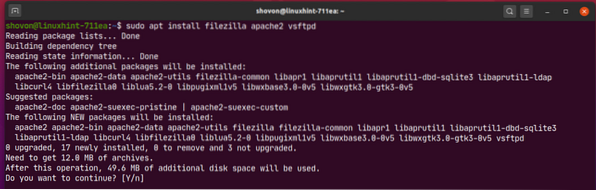
Paket yang diperlukan sedang diunduh dari internet.
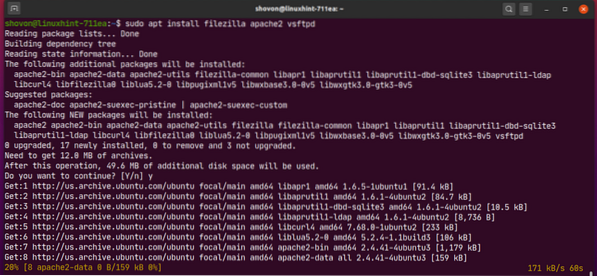
Pada titik ini, semua paket harus diinstal.
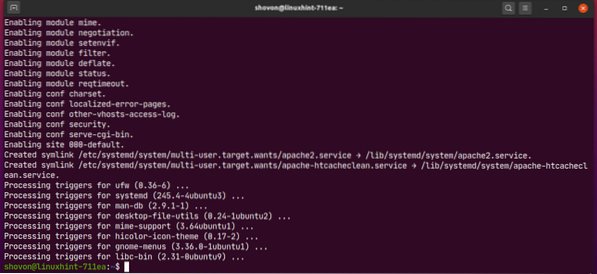
Memasang Paket DEB Pihak Ketiga:
Anda dapat menginstal paket DEB pihak ketiga (.deb) di mesin Ubuntu Anda menggunakan manajer paket APT. Jika paket DEB pihak ketiga memiliki dependensi, manajer paket APT akan mencoba menyelesaikannya juga.
Misalnya, saya telah mengunduh file paket Visual Studio Code DEB dari situs web resmi Visual Studio Code. File paket DEB kode_1.44.2-1587059832_amd64.deb ada di ~/Unduhan direktori seperti yang Anda lihat pada tangkapan layar di bawah ini.

Sekarang, Anda dapat menginstal file paket DEB kode_1.44.2-1587059832_amd64.deb menggunakan manajer paket APT sebagai berikut:
$ sudo apt install ./Unduhan/kode_1.44.2-1587059832_amd64.deb
File paket DEB harus diinstal.
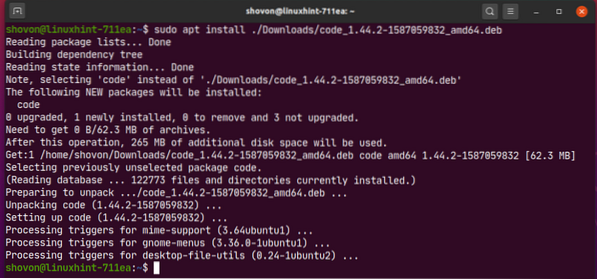
Menginstal Versi Paket Tertentu:
Sebuah paket mungkin memiliki banyak versi dalam repositori paket. Anda dapat menginstal versi tertentu dari paket itu jika Anda mau.
Anda dapat menemukan semua versi paket yang tersedia (mis.e. rencana net.io) dengan perintah berikut:
$ sudo apt show -a rencana net.io 2>/dev/null | Versi grep
Seperti yang Anda lihat, 2 versi (0.99-0ubuntu2 dan 0.99-0ubuntu1) dari rencana net.io paket tersedia.

Sekarang, Anda dapat menginstal rencana net.io Versi: kapan 0.99-0ubuntu2 sebagai berikut:
$ sudo untuk menginstal netplan.io = 0.99-0ubuntu2
Untuk mengonfirmasi penginstalan, tekan kamu lalu tekan
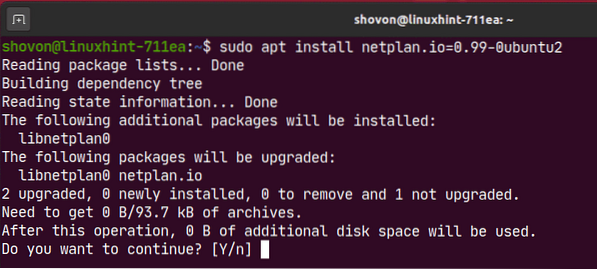
rencana net.io Versi: kapan 0.99-0ubuntu2 harus dipasang.

Dengan cara yang sama, Anda dapat menginstal rencana net.io Versi: kapan 0.99-0ubuntu1 sebagai berikut:
$ sudo apt install netplan.io = 0.99-0ubuntu1
Menghapus Paket:
Anda dapat menghapus paket dengan sangat mudah dengan manajer paket APT.
Anda dapat menghapus sebuah paket (i.e. nodejs) sebagai berikut:
$ sudo untuk menghapus nodejs
Untuk mengonfirmasi penghapusan operasi, tekan kamu lalu tekan
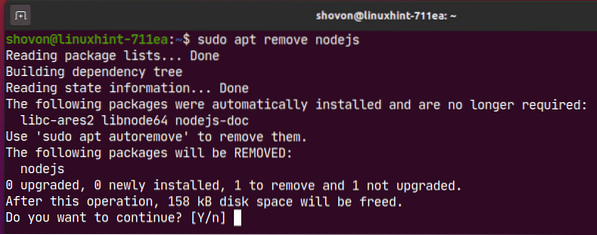
Paket harus dihapus.
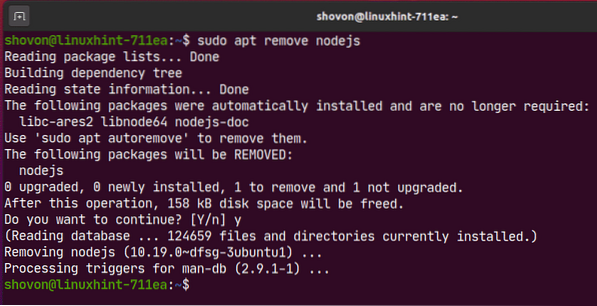
Bahkan setelah Anda menghapus sebuah paket (i.e. nodejs), paket mungkin meninggalkan beberapa file konfigurasi dan file lainnya other. Anda juga dapat menghapusnya sebagai berikut:
$ sudo apt purge nodejs
File sisa paket (jika ada) harus dihapus.
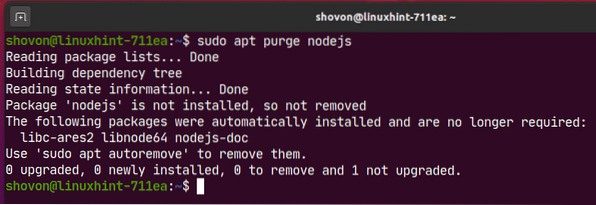
Menghapus Paket yang Tidak Perlu:
Setelah Anda menghapus sebuah paket, paket ketergantungan yang diinstal bersama dengan paket tersebut tidak lagi diperlukan.
Anda dapat menghapus paket-paket yang tidak perlu ini dengan perintah berikut:
$ sudo apt autoremove
Seperti yang Anda lihat, 3 paket tidak lagi diperlukan. Setelah mereka dihapus, sekitar 30.5 MB ruang disk akan dibebaskan.
Untuk mengkonfirmasi operasi penghapusan, tekan kamu lalu tekan
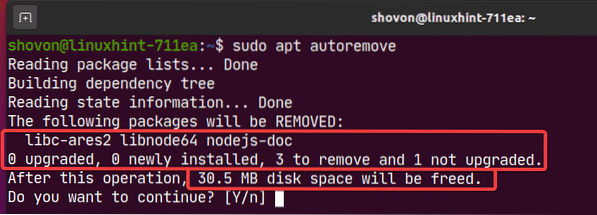
Semua paket yang tidak perlu harus dihapus.
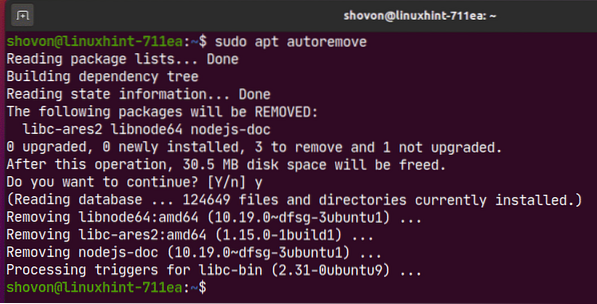
Menjaga agar Paket Tetap Terkini:
Saya telah membahas topik ini dalam artikel terpisah. Untuk mempelajari cara memperbarui semua paket mesin Ubuntu Anda, baca artikel saya Cara Memperbarui Ubuntu 20.04 dari Antarmuka Baris Perintah.
Membersihkan:
Semua paket yang diunduh oleh pengelola paket APT di-cache di /var/cache/apt/arsip/ direktori seperti yang Anda lihat pada tangkapan layar di bawah ini.
$ ls -lh /var/cache/apt/arsip/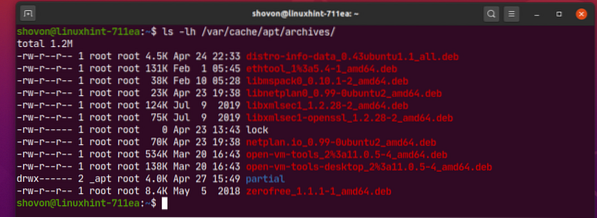
Untuk menghapus paket yang di-cache, jalankan perintah berikut:
$ sudo tepat bersih
Seperti yang Anda lihat, paket yang di-cache dihapus.
$ ls -lh /var/cache/apt/arsip/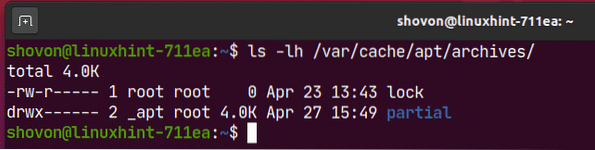
Jadi, ini adalah bagaimana Anda menggunakan manajer paket APT di Ubuntu 20.04 LTS. Terima kasih telah membaca artikel ini.
 Phenquestions
Phenquestions


