Jika Anda telah menggunakan sistem operasi Windows, Anda mungkin telah menggunakan kombinasi Ctrl + Alt + Del untuk meluncurkan pengelola tugas. Secara default menekan tombol pintasan keyboard, CTRL+ALT+DEL di sistem Ubuntu meminta kotak dialog logout dari lingkungan desktop GNOME. Jika ini bukan yang Anda inginkan, dan sebaliknya ingin melihat Monitor Sistem Ubuntu, tip ini untuk Anda!
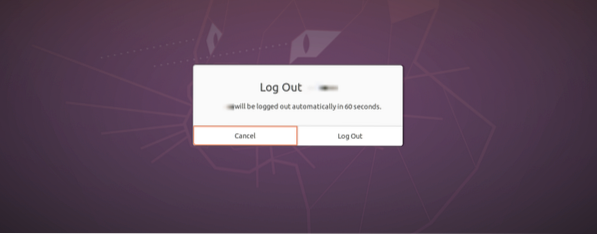
Panduan ini akan mengambil pendekatan langkah demi langkah untuk menyiapkan tombol pintasan keyboard CTRL + ALT + DEL untuk meluncurkan pengelola tugas.
Fungsi Manajer Tugas Task
• Menampilkan proses yang sedang berjalan
• Menampilkan memori dan konsumsi CPU dari proses per-core basis
• Memantau ruang disk yang tersedia dan digunakan
• Mengontrol dan memantau proses, misalnya mematikan proses yang tidak diinginkan.
• Menampilkan penggunaan jaringan.
Setup CTRL+ALT+DEL untuk meluncurkan Task Manager Di Ubuntu 20.04 LTS
Langkah 1. Buka aplikasi Pengaturan dari menu aplikasi Ubuntu.
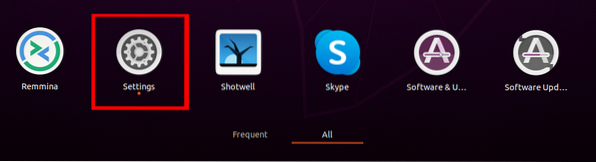
Langkah 2. Gulir ke bawah dan klik tab Pintasan keyboard.
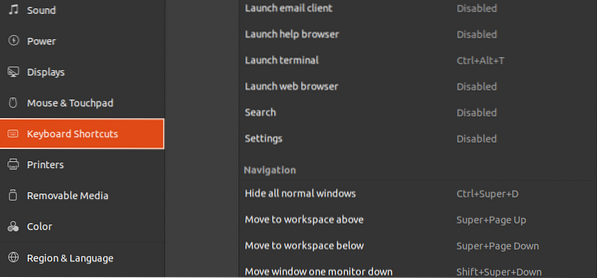
Langkah 3. Gulir dan pilih Logout yang terletak di bawah bagian sistem.
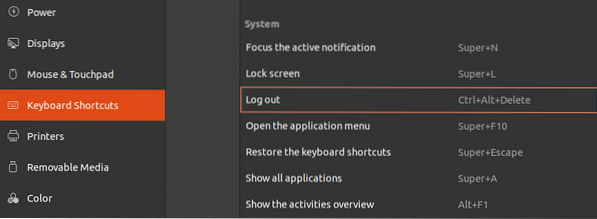
Kami harus menetapkan kembali opsi Log out dengan satu set tombol pintas keyboard. Untuk kasus kami, kami akan menetapkannya SHIFT + CTRL + L. Klik Keluar, dan sebuah jendela akan muncul, meminta Anda untuk memasukkan pintasan baru Anda. Klik pada Set tombol untuk menerapkan perubahan.
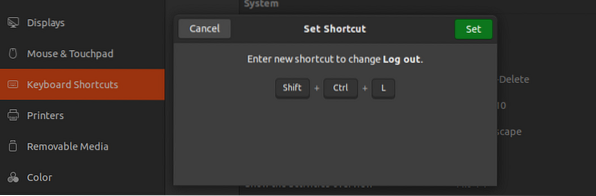
Langkah ini penting karena setiap kombinasi tombol pintasan keyboard tidak dapat menjalankan lebih dari satu tindakan. Jadi kita harus mengubah pengaturan default ini untuk Keluar untuk membuat kombinasi Ctrl + Alt + Del tersedia untuk digunakan.
Langkah 4. Luncurkan kotak dialog Add Custom Shortcut dengan mengklik tombol “+” tanda yang terletak di bagian bawah Jendela Pintasan Keyboard.
Kotak dialog Pintasan Kustom akan muncul dan meminta Nama, Perintah, dan tombol pintas keyboard. Kami akan menetapkan pintasan nama "Task Manager," perintah untuk dijalankan sebagai "gnome-system-monitor" dan tombol pintas sebagai CTRL + ALT + DEL.
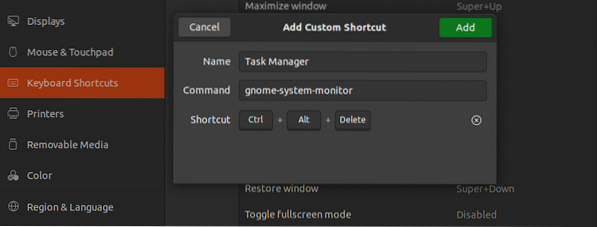
Langkah 5. Klik tombol Tambah yang terletak di bagian kanan atas kotak dialog untuk menyelesaikan tugas. Pintasan keyboard baru akan ditampilkan di bawah menu Pintasan Kustom
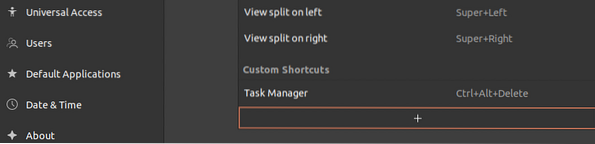
Anda sekarang dapat menekan kombinasi keyboard CTRL + ALT + DEL untuk membuka pengelola tugas di Ubuntu 20.04 LTS.
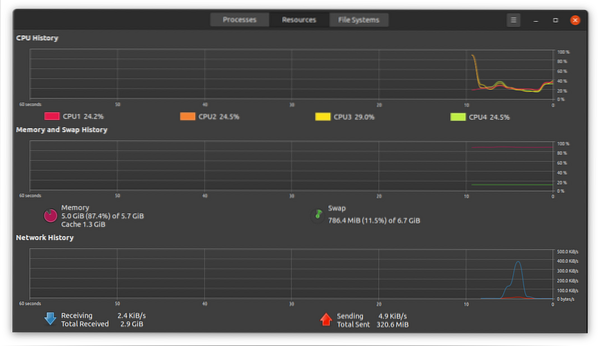
Jendela dibagi menjadi tiga tab - proses, sumber daya, dan sistem file.
- Bagian proses menampilkan semua proses yang sedang berjalan di sistem Ubuntu Anda. ID proses, memori, persentase CPU juga ditampilkan di sini. Untuk mematikan proses, klik kanan padanya dan pilih opsi bunuh kill.
- Tab sumber daya menampilkan riwayat CPU, Riwayat jaringan, Riwayat swap, dan Riwayat memori Memory.
- Bagian sistem file menampilkan properti perangkat Hard Disk, yang mencakup ukuran total, jenis, ruang yang digunakan, dan ketersediaan.
Untuk menghapus pintasan keyboard yang disetel, buka halaman Pengaturan lagi dan navigasikan bagian pintasan khusus. Pilih nama pintasan dan klik tombol Hapus.
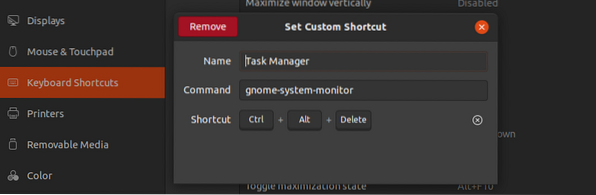
Itu dia! Anda sekarang dapat menggunakan Ctrl + Alt + Del untuk meluncurkan pengelola tugas di sistem Ubuntu Anda. Itu bisa sangat berguna dalam situasi di mana sistem Anda membeku, dan Anda perlu mematikan beberapa aplikasi dengan paksa. Selain mengatur pintasan untuk Pengelola Tugas, Anda dapat mengatur yang lain seperti Terminal Peluncuran, Volume turun/naik, dll. Jika Anda menghadapi masalah dengan seluruh prosedur ini, jangan ragu untuk menekan bagian komentar di bawah.
 Phenquestions
Phenquestions



