Di sinilah utilitas bernama Layar masuk ke dalam gambar. Layar memungkinkan pengguna untuk menggunakan beberapa sesi terminal di dalam satu jendela, yang dapat diputuskan dan kemudian disambungkan kembali persis dari tempat sesi terputus. Ini sangat bermanfaat, karena bahaya koneksi yang hilang hilang dan setiap sesi dapat dilanjutkan. Hari ini, kita akan melihat bagaimana seseorang dapat menggunakan utilitas Layar, dan kita juga akan melihat beberapa fungsi Layar.
Memasang Layar
Layar sering kali sudah diinstal sebelumnya di banyak distribusi Linux saat ini. Seseorang dapat dengan mudah memeriksa apakah utilitas Layar diinstal dengan menjalankan perintah berikut di terminal:
$ layar --versi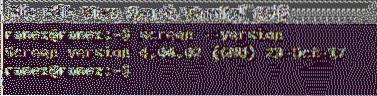
Jika Anda tidak menginstal layar di komputer Anda, maka Anda harus menjalankan perintah berikut untuk menginstal utilitas ini:
$ sudo apt instal layarPenggunaan dan Fitur Layar
1) Layar Awal
Untuk memulai Layar, buka terminal dan masukkan perintah berikut:
$ layarSetelah memasukkan perintah ini, Anda akan melihat layar hak cipta yang akan meminta Anda untuk menekan Memasukkan dan lanjutkan. Lakukan, dan Anda akan dibawa kembali ke terminal tanpa terjadi apa-apa. Terminalnya tampaknya sama. Anda dapat masuk ke folder, melihat ke dalamnya, membuka file dan melakukan semua hal yang sudah Anda lakukan sebelumnya. Jadi, apa yang berubah??
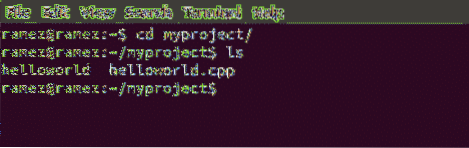
Meskipun tampaknya tidak ada perubahan yang terjadi, setelah memasukkan perintah Layar, kami akhirnya membuka sesi layar. Untuk mendapatkan semua perintah yang disertakan dengan Layar, pertama tekan Ctrl + a diikuti oleh ? (Tanda tanya tanpa tanda kutip).
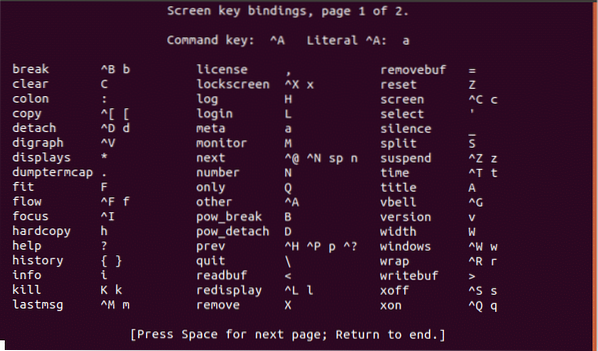
2) Melepaskan dan Memasang Kembali ke Layar
Sekarang, mari kita asumsikan bahwa kita ingin memperbarui sistem kita. Kami memasukkan perintah pembaruan ke terminal dan menunggu sampai selesai. Kembali ke sebelumnya, jika koneksi internet kami terputus atau sesi kami terputus, maka proses pembaruan kami akan berhenti, dan kami harus memulai dari awal lagi. Untuk menghindarinya, kita akan menggunakan perintah Screen yang terpisah. Untuk ini, masukkan Ctrl + a diikuti oleh: d. Anda akan mendapatkan output yang mirip dengan yang ditunjukkan pada gambar di bawah ini:
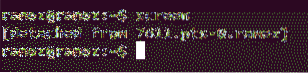
Sekarang, Anda dapat melakukan banyak tugas dan melakukan tugas lain yang ingin Anda lakukan. Pembaruan masih terus berjalan, tetapi hanya di latar belakang.
Jika, secara kebetulan, koneksi Anda terputus, atau Anda hanya ingin menyambung kembali untuk melihat kemajuannya, cukup masukkan perintah berikut ke terminal:
$ layar -rIni akan dilampirkan kembali ke layar dan Anda akan dapat langsung melihat pembaruan terjadi lagi. Bahkan jika koneksi Anda terputus atau sesi Anda dihentikan, Anda dapat menyambung kembali ke proses yang terjadi di latar belakang melalui perintah ini.
3) Beberapa Layar
Seperti disebutkan sebelumnya, Layar memungkinkan Anda untuk menghubungkan beberapa sesi terminal di dalam satu jendela. Ada dua cara Layar memungkinkan Anda melakukan ini: layar bersarang, dan melepaskan dan menjalankan layar lain.
a) Layar Bersarang
Untuk membuat layar bersarang, seperti pada layar di dalam layar, Anda cukup memasukkan perintah Layar atau menggunakan Ctrl + a diikuti oleh: c. Ini akan membuat jendela baru dari lokasi Anda saat ini. Sementara itu, jendela lama Anda akan tetap aktif di latar belakang.
Misalnya, di jendela awal saya, saya menjalankan perintah teratas, yang dapat diakses menggunakan kode berikut:
$ atas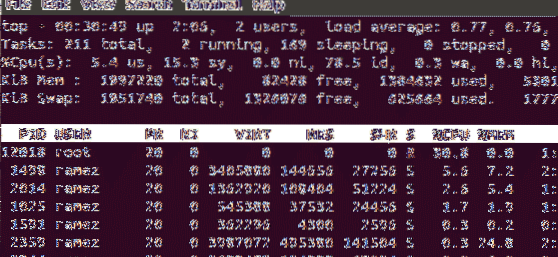
Sekarang, saya ingin melakukan beberapa pekerjaan lain sambil tetap membuka bagian atas saya di latar belakang. Untuk ini, saya pilih dulu Ctrl + a dan kemudian klik pada: c. Dengan ini, jendela baru terbuka, dan sekarang saya dapat melakukan tugas lain.
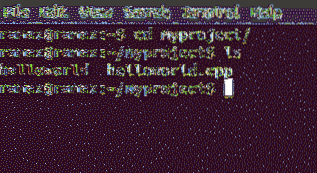
Untuk beralih antar layar, saya dapat menggunakan perintah: Ctrl + a diikuti oleh: tidak, yang memindahkan kita ke jendela berikutnya; dan Ctrl + a diikuti oleh: p, yang beralih ke jendela sebelumnya. Setiap proses akan terus berjalan hingga Anda menutup jendela secara manual.
Jika Anda ingin kembali ke jendela tempat proses teratas berjalan, Anda dapat melakukannya hanya dengan memasukkan salah satu dari dua perintah di atas. Saya memilih yang terakhir, jadi saya mengetik Ctrl + a diikuti oleh: tidak.
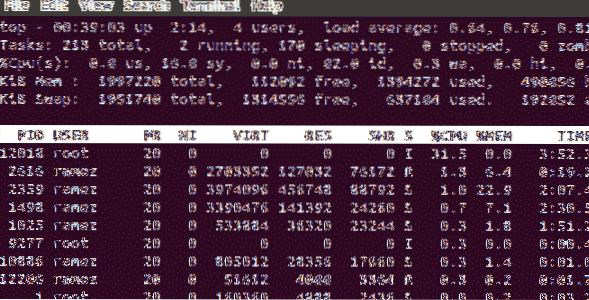
Dan voila, kita kembali ke layar atas.
b) Melepaskan dan Menjalankan Layar Lain
Cara lain untuk menggunakan beberapa layar secara bersamaan adalah dengan melepaskan layar pertama dan menjalankan layar lain di terminal yang sama. Mari kita lihat situasi ini dengan sebuah contoh.
Pertama, kita masukkan perintah Layar untuk memulai sesi. Kemudian, katakanlah, kami ingin melihat berapa banyak memori yang digunakan dari hard drive internal kami. Untuk melakukannya, masukkan perintah berikut ke terminal:
$df -h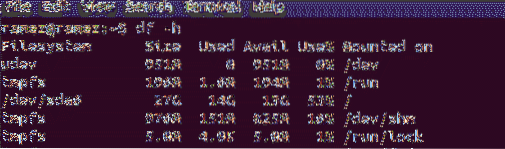
Lepaskan jendela ini dengan menekan Ctrl + a diikuti oleh: d. Output seperti pada gambar di bawah ini akan terlihat.
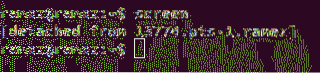
Sekarang, kita akan menjalankan perintah layar untuk membuka sesi baru dan mulai melakukan beberapa tugas kita. Saya hanya akan membuka beberapa folder dan memeriksa direktori mereka untuk informasi.
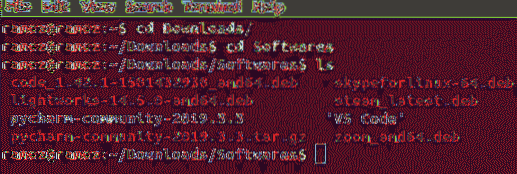
Mari kita lepaskan jendela ini juga.
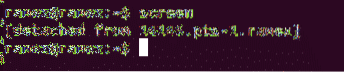
Sekarang, kita harus melampirkan kembali ke jendela pertama, di mana kita melihat data memori kita. Tetapi ketika kita memasukkan perintah re-attach, kita melihat sesuatu seperti ini:

Ketika ada beberapa jendela di sesi Anda dan Anda ingin melampirkan kembali ke salah satu dari mereka, Anda perlu mengetahui ID layar setiap jendela. Untuk mendapatkan daftar ID layar, masukkan perintah berikut ke terminal:
$ layar -l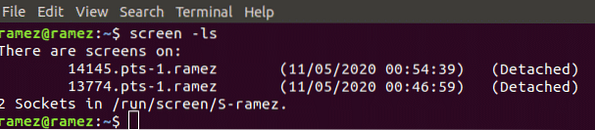
Ini menunjukkan kepada kita bahwa ada dua jendela, bersama dengan ID mereka (14145 dan 13774), yang keduanya tampaknya telah terlepas. Jadi, jika ada beberapa jendela di sesi kami dan kami ingin melampirkan kembali ke beberapa jendela, maka perintah berikut harus dimasukkan ke terminal:
$ layar -r IDDan jika kita ingin memasang kembali jendela pertama kita, maka kita akan masuk:
$ layar -r 13774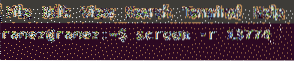
Dan voila, kita kembali ke layar pertama kita.
4) Menutup Layar
Menutup utilitas Layar dapat dilakukan hanya dengan memasukkan perintah keluar ke terminal, sebagai berikut:
$ keluarMengapa Perintah Layar Sangat Berguna?
Kita semua pernah mengalami skenario di mana koneksi internet kita gagal, atau sesi kita dihentikan, yang mengakibatkan hilangnya waktu atau data penting. Layar menawarkan solusi untuk masalah ini dengan membiarkan proses terus berjalan di latar belakang. Jika sesi berhenti, maka Layar memungkinkan pengguna untuk melanjutkan proses dari titik pemutusan yang tepat. Ini sangat bermanfaat, karena memberikan kemampuan untuk memungkinkan proses yang membutuhkan banyak waktu untuk berjalan di latar belakang sambil tetap melakukan pekerjaan lain.
 Phenquestions
Phenquestions


