Pengaturan Dock Ubuntu Default
Pengaturan dok Ubuntu dapat diakses dari ikon "Pengaturan" di peluncur aplikasi. Di tab "Tampilan", Anda akan melihat beberapa pengaturan untuk menyesuaikan dok. Selain ini, tidak ada opsi penyesuaian lain yang tersedia untuk pengguna secara default.
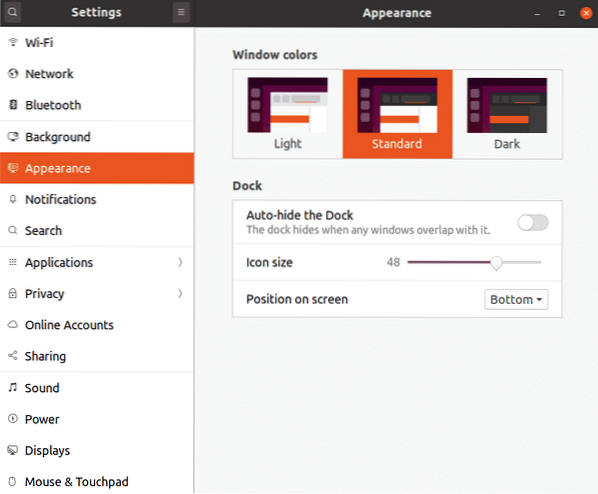
Editor DConf
Editor Dconf adalah utilitas konfigurasi terpusat yang menyimpan pengaturan shell dan aplikasi dalam pasangan nilai kunci. Hampir semua aplikasi GNOME3 default dan pihak ketiga menggunakan DConf untuk menyimpan opsi. Dconf Editor adalah alat grafis untuk mengelola pengaturan ini, biasanya tersembunyi dari pengguna. Mengubah pengaturan secara langsung dari DConf Editor tidak disarankan oleh pengembang karena kesalahan konfigurasi dapat merusak sistem Anda. Namun, jika Anda berhati-hati dan membuat cadangan sebelum mengubah pengaturan, Editor Dconf dapat digunakan untuk mengubah pengaturan lanjutan.
Untuk menginstal DConf Editor di Ubuntu, jalankan perintah di bawah ini:
$ sudo apt install dconf-editorUntuk mengambil cadangan semua opsi yang tersedia di seluruh sistem dan statusnya saat ini, jalankan perintah di bawah ini:
$ dconf dump / > cadangan.txtUntuk memuat cadangan yang diambil di atas, jalankan perintah di bawah ini:
$ dconf memuat / < backup.txtUntuk mengatur ulang semua pengaturan seluruh sistem, jalankan perintah di bawah ini:
$ dconf reset -f /Jalur untuk dermaga Ubuntu di Dconf Editor adalah:
/org/gnome/Shell/extensions/dash-to-dock/Untuk mengambil cadangan Dock Ubuntu (atau aplikasi spesifik lainnya), jalankan perintah di bawah ini dengan menyediakan path lengkap:
$dconf dump /org/gnome/Shell/extensions/dash-to-dock/ > backup.txtUntuk memuat cadangan yang diambil di atas, jalankan perintah di bawah ini:
$ dconf memuat /org/gnome/Shell/extensions/dash-to-dock/ < backup.txtUntuk mengatur ulang pengaturan dermaga Ubuntu, jalankan perintah di bawah ini:
$ dconf reset -f /org/gnome/Shell/extensions/dash-to-dock/Sekarang setelah Anda mengetahui cara mengambil cadangan, mengatur ulang, dan memulihkan Pengaturan DConf, Anda dapat mencoba mengubah pengaturan lanjutan dari dok Ubuntu. Buka aplikasi "DConf Editor" dari peluncur aplikasi. Cari "dash-to-dock" untuk mengakses pengaturan dok. Anda juga dapat menavigasi secara manual ke jalur “org > gnome > shell> extensions > dash-to-dock” untuk mengakses pengaturan. Semua pengaturan yang muncul di bawah entri "dash-to-dock" cukup jelas, dan deskripsi disediakan jika diperlukan. Pengaturan ini sebagian besar terdiri dari sakelar, kotak centang, dan tombol radio. Ubah saja sesuai kebutuhan Anda. Setiap pengaturan dapat dikembalikan secara individual ke nilai defaultnya dari GUI itu sendiri.
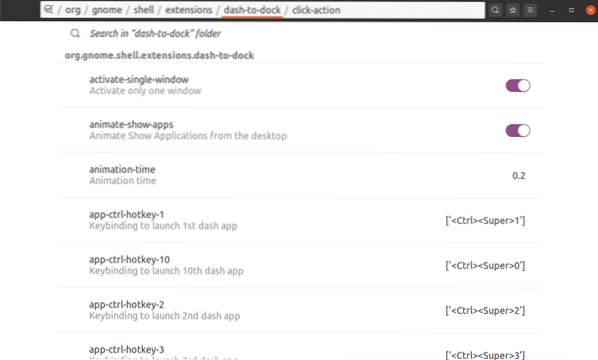
Pengaturan Ekstensi Shell GNOME Dash-to-dock
Anda dapat sepenuhnya melewati menggunakan DConf Editor dan menginstal ekstensi dash-to-dock untuk mengubah pengaturan Dock Ubuntu. Setiap perubahan yang dilakukan pada dash-to-dock juga akan diterapkan pada dock Ubuntu, bahkan jika Anda menghapus dash-to-dock nanti.
Untuk menginstal dash-to-dock di Ubuntu, jalankan perintah di bawah ini untuk menginstal ketergantungan yang diperlukan:
$ sudo apt install chrome-gnome-shellSetelah menginstal paket di atas, Anda dapat menginstal ekstensi shell GNOME dash-to-dock dari sini. Anda harus membuka tautan di browser berbasis Chrome atau Chromium apa pun untuk memasang ekstensi. Setelah Anda menginstal ekstensi, klik kanan pada ikon kisi aplikasi pada panel dasbor-ke-dok yang terlihat untuk mengakses pengaturan.
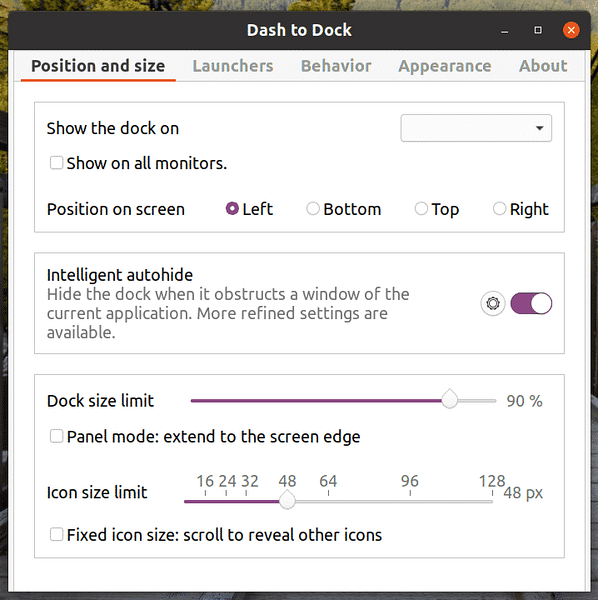
Dari utilitas konfigurasi GUI, Anda dapat mengubah pengaturan sesuai kebutuhan Anda.
Untuk mereset Ubuntu Dock ke pengaturan default, Anda harus terlebih dahulu menghapus ekstensi dash-to-dock dan kemudian menggunakan perintah reset Dconf yang dijelaskan di atas. Demi penyelesaian, berikut adalah perintah yang perlu Anda jalankan untuk mengatur ulang Ubuntu Dock ke pengaturan default setelah menghapus tanda hubung-ke-ekstensi dari tautan unduhan yang ditentukan di atas:
$ dconf reset -f /org/gnome/Shell/extensions/dash-to-dock/Jika Anda dapat melihat Ubuntu Dock dan dash-to-dock setelah mengikuti langkah-langkah di atas, keluar dan masuk kembali untuk memperbaiki masalah. Anda juga dapat memperbaiki masalah ini dengan memuat ulang shell GNOME dengan menekan
Kesimpulan
Pengaturan Dock Ubuntu sengaja dibuat minimal untuk menjaga semuanya tetap sederhana. Namun, jika Anda merasa kurang atau jika Anda suka menyesuaikan dan tema dok, Anda dapat menggunakan metode yang dijelaskan di atas untuk mengubah pengaturan. Jika terjadi kerusakan, Anda dapat menggunakan perintah reset untuk mengembalikan Dock Ubuntu ke pengaturan aslinya.
 Phenquestions
Phenquestions


