Kami akan menggunakan VirtualBox versi 5.2.6, jika milik Anda lebih tua dari itu maka Anda mungkin ingin memperbaruinya. Ada beberapa detail penting yang diubah di UI dalam rilis ini dan Anda mungkin mengalami kesulitan dalam mengikutinya jika versi Anda sedikit lebih lama.
Logical Volume Manager, atau LVM, membuat masalah sedikit lebih rumit tapi tidak apa-apa, kami akan menangani kasus itu juga dalam tutorial ini.
Tamu Linux tanpa menggunakan LVM
Hal pertama yang harus dilakukan saat mengubah ukuran disk adalah mendapatkan nama disk yang benar yang akan Anda modifikasi. Dari dasbor VirtualBox, buka VM yang ingin Anda perbesar. Pastikan mesin dalam Dimatikan negara.
- Pilih mesin dari sudut kiri di bawah menu penyimpanannya, dapatkan nama disk virtual tempat sistem operasi diinstal. Dalam kasus kami disk diberi nama vdi (Biasanya 20.00GB).
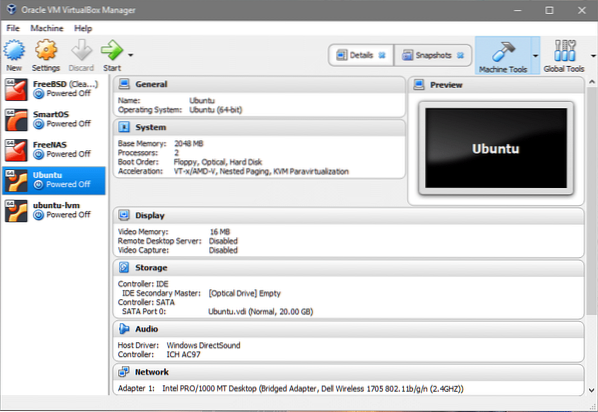
- Sekarang klik pada Alat Global tombol di sudut kanan atas dasbor.
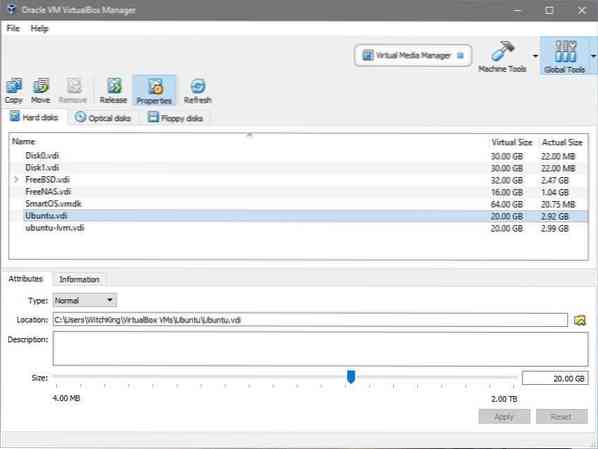
- Anda dapat melihat banyak disk virtual yang terdaftar di bagian. Salah satu yang menarik bagi kami adalah Ubuntu.video seperti yang kita pelajari di Langkah-1. Pilih nama disk yang sesuai yang digunakan VM Anda dan sesuaikan ukurannya dengan nilai yang Anda inginkan. Kami akan meningkatkan ukurannya dari 20GB menjadi 40GB. Klik menerapkan sebelum kembali ke Peralatan mesin.
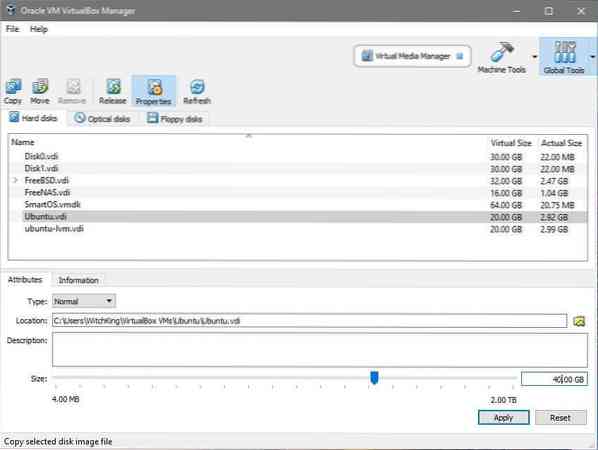
- Sekarang kita dapat memulai VM dan melihat sistem operasi tamu. Mulai VM, login, buka terminal dan masukkan: $df -h
$lsblk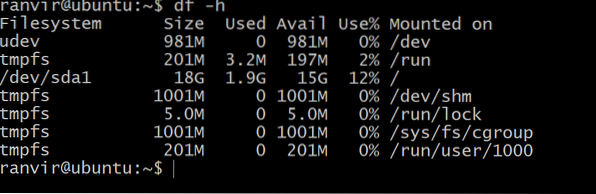 Ruang yang tersedia untuk sistem file root tidak menunjukkan peningkatan ruang penyimpanan. Untuk memahami mengapa Anda dapat menjalankan perintah berikut untuk membuat daftar semua perangkat blok penyimpanan yang terpasang ke VM:
Ruang yang tersedia untuk sistem file root tidak menunjukkan peningkatan ruang penyimpanan. Untuk memahami mengapa Anda dapat menjalankan perintah berikut untuk membuat daftar semua perangkat blok penyimpanan yang terpasang ke VM: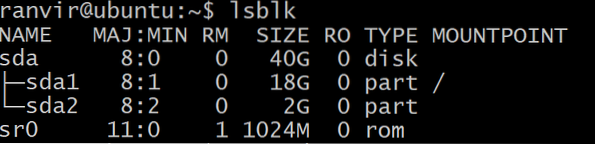 Ada perangkat blok sda, Berukuran 40G yang merupakan tipe yang telah dipartisi menjadi sda1, berukuran 20G (di atasnya terdapat sistem file root) dan sisanya tidak terisi. Partisi /(root) adalah yang seharusnya tumbuh dalam kasus kami our. Ada juga partisi swap sda2. Untuk mengubah ukuran partisi root lebih aman bagi kita untuk mematikan Mesin Virtual.
Ada perangkat blok sda, Berukuran 40G yang merupakan tipe yang telah dipartisi menjadi sda1, berukuran 20G (di atasnya terdapat sistem file root) dan sisanya tidak terisi. Partisi /(root) adalah yang seharusnya tumbuh dalam kasus kami our. Ada juga partisi swap sda2. Untuk mengubah ukuran partisi root lebih aman bagi kita untuk mematikan Mesin Virtual. - Untuk menumbuhkan sistem file root, kami akan menggunakan utilitas gparted. Unduh .file iso dari tautan. Selanjutnya kita perlu gparted untuk memodifikasi disk virtual kita video.
- Kembali ke dasbor VirtualBox, klik kanan pada VM, pilih Pengaturan dan pilih Penyimpanan dari kolom kiri jendela Pengaturan.
 Di bawah pengontrol IDE, Anda dapat melihat bahwa tidak ada disk optik yang terpasang. Anda dapat mengklik di mana dikatakan Kosong, klik ikon CD di paling kanan (di bawah bagian Atribut), Pilih file iso gparted dan pasang di bawah Controller: IDE.
Di bawah pengontrol IDE, Anda dapat melihat bahwa tidak ada disk optik yang terpasang. Anda dapat mengklik di mana dikatakan Kosong, klik ikon CD di paling kanan (di bawah bagian Atribut), Pilih file iso gparted dan pasang di bawah Controller: IDE.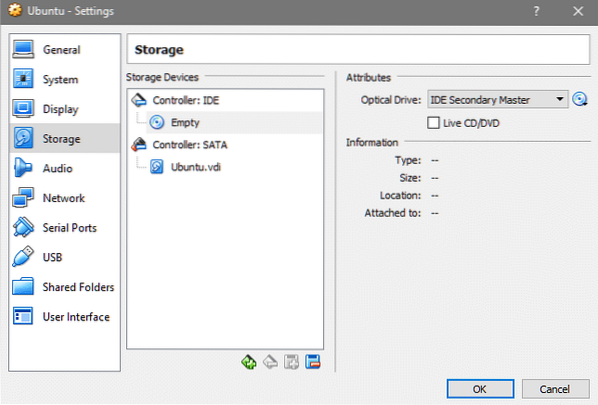
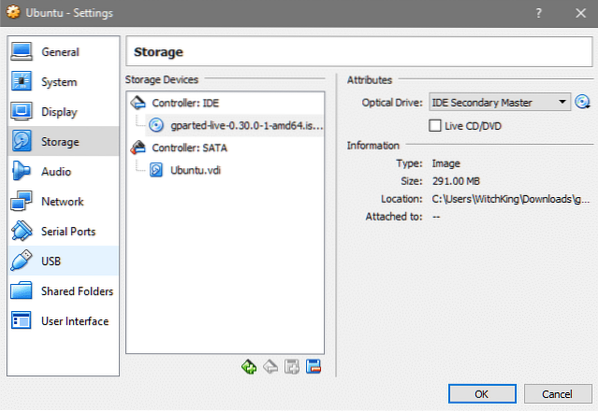
- Di bagian Pengaturan untuk VM Anda, buka Sistem dan periksa apakah Disk Optik ada di atas Hard Disk dalam urutan boot. Ini memastikan bahwa gparted.boot iso alih-alih OS de facto.
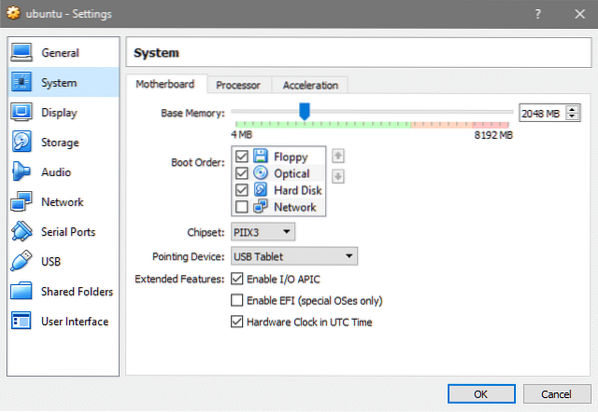
- Sekarang mulai VM lagi, dan Anda akan masuk ke GUI gparted setelah memilih bahasa dan keymapping pilihan Anda. Klik pada aplikasi gparted yang disajikan di desktop.
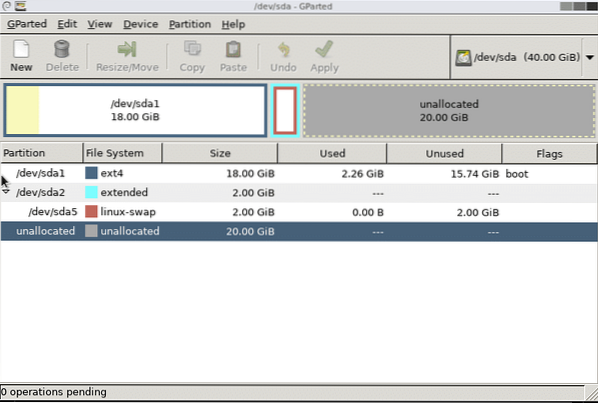 Di sinilah banyak hal akan berbeda untuk orang yang berbeda. Dalam kasus di atas, kita hanya memiliki satu partisi utama untuk /(root) yang terpasang pada sda1. Anda mungkin memiliki sistem file yang berbeda untuk dikembangkan dan Anda harus meningkatkan ukuran partisi yang sesuai. Kasus di atas berfungsi untuk instalasi default Ubuntu 16.04 LTS.
Di sinilah banyak hal akan berbeda untuk orang yang berbeda. Dalam kasus di atas, kita hanya memiliki satu partisi utama untuk /(root) yang terpasang pada sda1. Anda mungkin memiliki sistem file yang berbeda untuk dikembangkan dan Anda harus meningkatkan ukuran partisi yang sesuai. Kasus di atas berfungsi untuk instalasi default Ubuntu 16.04 LTS. - Partisi swap berada di antara partisi utama dan ruang yang tidak terisi dan perlu dihapus. Jika ada sistem file lain seperti /rumah dipasang di antaranya, jangan dihapus! Anda mungkin akan kehilangan data penting. Pertimbangkan untuk membuat partisi baru untuk ruang yang tidak terisi, jika itu masalahnya. Begini tampilannya ketika kami mengubah ukuran partisi root kami.
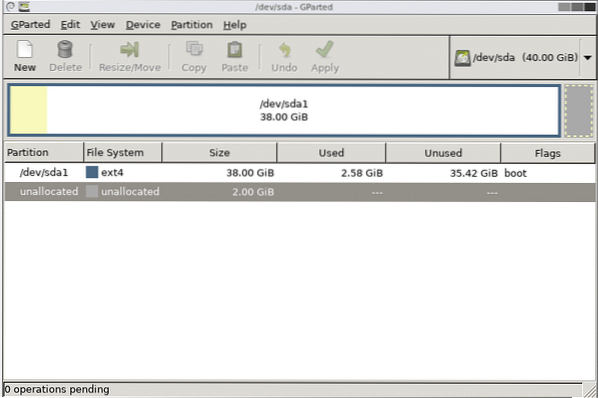
- Partisi swap dihapus dengan menghapus sda5 dan kemudian sda2 dan kemudian mengklik menerapkan tombol. Sekarang Anda bebas untuk mengubah ukuran partisi root sampai akhir tetapi sisakan beberapa gigabyte pada akhirnya untuk partisi swap. Klik Menerapkan setelah Anda puas dengan cara partisi dilakukan.
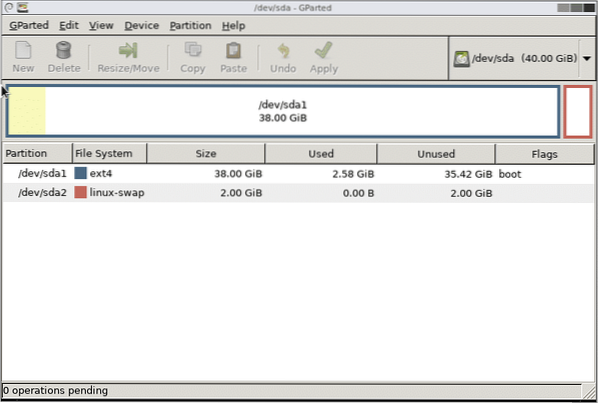 Itu dia! Sekarang, setelah me-reboot sistem, Anda akan melihat bahwa sistem file VM memiliki lebih banyak ruang yang tersedia untuk Anda kerjakan.
Itu dia! Sekarang, setelah me-reboot sistem, Anda akan melihat bahwa sistem file VM memiliki lebih banyak ruang yang tersedia untuk Anda kerjakan.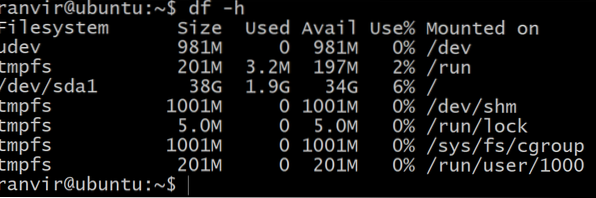
Tamu Linux menggunakan LVM
Jika sistem operasi tamu menggunakan LVM maka kita perlu memodifikasi beberapa langkah. Pertama-tama, ketika Anda berada di UI gparted, Anda akan melihat bahwa ada ikon kunci di sebelah partisi LVM. Klik kanan pada partisi tersebut dan pilih opsi nonaktifkan untuk mengaktifkan pengubahan ukurannya.
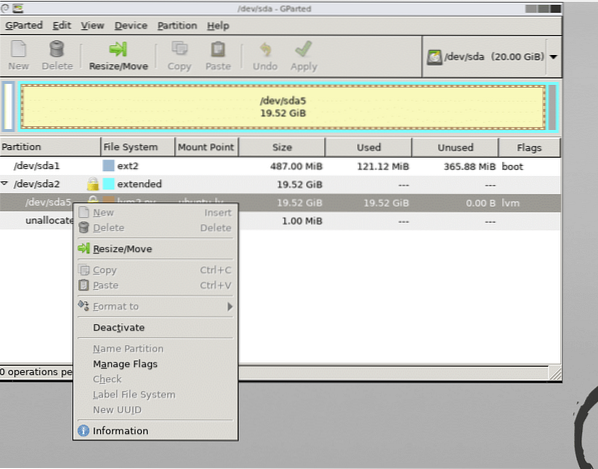
Nyalakan ulang sistem dan buka terminal setelah Anda mengembangkan partisi yang diinginkan.
Hal berikutnya yang harus dilakukan adalah membuat skema partisi lvm mengetahui perubahan yang dibuat. Sebagai pengguna root, jalankan perintah di bawah ini untuk melihat daftar volume fisik yang tersedia:
$pvs
Anda dapat melihat bahwa ada 20G ruang yang baru tersedia untuk volume fisik /dev/sda5 untuk menumbuhkan volume fisik yang dijalankan:
$pvresize /dev/sda5Mari kita lihat perangkat blok sekarang.
$lsblk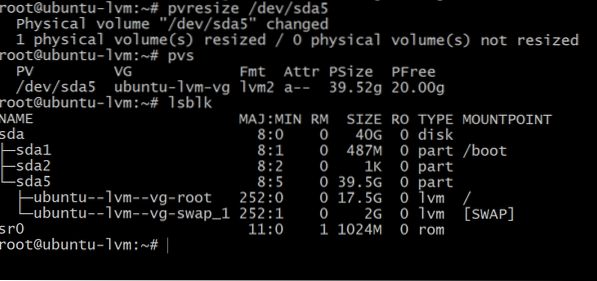
Menjalankan lsblk menunjukkan bahwa partisi root masih menempati hanya 17.5G sedangkan ada 39.5G di partisi sda5. Ini karena partisi fisik kami telah berkembang tetapi manajer volume logis tidak mengetahui hal ini.
Catat juga nama volume yang di-mount pada direktori /(root). Dalam output di atas dinamai sebagai ubuntu--lvm--vg-swap_1
Untuk memanfaatkan seluruh ruang kosong yang tersedia, jalankan perintah di bawah ini, Anda mungkin ingin mengklik tab setelahnya /dev/ubuntu… untuk sampai ke node perangkat yang sesuai:
$lvextend -l+100%GRATIS /dev/ubuntuServer-vg/rootBuat beberapa perubahan ini jika Anda adalah pengguna LVM dan jika Anda menginstal OS tamu baru, cobalah untuk menghindari LVM jika Anda bisa.
 Phenquestions
Phenquestions


