Cara Menginstal dan Menggunakan ClipGrab di Ubuntu 17.10
ClipGrab adalah perangkat lunak yang digunakan untuk mengunduh video dari situs web berbagi video populer seperti YouTube, Vimeo, Facebook, dan banyak lainnya. Anda juga dapat mengonversi video yang diunduh dengan ClipGrab. Ini adalah perangkat lunak lintas platform yang berjalan di Windows, Linux dan Mac. Pada artikel ini, saya akan menunjukkan cara menginstal dan menggunakan ClipGrab di Ubuntu 17.10 Seni Aardvark. Mari kita mulai.
Menginstal ClipGrab:
Pertama buka https://clipgrab.org dari browser web favorit Anda. Saya menggunakan Firefox.
Anda akan melihat jendela berikut. Ini adalah situs resmi ClipGrab.
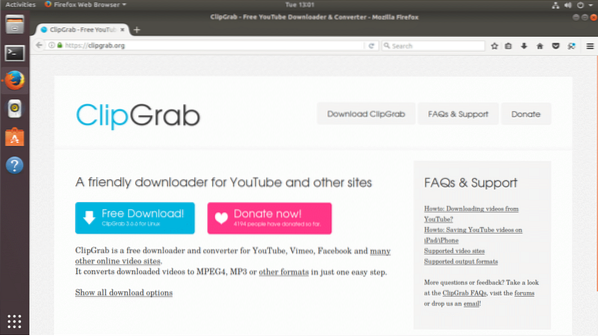
Sekarang klik tombol biru yang bertuliskan "Unduh Gratis"
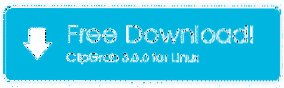
Browser Anda akan meminta Anda untuk menyimpan file. Klik "Simpan File" dan klik "OK". Unduhan harus dimulai.
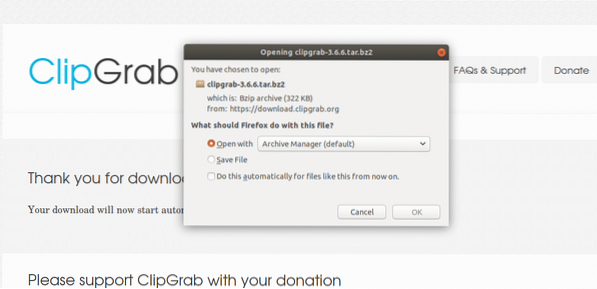
Setelah unduhan selesai, buka direktori tempat ClibGrab diunduh. Dalam kasus saya, itu diunduh di direktori $HOME/Downloads saya.
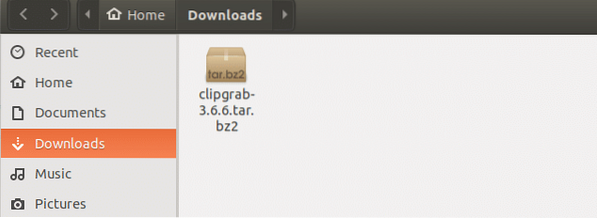
Klik kanan pada file dan klik "Ekstrak Di Sini" untuk mengekstrak file tar terkompresi.
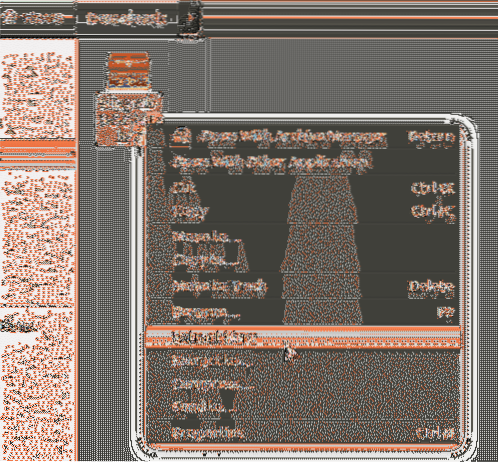
Anda akan melihat folder baru setelah file diekstraksi.
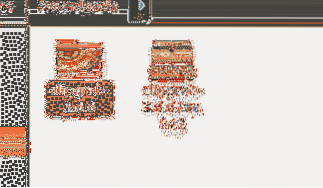
Klik kanan pada folder "clipgrab-3".6.6" dan klik "Buka di Terminal".
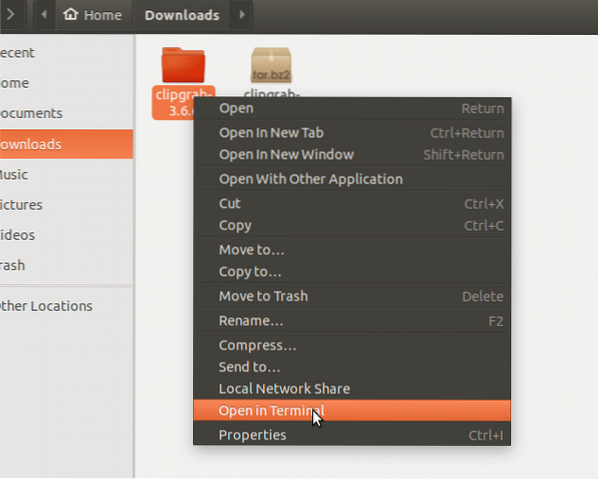
Terminal baru akan terbuka.

Sekarang jalankan perintah berikut untuk menyalin clipgrab yang dapat dieksekusi ke direktori /usr/bin. Saya memindahkannya ke direktori ini karena dengan melakukan itu, saya dapat menjalankan ClipGrab dari baris perintah tanpa menentukan path lengkapnya. Direktori /usr/bin sudah ada di PATH sistem operasi. Jadi semuanya jadi lebih mudah.
$ sudo cp -v clipgrab /usr/bin

Sekarang kita harus menginstal dependensi untuk ClipGrab. Meskipun tidak mengatakannya di situs web mereka, saya mendapat kesalahan ketika saya mencoba menjalankannya pertama kali. Kesalahan itu karena tidak tersedianya libQtWebKit.begitu.4 file perpustakaan. Sangat mudah untuk memperbaikinya. Yang harus kita lakukan adalah menginstal paket 'libqtwebkit4' di Ubuntu 17.10. Untuk menginstal paket libqtwebkit4, jalankan perintah berikut:
$ sudo apt-get update $ sudo apt-get install libqtwebkit4
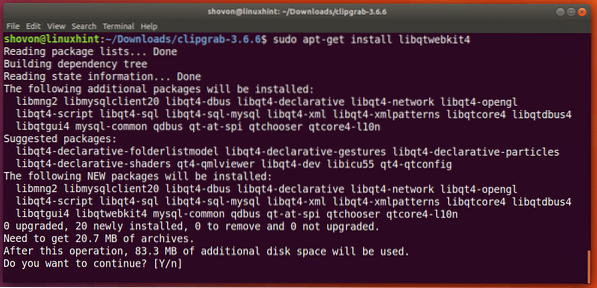
Tekan 'y' dan tekan untuk melanjutkan. Mungkin perlu beberapa saat untuk mengunduh dan menginstal semuanya tergantung pada koneksi internet Anda.
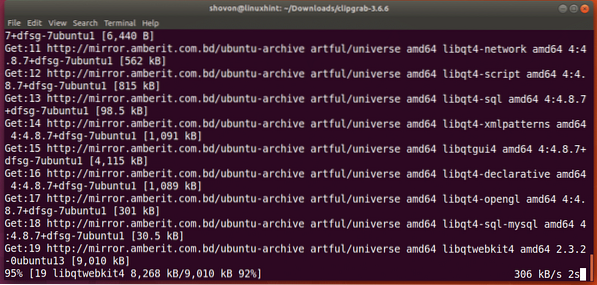
Setelah libqtwebkit4 diinstal, Anda dapat menjalankan ClipGrab dengan perintah berikut:
$clipgrab

Anda akan melihat jendela berikut. Dapatkah Anda melihat peringatan ini?? Pada dasarnya dikatakan, avconv atau ffmpeg tidak diinstal di komputer saya. Jadi saya tidak bisa mendownload video 1080p dari YouTube. Jika Anda tidak peduli dengan video 1080p, cukup klik "OK" dan gunakan ClipGrab sekarang. Tapi saya rasa kebanyakan orang peduli dengan video 1080p. Saya akan menunjukkan cara memperbaikinya juga.
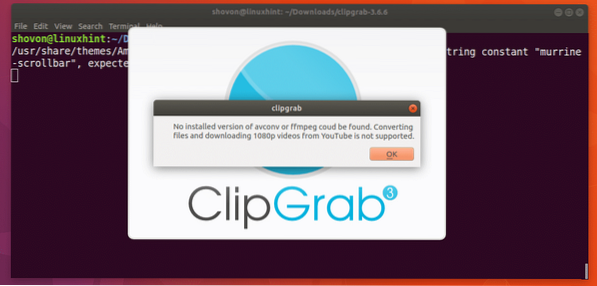
Setelah Anda menekan "OK", Anda akan melihat jendela aplikasi utama ClipGrab.
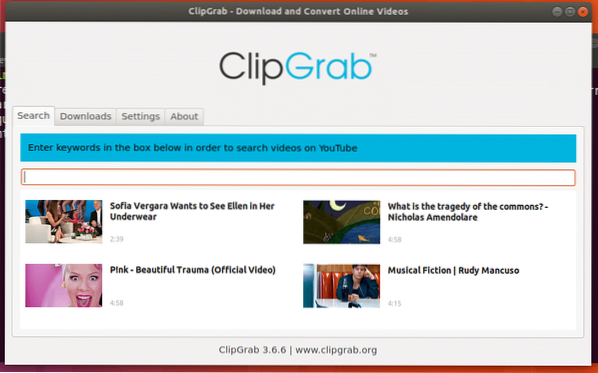
Sekarang mari kita aktifkan dukungan 1080p. Untuk melakukan itu, Anda harus menginstal FFMPEG.
Tutup dulu ClipGrab jika sudah terbuka. Kemudian untuk menginstal paket FFMPEG di Ubuntu 17.10, jalankan perintah berikut:
$ sudo apt-get update $ sudo apt-get install ffmpeg
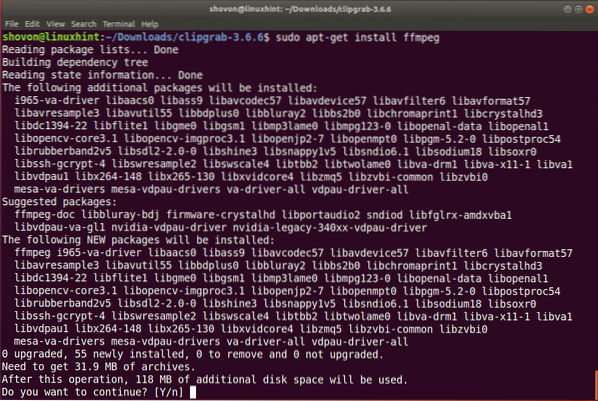
Tekan 'y' lalu tekan untuk melanjutkan instalasi. Mungkin perlu beberapa saat untuk mengunduh semua paket ini.
Setelah pengunduhan dan penginstalan selesai, Anda dapat menjalankan ClipGrab dan tidak akan menampilkan pesan peringatan itu lagi.
Menggunakan ClipGrab:
Di bagian ini, saya akan menunjukkan kepada Anda bagaimana Anda dapat menggunakan ClipGrab untuk mengunduh video dari YouTube.
Pertama buka ClipGrab dengan perintah berikut:
$clipgrab
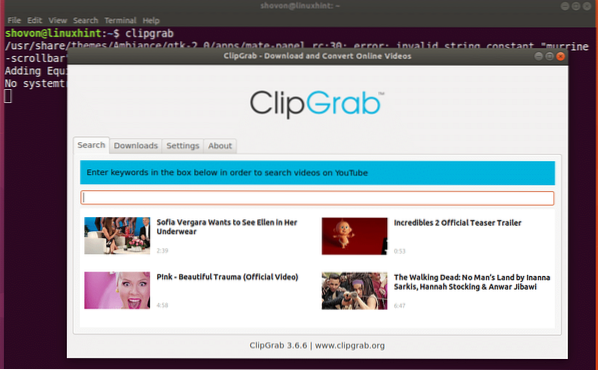
Sekarang, buka YouTube dan temukan video apa pun yang ingin Anda unduh dan salin tautan videonya.
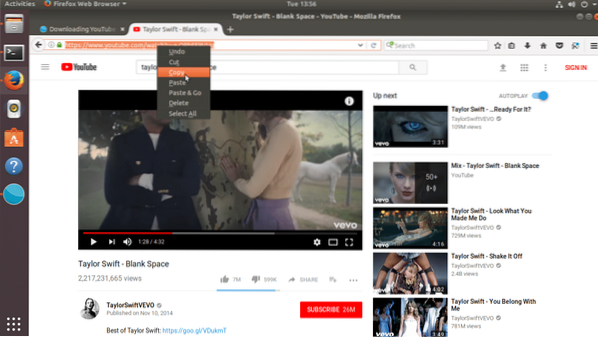
Sekarang di ClipGrab, klik tab "Unduhan" untuk menavigasi ke tab Unduhan.
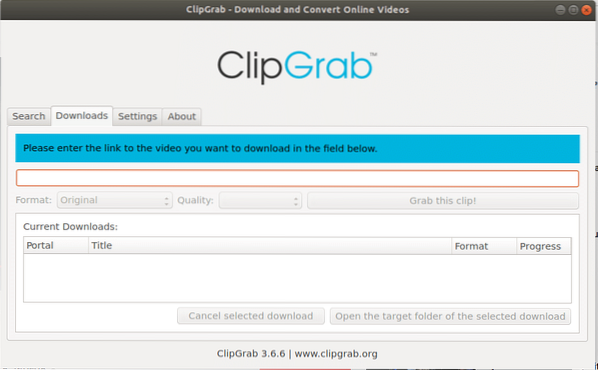
Sekarang rekatkan tautan video YouTube yang baru saja Anda salin ke kotak teks ClipGrab di tab Unduhan. Anda dapat melihat bahwa judul video terdeteksi dengan benar di ClipGrab.
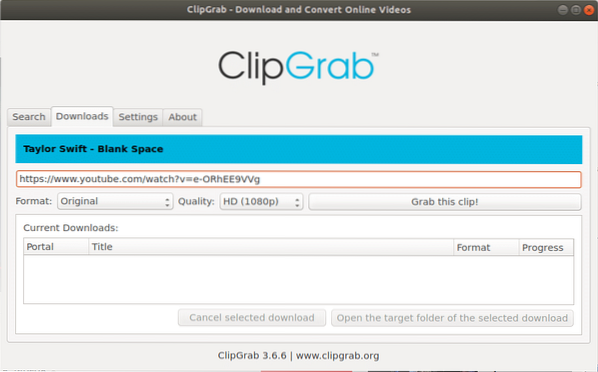
Anda dapat mengubah format, cukup klik pada pemilih Format dan pilih format file yang Anda suka. Saya meninggalkannya Asli untuk saat ini.
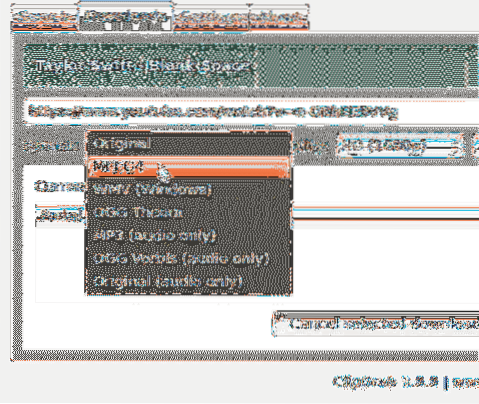
Anda juga dapat mengubah kualitas video. Cukup klik pada pemilih Kualitas dan pilih kualitas video yang Anda suka. Saya memilih 360p untuk menjaga ukuran file tetap kecil untuk demo ini. Jadi pengunduhan akan lebih cepat.
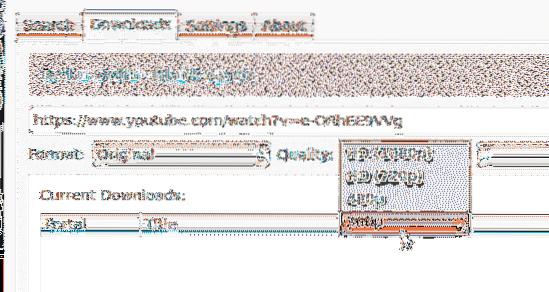
Setelah semuanya diatur, klik "Ambil klip ini"!tombol ”.
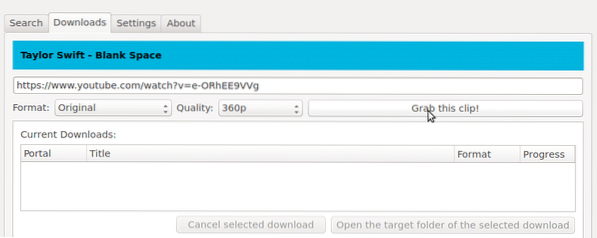
Seharusnya menanyakan lokasi tempat Anda ingin menyimpan file. Cukup masukkan nama file yang bagus, pilih lokasi dan klik "Simpan".
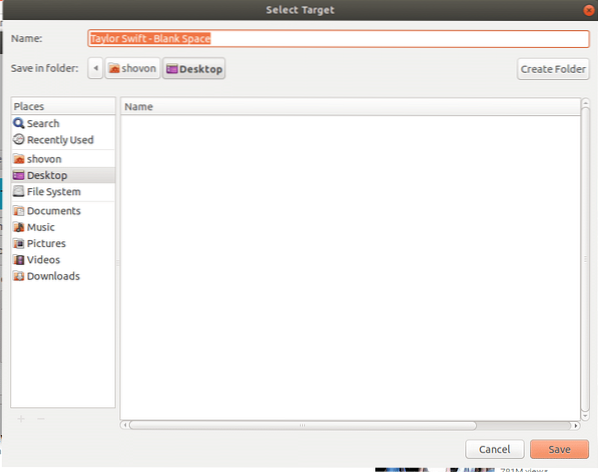
Unduhan harus dimulai. Anda dapat melihat berapa banyak file yang sedang diunduh di bilah kemajuan.
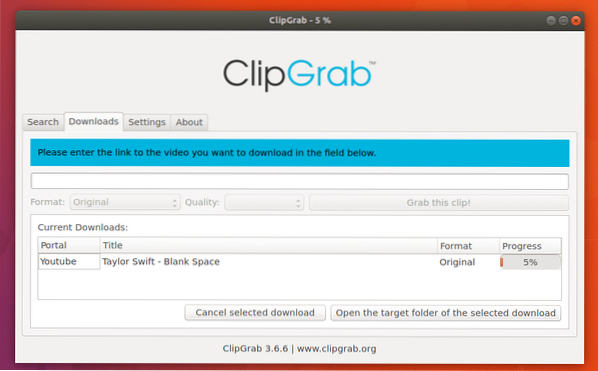
Jika di tengah jalan, Anda memutuskan untuk membatalkan unduhan, cukup pilih file dari daftar dan klik "Batalkan unduhan yang dipilih". Saya tidak akan melakukan itu sekarang.
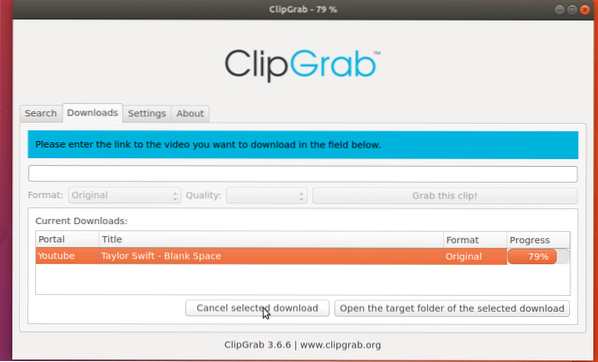
Setelah unduhan selesai, Anda dapat menemukan video tempat Anda menyimpannya.
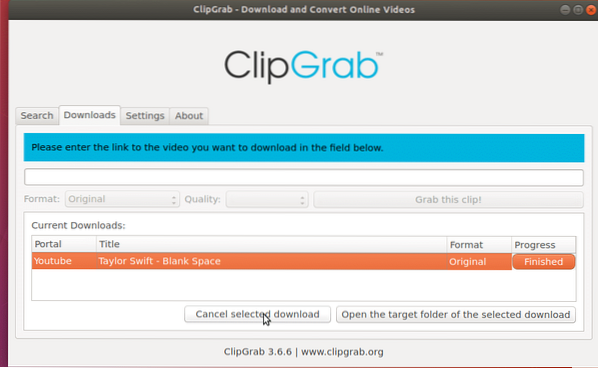
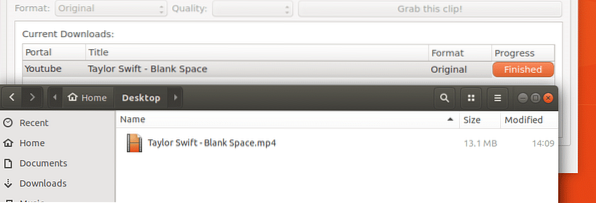
Anda juga dapat mengklik kanan pada unduhan apa pun dalam daftar dan melakukan beberapa operasi lain seperti Jeda, Lanjutkan, Mulai Ulang, Batal, dan banyak lagi.
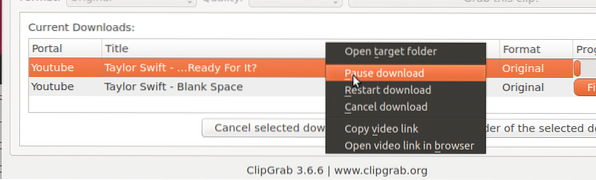
Mengonfigurasi ClipGrab
Di bagian ini, saya akan menunjukkan kepada Anda bagaimana melakukan konfigurasi dasar ClipGrab.
Jika Anda tidak ingin meminta nama file setiap kali Anda mengklik "Ambil klip ini"!”, cukup centang “Never ask for file name”.
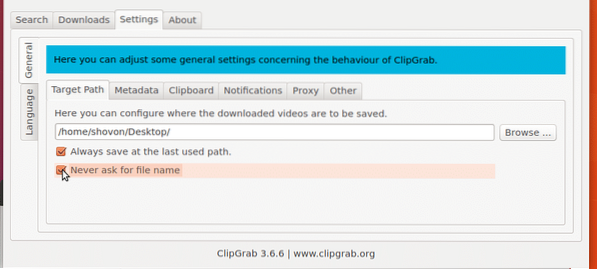
Ketika Anda mengklik "Ambil klip ini"!”, Ini meminta Anda untuk menyimpan file di direktori default atau direktori yang terakhir digunakan. Jika Anda ingin selalu menyimpannya di direktori default, Anda dapat mengubahnya. Cukup klik pada tab "Pengaturan" dan klik "Jelajahi" untuk memilih direktori default. Juga hapus centang "Selalu simpan di jalur yang terakhir digunakan"
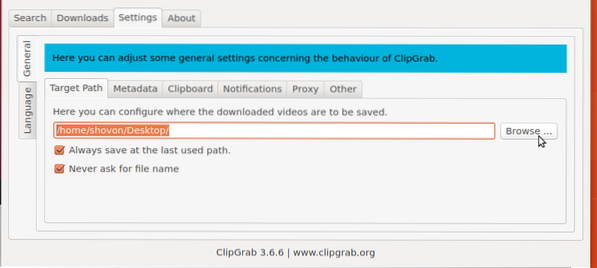
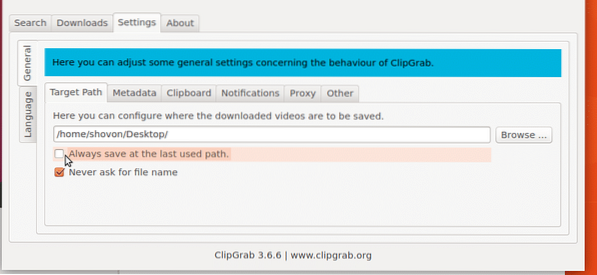
Jadi begitulah cara Anda menginstal dan menggunakan ClipGrab di Ubuntu 17.10 Seni Aardvark. Terima kasih telah membaca artikel ini.
 Phenquestions
Phenquestions


