Metode Menginstal Alat Gnome Tweak di Ubuntu 20.04:
Untuk menginstal Alat Tweak Gnome di Ubuntu 20.04, Anda harus melakukan langkah-langkah berikut:
1. Luncurkan terminal di Ubuntu 20.04 dengan mengklik tab Aktivitas yang terletak di terminal Anda dan kemudian mengetik terminal di bilah pencarian yang muncul. Kemudian klik pada hasil pencarian untuk meluncurkan jendela terminal. Atau, Anda bahkan dapat menekan Ctrl + T atau klik kanan di mana saja di desktop Anda dan pilih opsi Terminal dari menu yang muncul. Jendela terminal yang baru dibuka ditunjukkan pada gambar di bawah ini:

2. Seperti biasa, sangat disarankan untuk memperbarui sistem Anda sebelum menginstal alat atau paket baru. Dengan cara ini, Anda tidak hanya memastikan penginstalan paket baru Anda dengan lancar, tetapi juga sistem Anda siap untuk menjalankan pembaruan terbaru. Untuk melakukan itu, Anda perlu mengetikkan perintah berikut di terminal Anda dan kemudian tekan tombol Enter:
sudo apt-get updatePerintah ini juga ditunjukkan pada gambar berikut:

3. Setelah sistem Anda berhasil diperbarui, hal berikutnya yang perlu Anda periksa adalah apakah repositori Universe diaktifkan di sistem Anda atau tidak. Untuk memeriksanya, Anda perlu mengetikkan perintah berikut di terminal Anda dan kemudian tekan tombol Enter:
sudo apt-add-repository universePerintah ini ditunjukkan pada gambar di bawah ini:

4. Jika repositori Universe sudah diaktifkan di sistem Anda, maka Anda akan mendapatkan pesan seperti yang ditunjukkan pada gambar berikut:

5. Setelah menerima pesan ini, kita siap untuk menginstal Gnome Tweak Tools di Ubuntu 20.04. Untuk melakukan itu, Anda perlu mengetikkan perintah berikut di terminal Anda dan kemudian tekan tombol Enter:
sudo apt install gnome-tweak-toolPerintah ini akan memakan waktu yang cukup lama untuk dieksekusi tergantung pada kecepatan Internet Anda. Hal ini juga ditunjukkan pada gambar di bawah ini:

6. Segera setelah proses instalasi selesai, ketik perintah berikut di terminal Anda dan kemudian tekan tombol Enter:
gnome-tweakAtau, Anda juga dapat mengklik tab Aktivitas yang terletak di desktop Anda dan kemudian ketik tweak di bilah pencarian yang muncul dan klik pada hasil pencarian untuk membuka Alat Tweak. Perintah ini ditunjukkan pada gambar berikut:

7. Jika proses instalasi telah berhasil diselesaikan, maka Tweak Tool akan muncul di layar Anda, dan akan terlihat seperti ini:

8. Sekarang, instalasi Alat Tweak Gnome sudah selesai. Namun, Anda juga dapat memasang ekstensi tambahan yang digunakan dengan alat ini untuk memberi Anda lebih banyak opsi penyesuaian. Untuk melakukan itu, Anda perlu mencari semua ekstensi yang tersedia untuk Alat Tweak Gnome. Ini dapat dilakukan dengan mengetikkan perintah berikut di terminal Anda dan kemudian menekan tombol Enter:
apt search gnome-Shell-extensionPerintah ini juga ditunjukkan pada gambar di bawah ini:

9. Setelah eksekusi perintah ini selesai, itu akan menampilkan daftar semua ekstensi yang tersedia untuk Alat Tweak Gnome di terminal Anda seperti yang ditunjukkan pada gambar berikut:
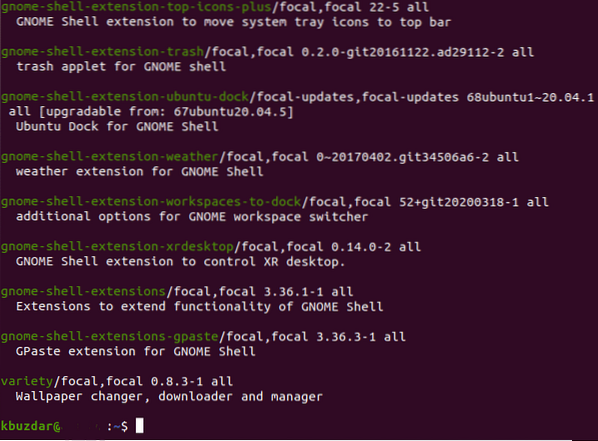
10. Sekarang ketika Anda tahu tentang semua ekstensi yang dapat digunakan dengan alat ini, Anda dapat menginstal satu ekstensi sesuai dengan kebutuhan Anda, atau Anda bahkan dapat mengaktifkan semua ekstensi sekaligus. Untuk mengaktifkan satu ekstensi, Anda perlu mengetikkan perintah berikut di terminal Anda dan kemudian tekan tombol Enter:
sudo apt install gnome-Shell-extension-EXTENSION_NAMEDi sini, ganti EXTENSION_NAME dengan nama ekstensi khusus yang ingin Anda aktifkan. Dalam contoh ini, saya ingin mengaktifkan ekstensi cuaca. Oleh karena itu, saya telah mengganti EXTENSION_NAME dengan cuaca, seperti yang ditunjukkan pada gambar di bawah ini:

11. Namun, jika Anda ingin mengaktifkan semua ekstensi sekaligus, maka Anda perlu mengetikkan perintah berikut di terminal Anda dan kemudian tekan tombol Enter:
sudo apt install $(apt search gnome-Shell-extension | grep ^gnome | cut -d / -f1)Perintah ini akan memakan waktu untuk dieksekusi karena bertanggung jawab untuk mengaktifkan semua ekstensi yang tersedia untuk Alat Tweak Gnome. Hal ini juga ditunjukkan pada gambar berikut:

Kesimpulan:
Dengan cara ini, Anda dapat dengan mudah menginstal Alat Gnome Tweak beserta ekstensinya di Ubuntu 20.04 dan karenanya sesuaikan antarmuka sistem Ubuntu Anda.
 Phenquestions
Phenquestions


