Pada artikel ini, saya akan menunjukkan cara menginstal how htop di Ubuntu 17.10 Artful Aardvark dan cara menggunakan htop. Mari kita mulai.
Menginstal htop
Pertama-tama perbarui cache repositori paket sistem operasi Ubuntu Anda dengan perintah berikut:
$ sudo apt-get update
Cache repositori paket harus diperbarui.
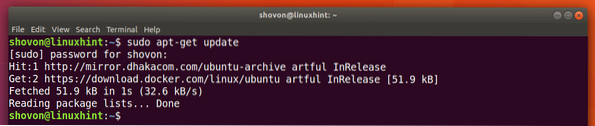
htop tersedia di repositori paket resmi Ubuntu 17.10 Seni Aardvark. Untuk menginstal htop, jalankan perintah berikut:
$ sudo apt-get install htop
htop harus diinstal.
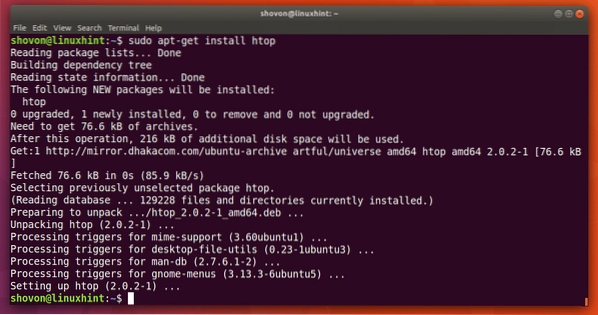
Sekarang jalankan perintah berikut untuk memulai htop:
$htop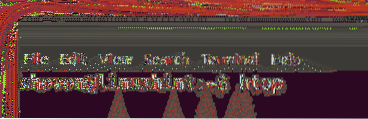
Ini adalah jendela utama htop.
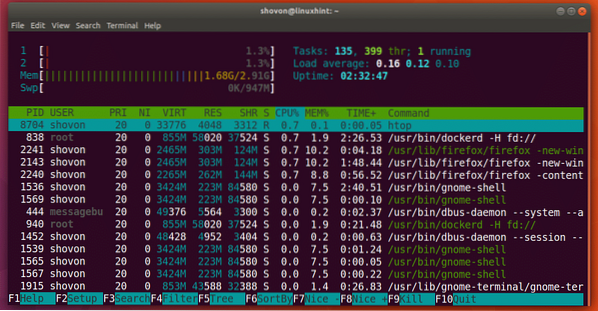
Dasar-dasar htop
Sekarang saya akan berbicara tentang antarmuka dari htop program.
Pada bagian yang ditandai pada tangkapan layar di bawah, Anda dapat melihat waktu aktif komputer Anda. Seperti yang Anda lihat, komputer saya berjalan selama 2 jam 41 menit dan 58 detik.
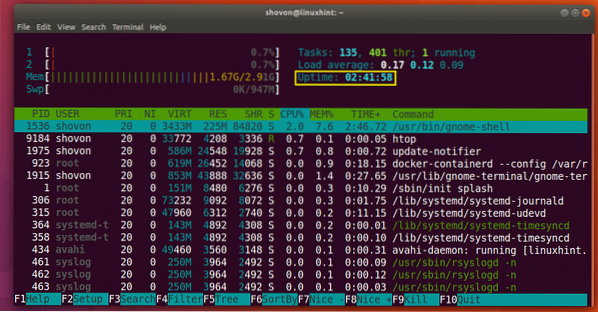
Anda dapat menemukan berapa banyak CPU yang digunakan di bagian yang ditandai pada tangkapan layar di bawah. Seperti yang Anda lihat, saya memiliki 2 inti di prosesor saya dan hanya 0.7% dari 100% masing-masing digunakan.
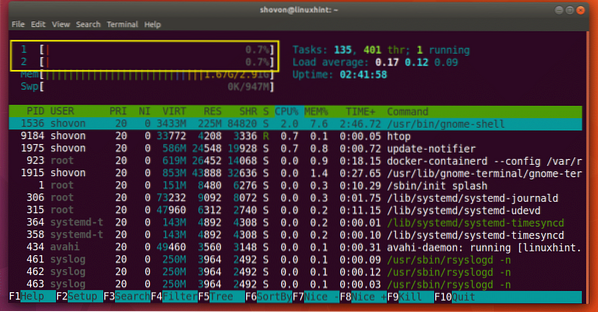
Di bagian yang ditandai pada tangkapan layar di bawah, Anda dapat menemukan berapa banyak memori utama atau RAM yang tersedia dan berapa banyak yang digunakan. Anda juga dapat mengetahui berapa banyak ruang Swap yang tersedia dan berapa banyak yang digunakan.
Seperti yang Anda lihat, saya punya 2.91 GB atau RAM tersedia dan 1.67 GB digunakan. Saya juga memiliki ruang swap 947 MB dan digunakan 0 KB KB. Perhatikan bahwa, semakin banyak swap yang digunakan, semakin Anda harus khawatir. Jika lebih banyak swap yang digunakan, Anda harus mengupgrade memori utama atau RAM Anda.
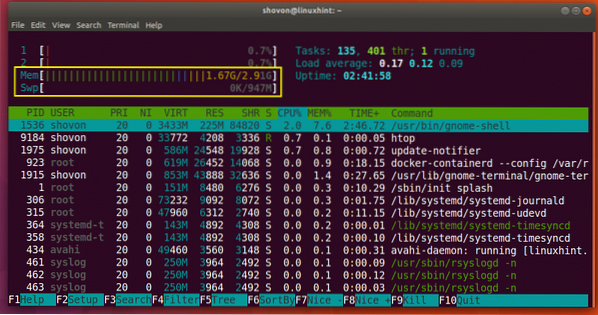
Cari Proses
Anda dapat mencari proses tertentu dengan htop. Misalnya Anda ingin mencari proses 'firefox'.
Pertama mulai htop dan tekan
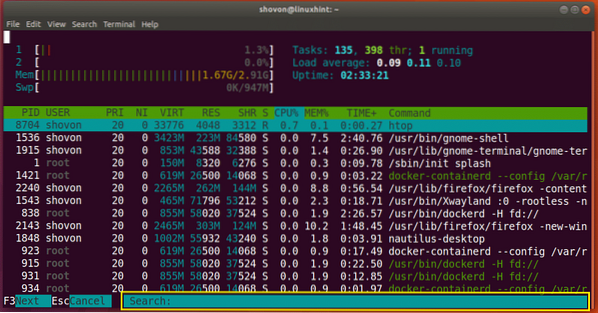
Sekarang ketik 'firefox', dan Anda akan melihat proses firefox dipilih seperti yang ditunjukkan pada gambar di bawah. Anda dapat melihat bahwa id proses (PID) adalah 2240 dan proses tersebut dimiliki oleh PENGGUNA shovon.
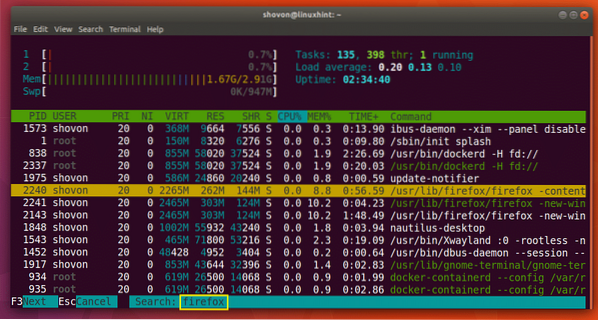
Untuk menuju ke proses atau hasil pencarian firefox berikutnya, tekan
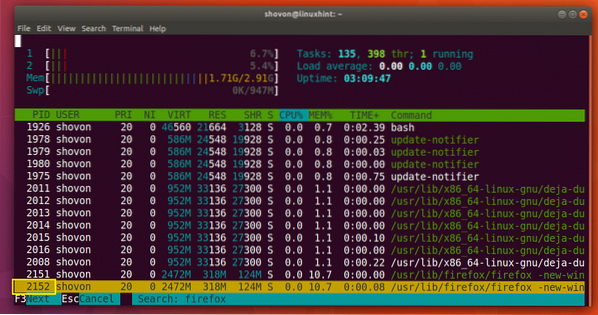
Setelah Anda menemukan proses yang Anda cari, tekan
Bunuh Proses
Anda juga dapat mematikan proses dengan utilitas htop.
Pertama pilih proses menggunakan
Katakanlah PID 2240 adalah proses yang ingin saya bunuh. Saya memilih prosesnya seperti yang Anda lihat pada tangkapan layar di bawah.
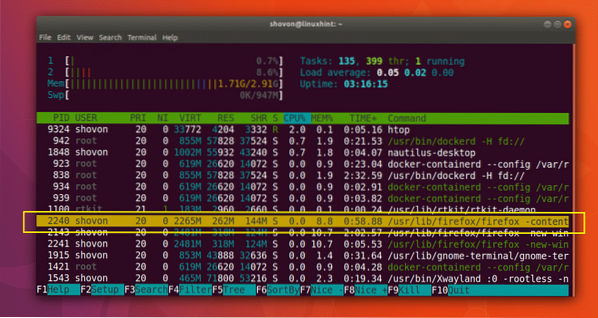
Sekarang untuk mematikan prosesnya, tekan
Setelah Anda memilih sinyal yang ingin Anda kirim ke proses, tekan
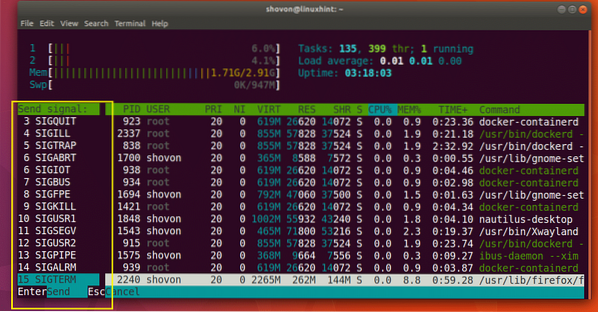
Prosesnya harus dimatikan seperti yang ditunjukkan pada tangkapan layar di bawah ini.
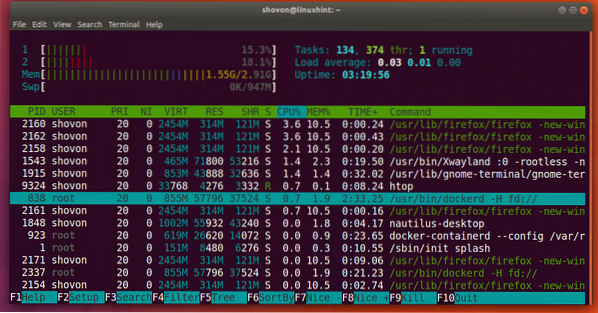
Beralih ke Tampilan Pohon
Mode tampilan default htop adalah Diurutkan.
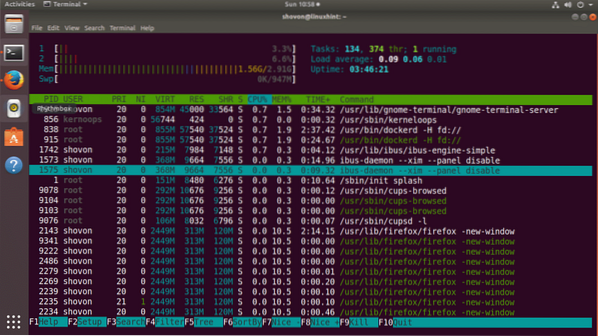
Anda dapat beralih ke tampilan Pohon jika Anda mau dengan menekan
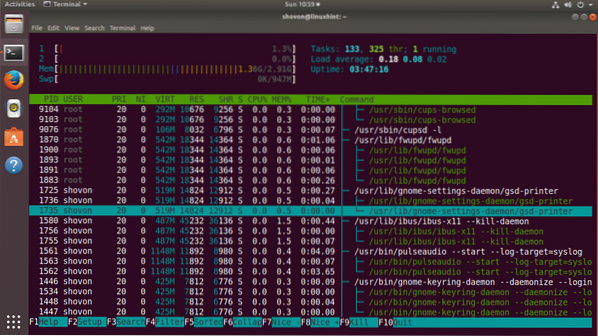
Anda dapat kembali ke tampilan Terurut lagi dengan menekan
Menyesuaikan Jendela htop
Anda dapat menekan
Dari sini Anda dapat menyesuaikan jendela utama htop. Misalnya, Anda dapat menyembunyikan atau menampilkan sesuatu, mengubah warna, dan banyak lagi. Itu di luar cakupan artikel ini. Tapi seharusnya cukup mudah untuk mencari tahu sendiri.
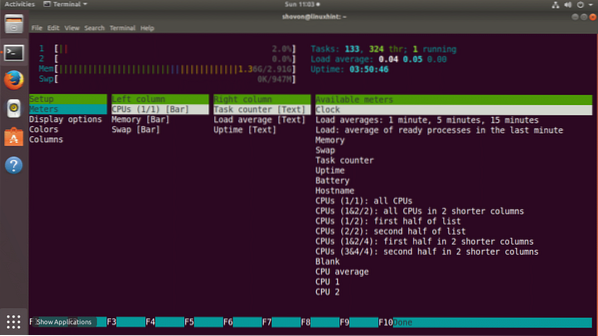
Setelah selesai, Anda dapat keluar dari jendela htop menggunakan tombol 'q'.
Begitulah cara Anda menginstal dan menggunakan htop di Ubuntu 17.10 Seni Aardvark. Terima kasih telah membaca artikel ini.
 Phenquestions
Phenquestions


