Hal yang Anda Butuhkan:
Untuk mengikuti artikel ini, Anda memerlukan komponen berikut:
- Komputer papan tunggal Raspberry Pi 2 atau Raspberry Pi 3.
- Kartu microSD (16 GB atau lebih) untuk menginstal Raspbian.
- Kabel HDMI dan monitor sebagai Tampilan untuk Raspberry Pi.
- Keyboard USB dan mouse USB untuk input.
- Komputer dengan koneksi internet untuk mengunduh dan menginstal Raspbian.
- Pengisi daya ponsel Android berkualitas baik dengan kabel micro USB untuk menyalakan Raspberry Pi.
Mengunduh Raspbian OS:
Anda dapat mengunduh Raspbian dari situs web resmi Raspberry Pi. Pertama, Buka halaman unduh Raspbian di https://www.raspberrypi.org/download/raspbian/
Setelah halaman dimuat, gulir ke bawah sedikit dan Anda akan melihat bagian seperti yang ditandai pada gambar di bawah. Ada dua versi Raspbian yang dapat Anda unduh dari situs resmi Raspberry Pi. Gambar Raspbian Lite tidak memiliki lingkungan desktop yang sudah diinstal sebelumnya. Raspbian dengan Desktop memiliki lingkungan desktop yang sudah diinstal sebelumnya. Gambar Raspbian Lite lebih kecil dari Raspbian dengan gambar Desktop. Anda dapat mengunduh salah satu dari gambar-gambar ini tergantung pada kebutuhan Anda.
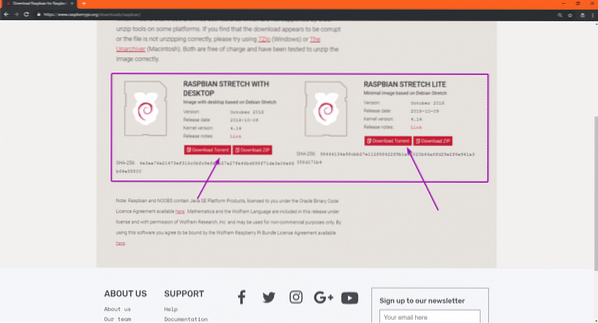
Untuk mengunduh gambar Raspbian OS, cukup klik pada Unduh ZIP tombol versi Raspbian OS yang Anda butuhkan seperti yang ditunjukkan pada tangkapan layar di bawah ini.
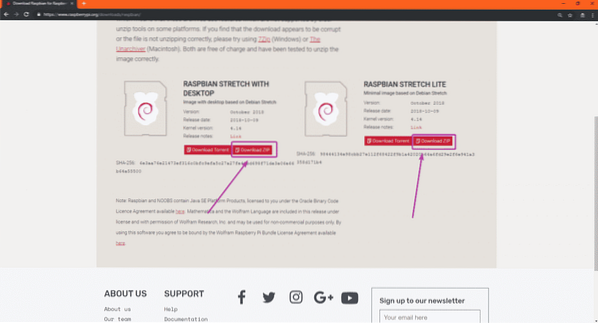
Unduhan Anda harus dimulai. Mungkin perlu beberapa saat untuk menyelesaikannya.
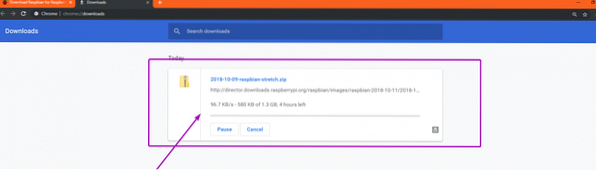
Flashing Raspbian di Kartu micoSD:
Untuk mem-flash gambar OS Raspbian ke kartu microSD, saya akan menggunakan Etcher dalam artikel ini. Etcher tersedia untuk diunduh dan digunakan secara gratis di Windows, Mac, dan Linux. Ini adalah salah satu alat terbaik untuk mem-flash kartu microSD untuk Raspberry Pi. Anda dapat mengunduh Etcher dari situs web resmi Etcher di https://www.balena.io/pengetsa . Jika Anda menggunakan Linux, maka artikel ini di luar cakupan artikel ini untuk menunjukkan cara menginstal Etcher di Linux. Saya akan memiliki artikel terpisah tentang itu. Jadi, awasi LinuxHint.com.
Bagaimanapun, setelah Etcher diinstal, masukkan kartu microSD ke komputer Anda dan buka Etcher.
Sekarang, klik Pilih gambar seperti yang ditandai pada tangkapan layar di bawah ini.
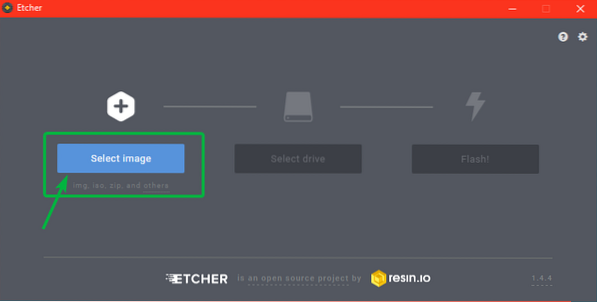
Pemilih file harus dibuka. Sekarang, pilih gambar OS Raspbian yang baru saja Anda unduh dan klik Buka.
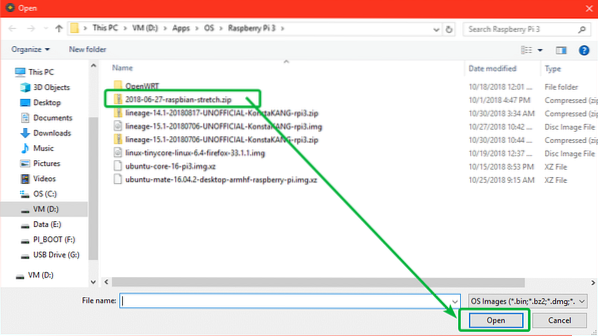
Sekarang, klik Pilih drive.
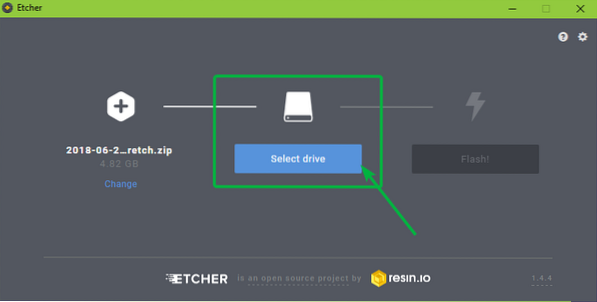
Sekarang, pilih perangkat kartu microSD tempat Anda ingin mem-flash gambar Raspbian OS dan klik Terus.
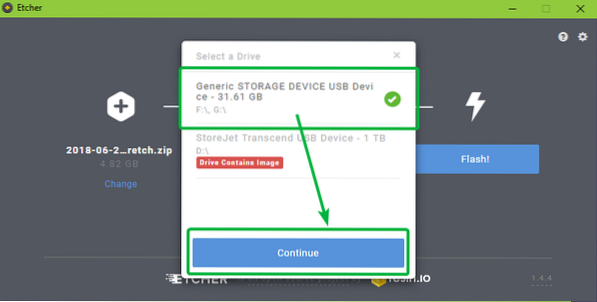
Sekarang, klik Flash! Seperti yang ditandai pada tangkapan layar di bawah ini.
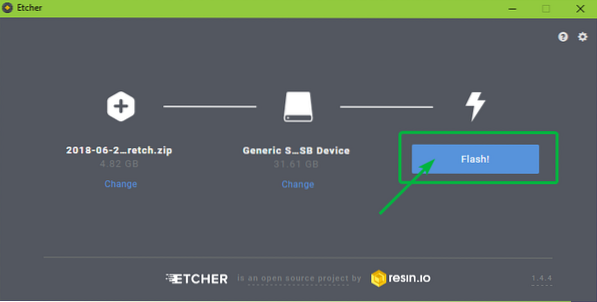
Kartu microSD sedang di-flash…
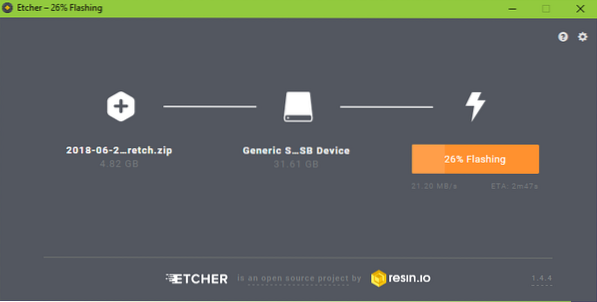
Setelah microSD di-flash, Anda akan melihat jendela berikut. Sekarang, keluarkan kartu microSD dari komputer Anda.
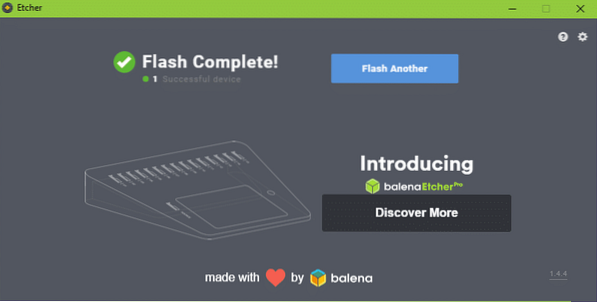
Menyiapkan Raspberry Pi dan Mem-boot ke Raspbian:
Sekarang,
- Masukkan kartu microSD ke Raspberry Pi.
- Sambungkan salah satu ujung kabel HDMI monitor Anda ke Raspberry Pi.
- Hubungkan keyboard USB dan mouse USB di Raspberry Pi.
- Sambungkan kabel pengisi daya USB mikro ke Raspberry Pi.
Terakhir, nyalakan Raspberry Pi Anda dan Anda akan melihat jendela berikut. Raspberry pi sedang boot.
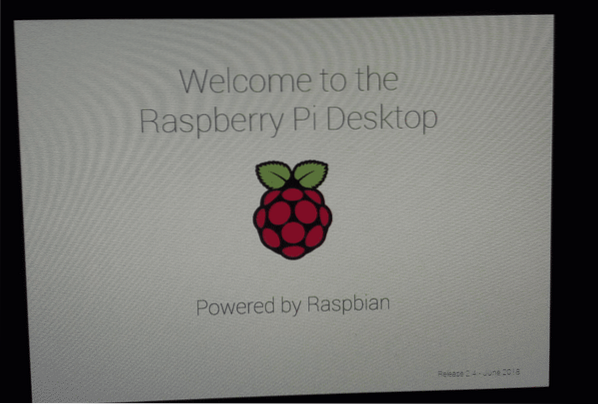
Dalam beberapa detik, Raspbian harus di-boot. Saat Anda menggunakan Raspbian untuk pertama kalinya, Anda harus mengonfigurasi Raspbian. Jadi, klik Lanjut.
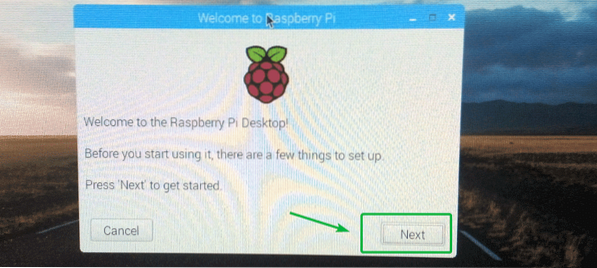
Sekarang, pilih negara, bahasa, dan zona waktu Anda menggunakan menu tarik-turun. Setelah selesai, klik Lanjut.
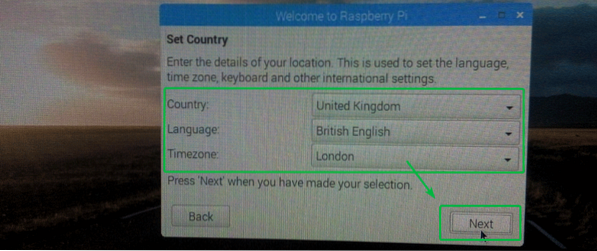
Sekarang, ketikkan kata sandi yang ingin Anda atur di OS Raspbian Anda. Setelah selesai, klik Lanjut.
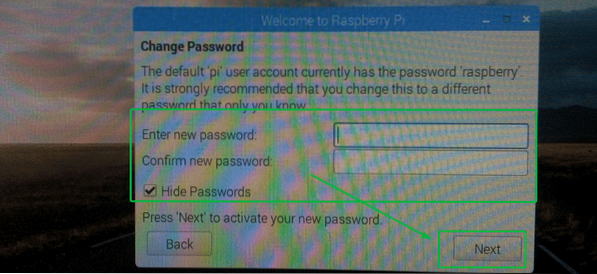
Sekarang, Anda dapat terhubung ke jaringan Wi-Fi jika Anda mau. Jaringan Wi-Fi di wilayah Anda akan muncul dalam daftar. SSID Wi-Fi saya disembunyikan, jadi tidak muncul di sini. Selain itu, saya akan tetap terhubung ke internet menggunakan kabel LAN, jadi saya tidak memerlukan Wi-Fi saat ini.
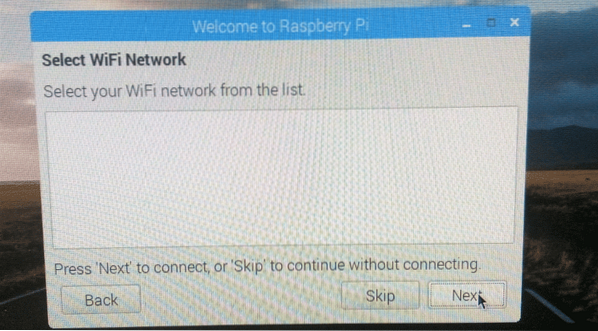
Setelah Anda mengonfigurasi jaringan, Anda akan melihat jendela berikut:. Jika Anda ingin memperbarui paket perangkat lunak Raspberry Pi Anda, klik Lanjut. Jika tidak, klik Melewatkan.
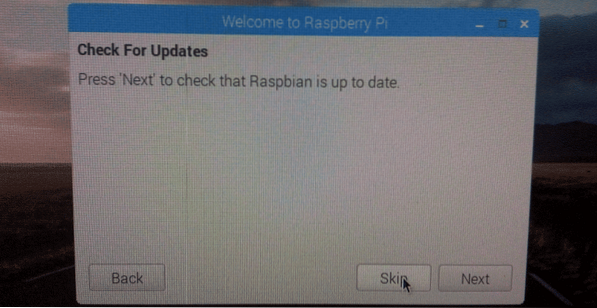
Raspberry Pi Anda seharusnya sudah siap. Terakhir, klik Selesai.
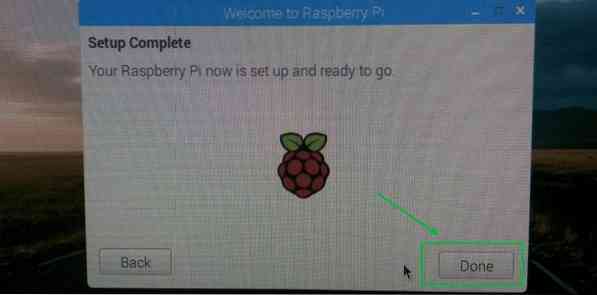
Lingkungan desktop Raspbian OS.
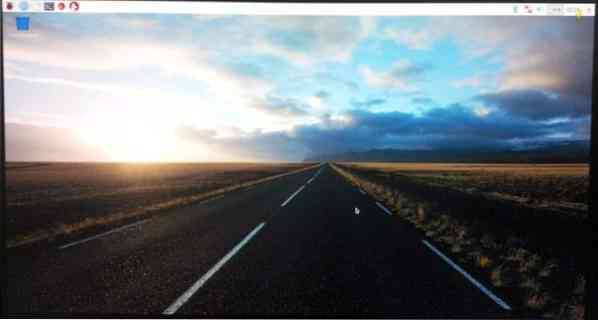
Mengaktifkan SSH dan VNC:
Anda mungkin tidak ingin menggunakan monitor eksternal setiap kali Anda ingin bekerja dengan Raspberry Pi. Anda dapat terhubung ke Raspberry Pi Anda dari jarak jauh menggunakan SSH atau VNC. Anda harus menggunakan SSH jika Anda lebih suka bekerja di baris perintah. Jika Anda lebih suka bekerja menggunakan lingkungan desktop grafis, maka aktifkan juga VNC.
Pertama, buka Konfigurasi Raspberry Pi aplikasi seperti yang ditunjukkan pada tangkapan layar di bawah ini.
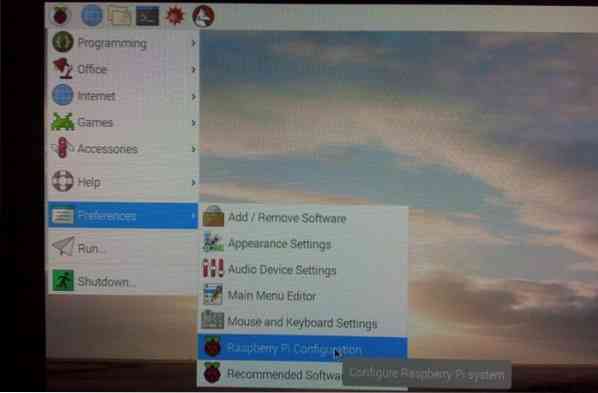
Konfigurasi Raspberry Pi aplikasi harus dibuka. Sekarang, klik Antarmuka.
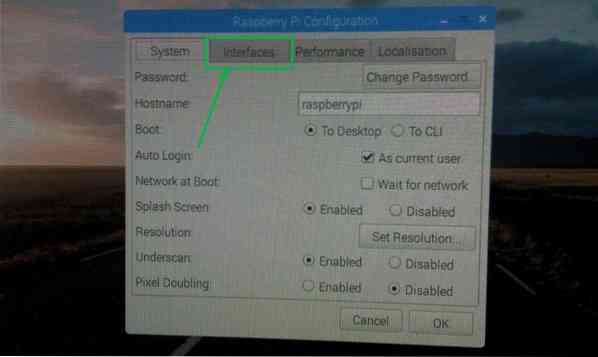
Sekarang, pastikan SSH dan VNC adalah Diaktifkan seperti yang ditandai pada tangkapan layar di bawah ini. Kemudian, klik baik.
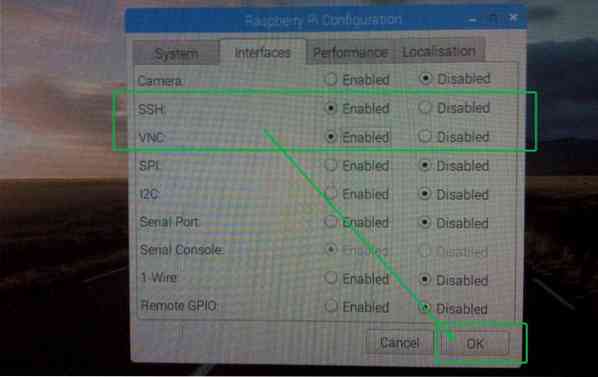
SSH dan VNC harus diaktifkan.
Saat VNC diaktifkan, logo yang ditandai harus ditampilkan di bilah atas Raspbian OS.

Mencari Tahu Alamat IP Raspberry Pi:
Sekarang, buka Terminal sebagai berikut:

Sekarang, untuk mengetahui alamat IP Raspberry Pi Anda, jalankan perintah berikut:
$ ip aAlamat IP yang dikonfigurasi harus terdaftar. Seperti yang Anda lihat, Raspberry Pi 3 Model B saya mendapatkan alamat IP 192.168.2.15 menggunakan DHCP pada antarmuka LAN-nya.
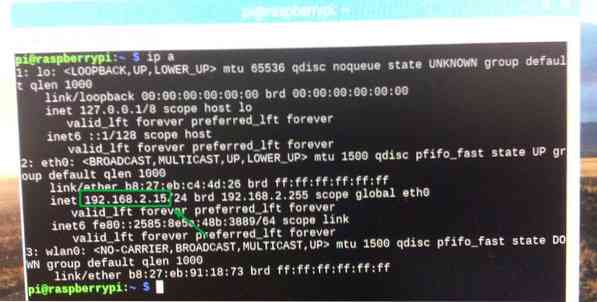
Menghubungkan ke Raspberry Pi dari Jarak Jauh menggunakan SSH dan VNC:
Sekarang setelah Anda mengetahui alamat IP Raspberry Pi Anda, Anda dapat menghubungkannya dari jarak jauh menggunakan SSH atau perangkat lunak VNC Client. Ingat, nama pengguna default Raspberry Pi adalah pi dan kata sandi adalah kata sandi yang Anda atur sebelumnya saat mengonfigurasi Raspberry Pi.
Untuk terhubung ke Raspberry Pi Anda menggunakan SSH, Anda dapat menjalankan perintah berikut dari komputer lain:
$ssh [email protected]Untuk terhubung ke lingkungan desktop grafis Raspberry Pi Anda menggunakan protokol VNC, Anda dapat menggunakan aplikasi penampil VNC.
Anda dapat mengunduh VNC Viewer dari situs web resmi RealVNC di https://www.realvnc.com/en/connect/download/viewer
Jadi, begitulah cara Anda menginstal Raspbian di Raspberry Pi. Terima kasih telah membaca artikel ini.
 Phenquestions
Phenquestions


