Anda dapat menggunakan instalasi Ubuntu Anda sebagai workstation, sebagai server, atau sebagai platform pengujian, tetapi ketika datang untuk memutakhirkan OS, sysadmin dalam Anda akan berteriak protes. Dengan menghormati suara itu, mari kita instal Ubuntu 18.04 di dalam VirtualBox. Dengan cara ini Anda dapat melihat apakah itu untuk Anda atau tidak.
Langkah 1: Membuat VM
Manajer VirtualBox (GUI-nya) adalah sesuatu yang mungkin Anda kenal. Jika belum, mari kita ikuti langkah-langkah membuat Mesin Virtual baru.
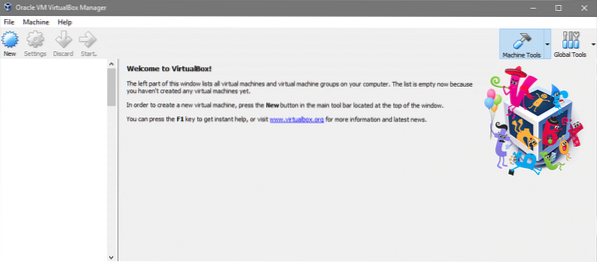
UI VirtualBox yang lebih baru telah mengubah beberapa hal, tetapi alur dasarnya masih sama. Klik pada Baru ikon untuk membuat mesin baru. Kami akan menggunakan Mode ahli (lihat di bawah) alih-alih mode terpandu karena jauh lebih cepat.
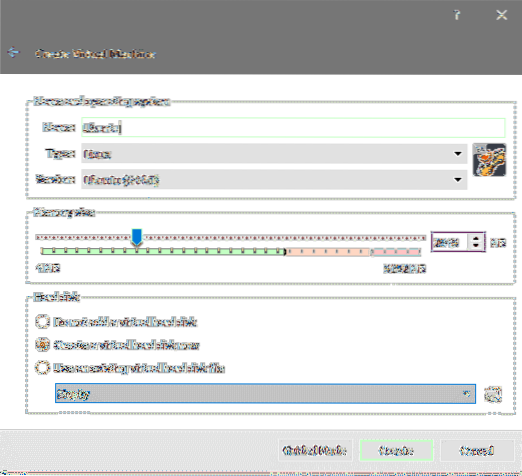
Hanya dengan memasukkan nama yang masuk akal seperti 'Ubuntu' secara otomatis mengatur sets Tipe ke Linux dan Versi: kapan ke Ubuntu 64-bit. Jika itu tidak berhasil, Anda harus menggunakan menu tarik-turun untuk memilih opsi yang tepat itu.
Berikutnya giliran pengalokasian RAM. Semakin banyak memori yang dapat Anda alokasikan, semakin baik. Kami akan menyelesaikan 2048MB dalam contoh ini. Terakhir, Anda perlu membuat disk virtual. Pilih “Buat hard disk virtual sekarang” pilihan dan klik pada Membuat untuk melanjutkan. Kami akan mengatur jenis disk ke VDI dan ukurannya menjadi 40GB.
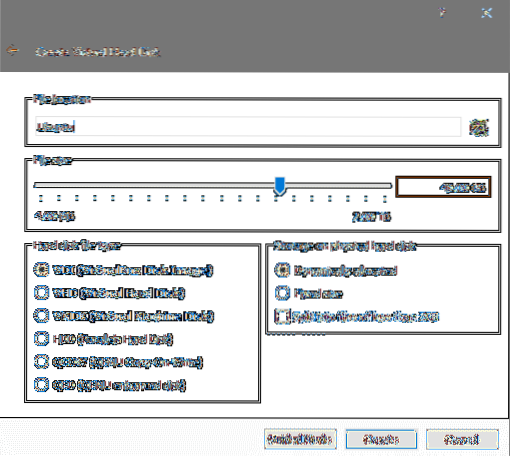
Dan itu saja! VM Anda siap untuk Ubuntu 18.04 instalasi.
Langkah 2: Menginstal Ubuntu 18.04
Pengaturan media instalasi
Anda bisa mendapatkan rilis LTS resmi Ubuntu 18.04 Desktop di sini adalah OS 64-bit, jadi pastikan Anda tidak menjalankannya pada perangkat keras yang sangat kuno (bahkan jika itu dalam VM). Media instalasi adalah 1.Berukuran 8 GB, jadi mungkin perlu beberapa saat untuk mengunduh salinan Anda.
Setelah Anda memiliki Anda .file iso Anda dapat melanjutkan dengan instalasi.
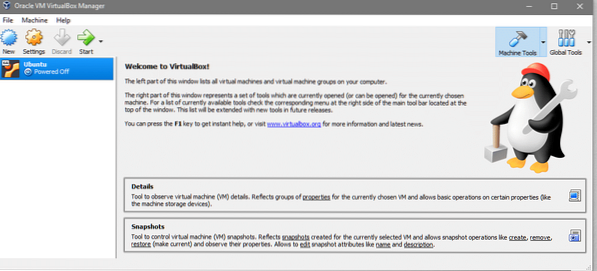
Pilih VM yang baru dibuat dan klik Mulailah.
Jendela konsol VM akan muncul bersama dengan jendela tambahan yang meminta Anda untuk menentukan disk awal apa yang ingin Anda gunakan (Karena hard disk virtual belum dapat di-boot).
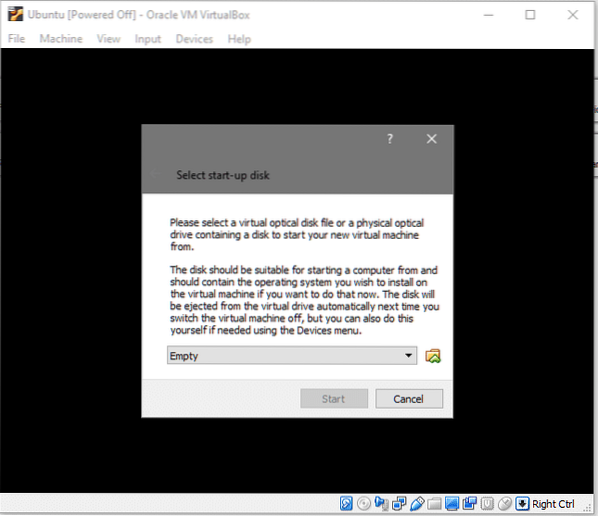
Klik pada ikon folder dan dari file explorer Anda pilih Ubuntu 18.04 file iso yang Anda unduh sebelumnya. Setelah selesai dan Anda bisa Mulailah sistem yang kita jalankan sekarang!
Preferensi Bahasa dan Keyboard
Ubuntu 18.04 LTS telah membuat proses instalasi lebih cepat dan lebih sederhana daripada rilis LTS sebelumnya tetapi pada saat yang sama masih akrab dan ramah bagi pengguna jangka panjang.
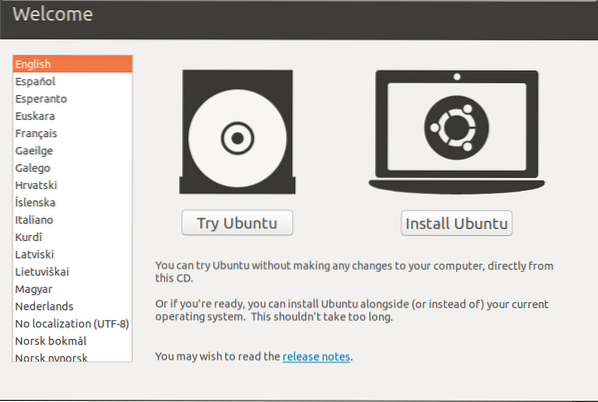
Klik opsi Instal Ubuntu, setelah memastikan bahwa bahasa pilihan Anda dipilih. Setelah itu Anda akan dimintai informasi mengenai tata letak keyboard Anda dan kami akan tetap menggunakan opsi default di sini. Jika Anda kebetulan memiliki tata letak yang lebih esoteris seperti Dvorak, pastikan bahwa itu dipilih.
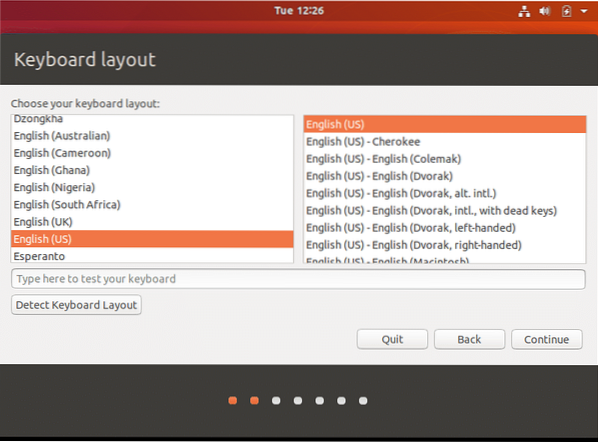
Anda juga dapat memilih opsi "Deteksi Tata Letak Keyboard", jika Anda mengalami masalah. Meskipun, cukup aman untuk menggunakan default seperti yang ditunjukkan di atas.
Opsi Pemasangan Minimal dan Perangkat Lunak Pihak Ketiga
Sekarang kita melihat fitur baru pertama kita yaitu instalasi minimal pilihan.
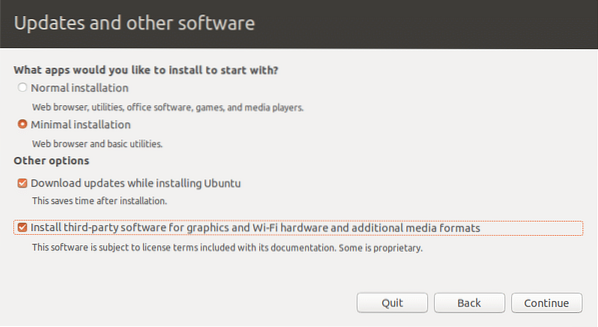
Ini sangat berguna, jika Anda ingin menjalankan Ubuntu terutama sebagai workstation, atau sebagai rig pengembang. Juga saat membuat VM (seperti dalam kasus kami) masuk akal untuk menggunakan opsi instalasi minimal, karena Anda mungkin ingin menggunakan sistem host untuk game, pemutaran media, office suite, dan utilitas lainnya. Instalasi minimal memberi Anda browser web dan beberapa utilitas lain dan hanya itu.
Jika Anda bisa, coba juga untuk memilih opsi untuk mengunduh pembaruan dan menginstal perangkat lunak pihak ketiga seperti yang ditunjukkan pada tangkapan layar di atas.'
Tata Letak Disk dan Jenis Instalasi
Sekarang sampai pada bagian paling kontroversial dari setiap instalasi Linux - Tata letak disk. Jika itu adalah rig utama Anda, Anda harus mempertimbangkan banyak variabel, seperti apakah Anda akan melakukan dual-boot atau tidak, partisi apa yang Anda perlukan dan apakah Anda akan menggunakan LVM atau tidak.
Karena, kami menggunakan VM dan kami memiliki satu Disk Virtual sekali pakai untuk bereksperimen, kami cukup memilih “Hapus Disk dan Instal Ubuntu” pilihan, seperti yang ditunjukkan di bawah ini:
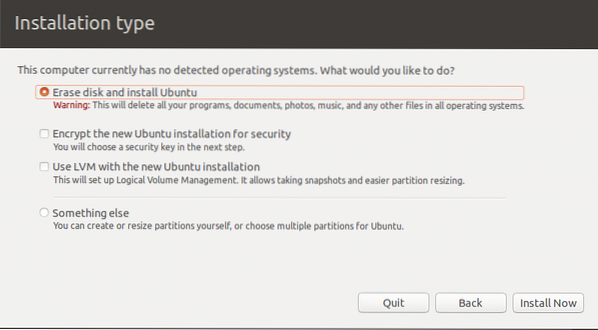
Ini akan memberi Anda tanda peringatan, mengatakan bahwa perubahan permanen akan dilakukan pada hard disk, klik Terus untuk melanjutkan.
Menyiapkan Profil Pengguna
Pilih zona waktu Anda, hanya dengan mengklik peta dunia yang menunjukkan kira-kira di mana Anda tinggal.
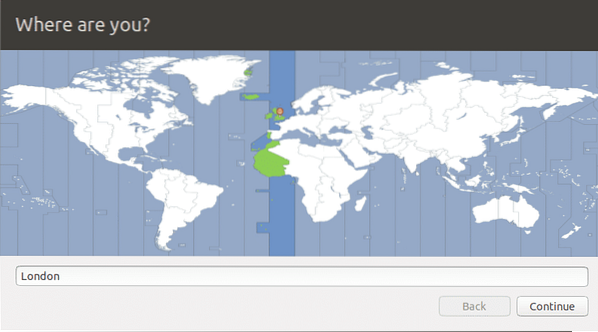
Masukkan nama pengguna, nama komputer, dan kata sandi yang Anda inginkan,
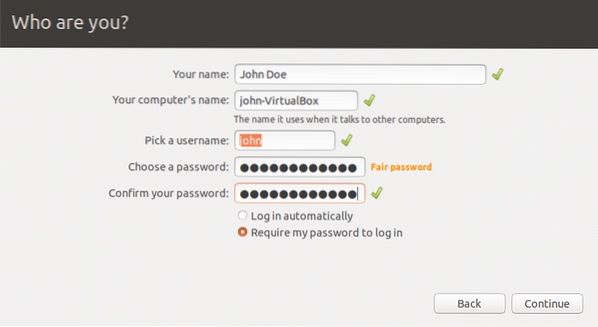
Dan sekarang kami hanya menunggu, karena Ubuntu mengonfigurasi hal-hal lain untuk kami. Setelah instalasi selesai, Anda akan diminta untuk me-restart sistem. Anda dapat melakukannya atau cukup tutup jendela lalu matikan sistem dan lanjutkan ke langkah 3.
(Opsional) Langkah 3: Mengelola Media Instalasi
VirtualBox secara otomatis melepaskan media instalasi (the ( .iso) dari VM Anda setelah instalasi selesai. Namun, jika Anda ingin melakukannya secara manual, atau memasukkan kembali media instalasi untuk membuat perubahan, Anda dapat melakukannya dengan memilih VM di VirtualBox GUI, memilih Pengaturan opsi dan kemudian menavigasi ke Penyimpanan pengaturan.
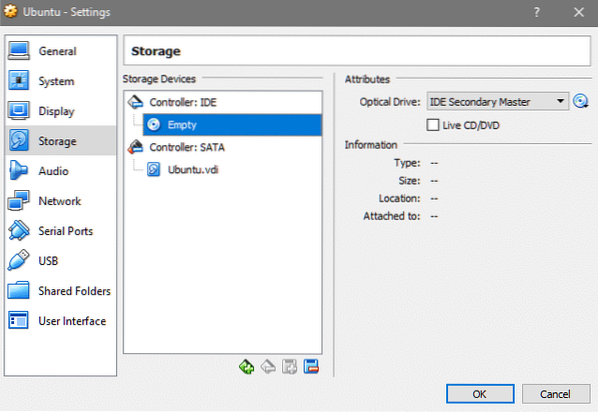
Di sini, Anda memilih slot kosong di bawah pengontrol IDE dan kemudian klik ikon CD di kolom sebelah kanan untuk memilih .iso dan saat berikutnya Anda boot, Anda akan berada di media instalasi lagi.
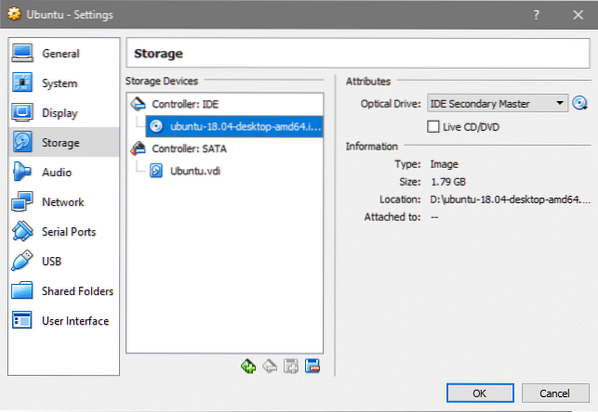
Sama mudahnya untuk menghapus iso terlampir dengan mengklik ikon CD yang sama dan memilih "Hapus Disk dari Mesin Virtual".
Apa yang baru?
Jadi apa yang baru dengan rilis LTS Ubuntu ini?? Untuk menghitung beberapa perubahan besar:
- Setelah mengalami masalah dengan Wayland, mereka telah beralih kembali ke XOrg
- Python 3.6 sekarang tersedia
- Gnome adalah lingkungan desktop default
- Kernel Linux 4.15
- LXD 3.0.0
Beri tahu kami pendapat Anda tentang rilis LTS terbaru dan nantikan tutorial, panduan, dan berita lainnya tentang teknologi open source terbaru dan terhebat.
 Phenquestions
Phenquestions


